“Best of MAX” iPhoneから始めよう! 新しい映像制作ワークフロー
CREATE NOW “Best of MAX” セッションレポート
アドビ システムズ 古田 正剛
Adobe Premiere Clipは、モバイルデバイスで撮ったビデオを、その場で手軽に編集することができるモバイルアプリです。「映像には関心があっても、どこから手をつけて 良いか分からない。」そんな映像制作の経験がないクリエイターの方でも簡単にムービー制作が始められます。ここでは、クリップの並べ替えやトリミング、画 質の調整、スローモーションやタイトルの追加など、Premiere Clipの使い方をゼロからわかりやすく解説します。

https://www.youtube.com/watch?v=KvF37a9V7eM&index=21&list=PLF_lcvNhVWn_8HzG_fK7RrOpHS6KVDlyV
セッション映像を見る
Premiere Clipのインストール
Premiere Clipは、お手持ちのiPhoneまたはiPadからApp Storeにアクセスし、無償でダウンロード/インストールすることができます。
Premiere Clipを初めて利用する際には、Adobe IDでのログインが必要になります。まだAdobe IDをお持ちでない方は、こちらの画面からどなたでも無償でAdobe IDを作成することができます。
現在はiOS版のみの提供となりますが、Android版の提供も予定していますので、今しばらくお待ちください。
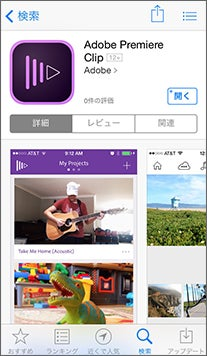
Premiere Clipを開く
Premiere Clipを開くと、まず[Community Videos]という画面が表示されます。ここには世界中のPremiere Clipユーザーの方が作成した作品が随時アップロードされており、それらを閲覧することができます。ぜひ参考にしてみてください。
画面を右側にスライドさせると、今度は[My Published Videos]という画面が表示されます。ここには自分がコミュニティにアップロードした作品が一覧で表示されます。アップロードの方法は後ほど紹介します。
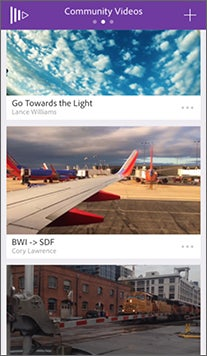
Community Videos
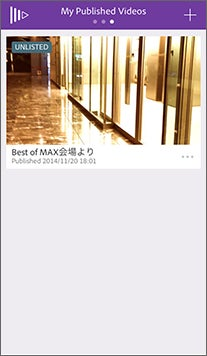
My Published Videos
ビデオを読み込む
それでは、さっそくムービーの制作を開始してみましょう。画面右上の[+]ボタンを押すと、新しいプロジェクトを作成する画面が立ち上がります。プロジェクトの名前を入力して、[Get Started!]ボタンを押します。
空白の画面が表示されたら、右下の[+]ボタンを押します。パネルが表示されるので、ビデオをどこから読み込むかを選択します。すでにiPhone の中にビデオが保存されている場合は、[On my iPhone]を押します。その他にも、新たにビデオや写真を撮影して追加したり、Creative Cloudストレージからビデオを追加することも可能です。
![画面右上の[+]ボタンを押すと、新しいプロジェクトを作成する画面が立ち上がります。プロジェクトの名前を入力して、[Get Started!]ボタンを押します。空白の画面が表示されたら、右下の[+]ボタンを押します](./media_1024298cd18844eb44002727a8a27e88163c32f19.png?width=750&format=png&optimize=medium)
「My iPhone」の画面へと進み、ビデオと写真が選択できるので、ここでは[Videos]のボタンを押します。
次の画面で「Videos」をタップすると、保存されたビデオが一覧で表示されます。この中から編集に使用したいビデオクリップをタップして選択していきます。選択し終わったら、右下の「Add」ボタンを押します。
選択したビデオが読み込まれ、タイムラインにクリップのサムネイルが撮影順に並べられます。

順番を変えたい時は、サムネイルを長押しすると斜めに傾くので、そのままドラッグして好きな位置にドロップします。

ドラッグして好きな位置にドロップ
ビデオをトリミングする
ビデオの画面をタップするとコントローラーが表示されます。再生ボタンを押して、ビデオを再生してみましょう。
不要な部分がある場合は、再生バーの左右にある紫色のハンドルを動かすと、開始点と終了点を変更することができます。画質を調整する。
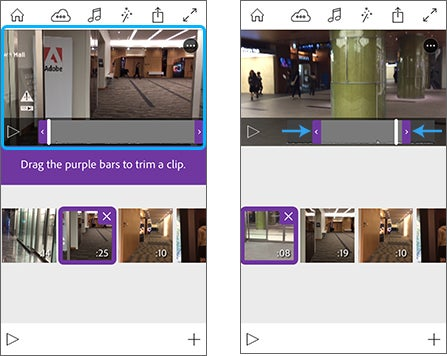
画質を調整する
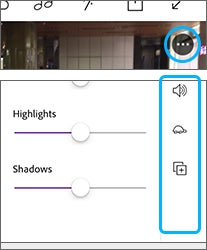
さらに細かな調整を行ってみましょう。ビデオ画面の右上、丸いボタン(…)をタップすると、編集用のパネルが表示されます。
パネルの右側には、編集の項目別にアイコンが並んでいます。上から順に1つずつ見て行きましょう。
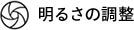
ここでは、映像の明るさを調整します。露出、ハイライト、シャドウを、スライダーを使って個別に変更できます。
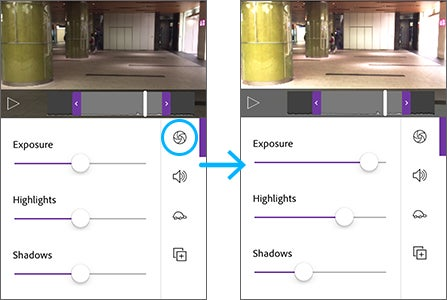

音声をオフにしたり、音量を上げたり下げたり、あるいは自動で一定化したり、フェードイン・アウトも可能です。
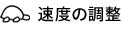
スローモーションの設定も簡単です。スライダーを左に動かして、再生速度を25%まで落とすことができます。
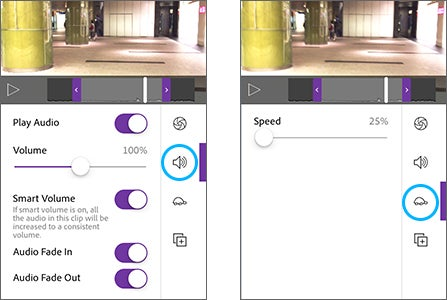
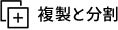
クリップを複製して切り返しカット(カットバック)に使用したり、下の図のようにクリップを分割してその間に別のカットを挿入するといったことも可能です。
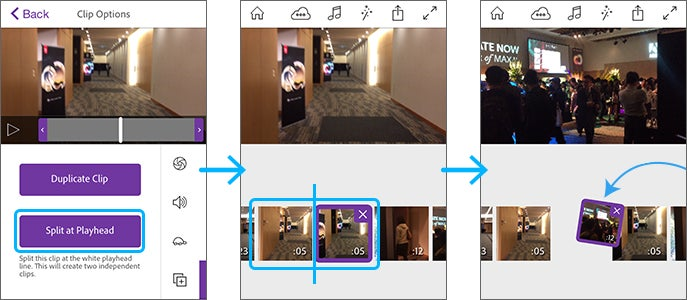
ここまでが映像編集の基本的な作業になります。Adobe Premiere Proのような本格的な映像編集ツールでも、こうした基本作業はとても重要です。Premiere Clipなら、指1本で手軽に基本編集がマスターできてしまうので、ぜひ試してみてください。
それでは、Premiere Clipの機能をもう少し見ていきましょう。
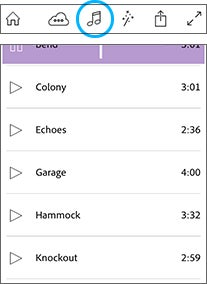
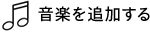
今度は、ムービーに音楽を追加してみます。iPhoneの中にある音楽を使うこともできますが、注意しなければならないのが楽曲の著作権です。個人で楽しむ以外、例えばネット上に作品を公開するといった時などは、この著作権が問題になる場合があります。
そこで、 Premiere Clipには著作権フリーの楽曲がいくつか用意されています。画面上の音符のアイコンをタップしてみましょう。パネルの一番上[Premiere Clip Themes]をタップすると10種類の楽曲が表示されます。その場で再生し、気に入ったら右上の[Add]をタップしてムービーに追加します。

音符の隣にある“魔法の杖”のアイコンをタップしてみましょう。ここでは映像全体のトーンを変更することができます。Lookをタップすると、様々なトーンのバリエーションが表示されます。クラシック風、暖色系、寒色系、セピア、モノトーンなどが選べます。
さらに、黒画面から始まって次第に明るくなるフェードインと、暗くなって黒画面で終わるフェードアウト、各カットの間にクロスフェードを設定することも可能です。
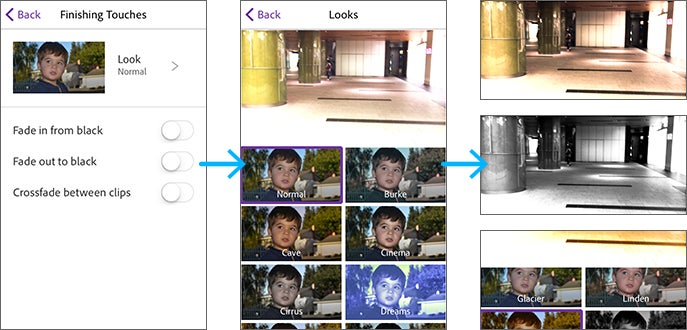
タイトルを追加する
最後にタイトルを追加してみます。右下の[+]ボタンを押して、パネルから[New Title]をタップします。タイトル作成画面が表示されたら、[Title Text Hear]のエリアをタップして、テキストを入力します。日本語での入力も可能です。
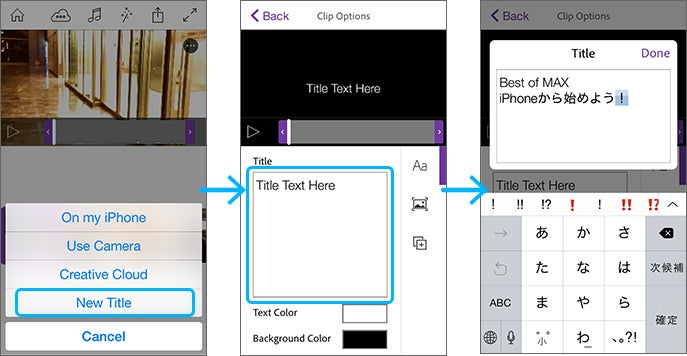
文字と背景の色も自由に変更できます。ムービーの先頭にタイトルが追加され、これでひと通り完成しました。
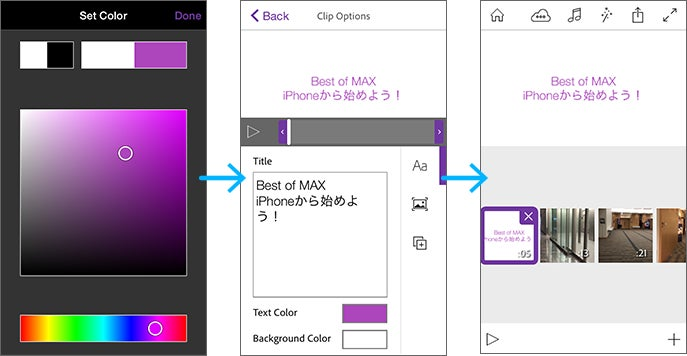
ムービーを共有する
完成したムービーをみんなに見てもらいたいときは、画面上の[共有]アイコンをタップします。
![完成したムービーをみんなに見てもらいたいときは、画面上の[共有]アイコンをタップします](./media_13a9294f2ef978aee55b75bc1aba2c09a46bbe099.png?width=750&format=png&optimize=medium)
[Share Video]タブの[Public]を選択すると、初めにご紹介したコミュニティのギャラリーに作品が投稿されます。友人や家族とだけ共有したい場合は、その下の[Unlisted]を選択します。
右上の[Upload]ボタンを押すと、アップロードが始まります。アップロードが完了すると、メールやTwitter、YouTubeなど様々な方法でムービーを共有できるようになります。
![[Share Video]タブの[Public]を選択すると、初めにご紹介したコミュニティのギャラリーに作品が投稿されます](./media_17541fa1e446a0a1910476edc211f6386f08c9636.png?width=750&format=png&optimize=medium)
Premiere Proに送る
さて「もっと本格的な編集をして仕上げたい」という方は、作成したムービーをAdobe Premiere Proに送って、続きの編集を行うこともできます。これには、Creative Cloudメンバーの方に提供されるクラウドストレージを利用します。
[Edit in Premiere Pro]タブを選択し、右上の[Send Project] をタップします。これで、Creative Cloudストレージにファイルがアップされます。
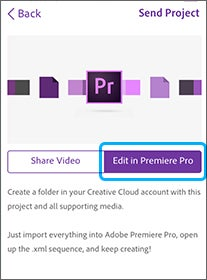
デスクトップでPremiere Proを開きます。メニューの[ファイル] から[読み込み] を選択し、読み込みダイアログで[Creative Cloud] を選択します。その中に[AdobePremiereClipExport]というフォルダーができています。フォルダーを開くと、Premiere Clipで作成したプロジェクトがアップされており、その中の.xmlファイルを選択して読み込みます。
![メニューの[ファイル] から[読み込み] を選択し、読み込みダイアログで[Creative Cloud] を選択します](./media_175200c0a94c039ed6f2f21b3815d30d085a02876.png?width=750&format=png&optimize=medium)
Premiere Proの[プロジェクトパネル]にフォルダーが読み込まれており、中にはクリップやテキスト、編集用のデータが入っています。編集用のデータをダブルクリックで開くと、タイムライン上にシーケンスとして表示されます。
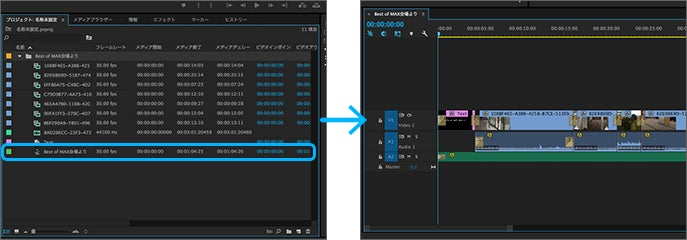
Premiere Proで編集
Premiere Proではじつに様々な編集を行うことができますが、その中から簡単な編集を2つほどご紹介します。まず、タイトルのテキストを再編集してみます。
Premiere Clipでは映像の上にテキストをのせることはできませんが、Premiere Proのタイムライン上で、テキストクリップを上のトラックに移動します。すると、映像の上にタイトルのテキストをかぶせることができました。
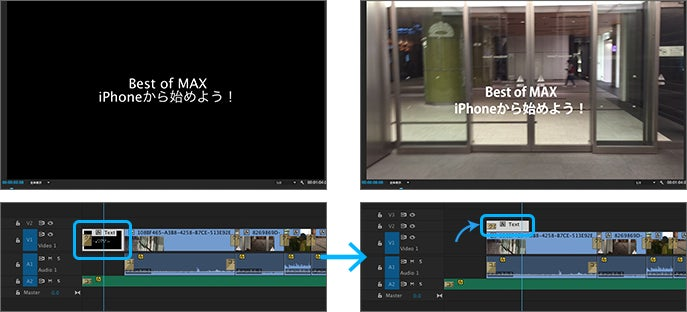
さらに、テキストクリップをダブルクリックすると、タイトルエディターが開き、テキストに関する様々な編集を行うことができます。
最後にもう1つ。iPhoneなどでビデオを撮影する場合、手ぶれが生じやすくなります。そんな時は、[エフェクトパネル]から[ワープスタビライザー]を探し出し、手ぶれのあるクリップにドラッグ&ドロップします。すると、Premiere Proがバックグラウンドで自動的に解析を行い、映像のぶれを軽減することができます。
![[エフェクトパネル]から[ワープスタビライザー]を探し出し、手ぶれのあるクリップにドラッグ&ドロップします](./media_1cd2c4ab9a19c9610f6b2b887134af836341f2dd2.png?width=750&format=png&optimize=medium)
いかがでしたでしょうか。Premiere Clipを使えば、映像編集が初めてという方でも、非常に簡単に映像の編集を始めることができます。さらに、Premiere Clipで編集の基本をマスターしたら、そのビデオをPremiere Proに送って本格的な映像編集に取り組んでみるのはいかがでしょうか。