“Best of MAX” フォトグラファーのための4K制作
CREATE NOW “Best of MAX” イベントレポート
代官山スタジオ 藤本ツトム 氏
2014年11月8日に開催された、クリエイターのための一大イベント「CREATE NOW “Best of MAX”」。そこでは、各業界で活躍するクリエイターが一同に介し、Creative Cloudを使った独自のテクニックやワークフローを披露した。その中の1つ、 藤本ツトム氏(代官山スタジオ)によるブレイクアウトセッション「フォトグラファーのための4K制作」では、映像制作に興味を持った多くのフォトグラファーの注目を集めた。

https://www.youtube.com/watch?v=YCVg6Aggl14&list=PLF_lcvNhVWn_8HzG_fK7RrOpHS6KVDlyV&index=20
セッション映像を見る
写真の延長線の考え方で映像が作れる時代
現在、映像業界では4Kフォーマットが非常にフォーカスされており、藤本氏自身も4Kでの撮影が急増していると言う。特にTVCM制作では、2020年の東 京オリンピックに向けて4K撮影がメインになりつつある。藤本氏の場合、4K撮影機材にはRED Epicなどのカメラを使用し、収録したRAWデータをAdobe Premiere Proに 取り込んで編集を行っている。RAWデータと言うと、写真業界ではもう当たり前のように使われているフォーマットだが、映像の世界では、海外の映画業界で すらもRAWデータを扱うようになったのはごく最近のことだ。そのため、写真のRAWデータを扱うノウハウが映像業界でも必要とされてきている。つまり、 4K RAWデータの映像制作ワークフローは、フォトグラファーの経験値が非常に活かしやすいワークフローと言える。
では、具体的にどうやればいいのか。自身もフォトグラファーからスタートし、映像の世界にフィールドを広げてきた藤本氏。その経験とノウハウが詰まったデモセッションを振り返ってみる。

Premiere ProでRAWデータを読み込む
初めに藤本氏は、RED Epic 4Kカメラで撮影した映像を、Adobe Premiere Proを使っていかにスムーズに編集できるかのデモを行った。Premiere Proでは、多様な形式の映像ファイルを中間ファイルに変換することなくネイティブに読み込み、そのまま編集を開始することができる。REDのRAWデー タである「.R3D」もその1つ。
まずPremiere Proを立ち上げ、[メディアブラウザー]パネルでデスクトップに保存された.R3Dファイルを検索する。たどり着いたら、ファイルをすべて選択し、[プロジェクト]パネルにドラッグ&ドロップする。
これでPremiere Proに.R3Dファイルがネイティブに読み込まれた。通常、現像前のRAWデータを再生することは難しいが、Premiere Proではこの状態でファイルをダブルクリックし、リアルタイムで再生することができる。このようなことが、実際の撮影現場でも軽くできてしまう。

REDの場合、4Kで1秒間に120コマの撮影が可能だ。こうしたハイスピード撮影では、通常の撮影(秒間30コマ)よりも滑らかで美しい映像をつくることができる。特にスローモーション映像では格段の差が出る。
Premiere ProでRAWデータを編集
では、実際にこのRAWデータをPremiere Proで編集してみる。まず読み込んだファイルからシーケンスを作成する。プロジェクトパネル上でコンテクストメニューを表示させ、[新規項目] > [シーケンス]を選択する。
[新規シーケンス]画面が表示されたら、編集用のベースフォーマットに合わせたプリセットを選択する。Premiere Proには、デジタルシネマ用から一眼レフムービーまで様々なフォーマットに対応したプリセットが用意されている。この中から、[RED R3D] > [HD 4K] > [4K HD 16×9 24]を選択。タイムラインに編集用のシーケンスが作成された。
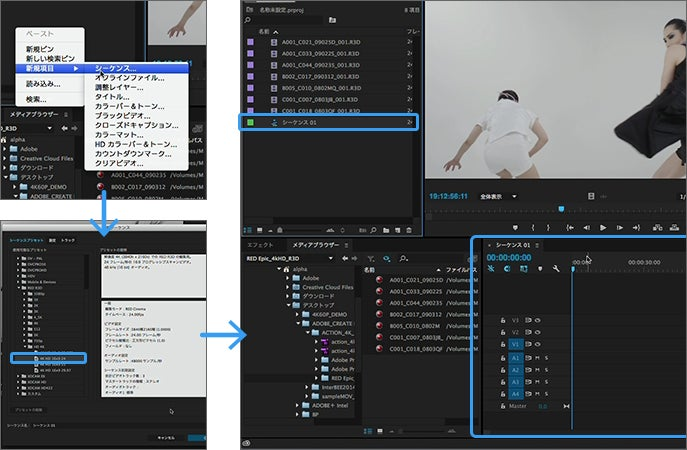
今度は、使用する映像素材をタイムラインに並べて行く。[ソース]パネルで再生し、INポイント/OUTポイントを設定する。使いどころが決まったら、ビデオのアイコンをタイムラインにドラッグ&ドロップして配置。この作業を繰り返し、使う素材をすべて並べいく。

次に、映像全体にメリハリをつけるため、タイムリマップを設定して再生速度をコントロールする。クリップの左上にある[fx]ボタンを control+クリック(または右クリック)し、コンテクストメニューから[タイムリマップ] > [速度]を選択。クリップ上に表示された線(ラバーバンド)をドラッグし、上または下に移動すると再生速度が増減する。テンポを速く、見せ場はスローに、 といったように速度を調整して行く。

4KのRAWデータにこのような速度可変効果を自在に行うには、高額な編集システムがなければ不可能だった。それが今では、 Premiere Proとノートパソコンを使って撮影現場でも軽々とできてしまう。現場で確認できれば、撮影の精度も上がるし、無駄なカットを撮らなくて済むようになる。 そうなれば、クオリティ、予算、納期を含め、すべてを合理的に行うことができる。
SpeedGradeで、RAWのままカラーグレーディング
REDで撮ることのメリットは、4Kで撮れるとういことよりも、RAWで撮れることに意味があると、藤本氏は語る。クオリティを落とさ ないためには、RAWデータをぎりぎりまでRAWのままで扱うほうが良い。途中で何かに変換してしまうのは、写真で言えば、せっかくRAWで撮ったのに JPGにしてから補正を行うようなもの。特に色補正については、RAWデータで直接行うに越したことはない。
それを実現してくれるのが、Creative Cloudのカラーグレーディングツール、Adobe SpeedGradeだ。Premiere Proで、[ファイル] > [Adobe SpeedGradeへDirect Link]を選択すると、自動でSpeedGradeが立ち上がり、データがRAWのまま開く。
![Premiere Proで、[ファイル] > [Adobe SpeedGradeへDirect Link]を選択すると、自動でSpeedGradeが立ち上がり、データがRAWのまま開く](./media_1dcd21dcc6873bf15912a1bf6a99ef3bbaf86f2a2.png?width=750&format=png&optimize=medium)
映像の分野では色補正にカラーホイールを利用することが多いが、フォトグラファーに馴染みの深いトーンカーブも、SpeedGrade CCの2014年10月アップデートにより利用できるようになった。まさにPhotoshopを使う感覚で、RAWデータに直に触ることができる。RAW のままなので、撮影データが持つダイナミックレンジを十分に活かした、より良いコントラスト&色調整を行うことが可能だ。
トーンが決まったら、画面左上の[Direct Link to Adobe Premiere Pro]のボタンを押してPremiere Proに戻れば、編集結果がそのまま反映されている。
![フォトグラファーに馴染みの深いトーンカーブも、SpeedGrade CCの2014年10月アップデートにより利用できるようになった。[Direct Link to Adobe Premiere Pro]のボタンを押してPremiere Proに戻れば、編集結果がそのまま反映されている](./media_18f5b5e45a6c512ad94b8acc234ddbf6f9f6d3a37.png?width=750&format=png&optimize=medium)
また、Premiere Proでもトーンカーブを使った色補正を行うことができる。SpeedGradeでトーンの方向性を決めて、Premiere Proで編集しながら最終調整を行うというやり方が効率的だ。
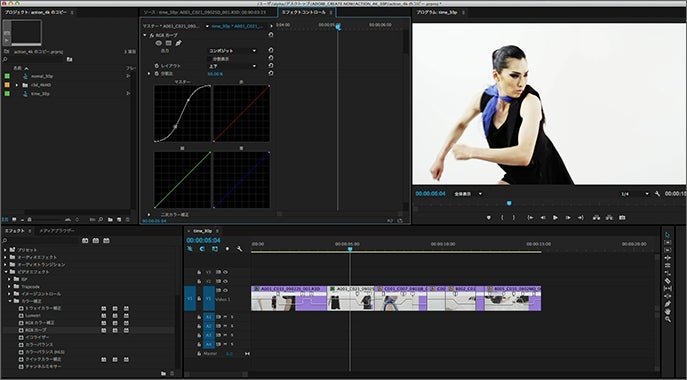
4K映像から写真を切り出す
続いて藤本氏は、4K映像撮影のメリットして、写真の切り出しを取り上げた。秒間30コマの4K映像を撮ったとすると、写真を1秒間で 30コマ連写したのと同じことになる。その映像から一番良いタイミングを選び、1枚の写真として切り出す。こうした方法はすでに海外の一流雑誌などの撮影 でも行われており、藤本氏自身も実践している。
切り出し方は次の通りだ。REDで撮影した3,840×2,160解像度の4K映像をPremiere Proに読み込み、タイムラインに配置してコマ送りで再生する。1番良いタイミングを選択し、再生画面の下にあるカメラのアイコンをクリックする。書き出 しのダイアログが出たら、TIFFなどの画像形式を選択し、[OK]を押す。これだけで切り出しは完了。
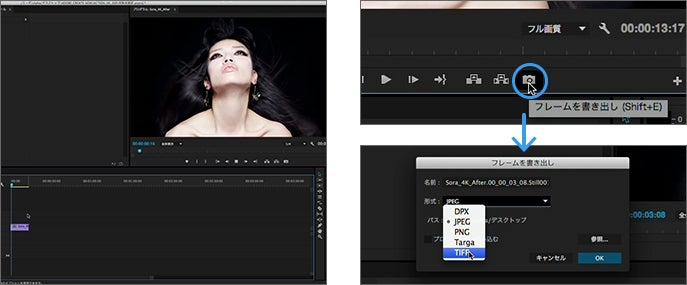
下の図は、印刷物と同じ350dpiでプリントしたサンプルだ。上がフルHDで撮影したもの、下が4Kから切り出した画像。雑誌の表紙 などにも十分使える画質とサイズである。RAWで撮影しているため、写真専用カメラで撮影した画像とほぼ変わらない品質を維持できる。こうなると、例えば CMの撮影で、映像とスチルの撮影を同時に行えるようになる。まさに、クオリティを落とさず、予算と納期を圧縮できるというわけだ。

4K RAWデータを活用したワークフローは、撮影および後処理においても、写真撮影のノウハウが十分に発揮できるものだと藤本氏は話す。4K撮影機材は、従来 のビデオ信号を利用したカメラと違い、大判センサーやレンズの特性を活かしてフォーカス深度のある映像を撮ることができる。また、RAWデータを直接扱う という点においては、ビデオよりもむしろ写真の経験値の方が信頼度が高いと言える。最後に藤本氏は、こんな一言を残した。「これから映像を始めようと思っ ているフォトグラファーの方は、写真をやった人にしか撮れないような映像、まさに“写真が動くような映像”を目指していただければと思います。映像の品質 だけで言えば、個人でもハリウッドレベルのものが作れる時代になったわけですから」。

藤本ツトム 氏
代官山スタジオ
フォトグラファー/映像ディレクター/代官山スタジオ映像プロデューサー
http://daikanyamastudio.jp/
2006年以降、映像・モーショングラフィック制作を始める。RED 4K 収録によるテレビCM やファッション・ムービーを撮影。2013年4月より、日本大学芸術学部でDSLR/4Kワークフローの講義を受け持つ。