eSignサービスを使ってMicrosoft Wordから直接ドキュメントを送信し、署名を依頼する方法 #AcrobatDC
Adobe Document Cloud eSignサービスにログインしなくても、電子サインをもらうためにドキュメントを送信できることをご存じでしたか? 実はさらに簡単な方法があります。Windows版Microsoft Word 2013でドキュメントを作成していれば、署名を依頼するのにWordから直接ドキュメントを相手に送信できます。このプラグインを使えばメールソフトや添付ファイルにわずらわされることがなくなり、その分、ドキュメントの中身をよりよくすることに専念できます。
この記事では、以下の手順をご紹介します。
- Adobe Document Cloud eSignサービスのプラグインをMicrosoft Wordにインストールする。
- Microsoft WordからAdobe Document Cloud eSignサービスのプラグインを開く。
- Microsoft Wordから署名を依頼するためにドキュメントを送信する。
Adobe Document Cloud eSign services for Office 365プラグインをインストール
まず、お使いのWindows PCにMicrosoft Word 2013がインストールされていることをご確認ください。そのうえで以下の手順でインストールします。
- Microsoft Word 2013を開きます。
- リボンの「挿入」タブを開きます。
- 「個人用アプリ」をクリックします。
https://blog.adobe.com/media_596f195da0c0d4d11ef6fa9971e91632846eafb6.gif
- 「ストア」の中で、eSignを検索します。
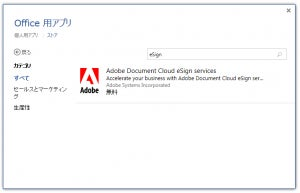
https://blogs.adobe.com/documentcloudjapan/files/2015/07/AppsforOffice.png
- Adobe Document Cloud eSign servicesをクリックします。
- Adobe Document Cloud eSign servicesを信頼するかどうかのウィンドウが表示された場合は、「信頼」をクリックします。
- Adobe Document Cloud eSign servicesが右側のサイドバーに表示されていることを確認してください。
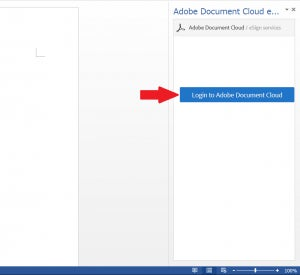
https://blogs.adobe.com/documentcloudjapan/files/2015/07/panel.png
Adobe Document Cloud eSign servicesのパネルがMicrosoft Wordに表示されます。
Adobe Document Cloud eSign servicesのプラグインを有効化
Adobe Document Cloud eSign servicesのプラグインをインストールしたが、操作パネルを閉じてしまった場合、以下の手順で復帰してください。
- リボンの「挿入」タブを開きます。
- 「個人用アプリ」をクリックします。
https://blog.adobe.com/media_596f195da0c0d4d11ef6fa9971e91632846eafb6.gif
- Adobe Document Cloud eSign servicesをクリックします。
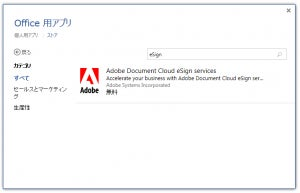
https://blogs.adobe.com/documentcloudjapan/files/2015/07/AppsforOffice.png
- Office用アプリでAdobe Document Cloud eSign servicesを検索します。
- 「挿入」をクリックします。
Microsoft Wordからドキュメントを送信して署名を依頼
署名を依頼する相手が1人の場合
署名を依頼する相手が1人の場合は、数回のクリックで送信できます。
- 「送信して署名」をクリックします。
- 表示された画面の次のフィールドに入力します。
-
- 「送信先メールアドレス」(必須):送信先が1人のみの場合です。
- 「添付ファイル名」(必須):送信メールの件名欄に表示されます。
- 「メッセージ」(オプション):受信者へのメッセージです。電子メールの本文に表示されます。
- 「送信」をクリックします。詳細設定が必要な場合や複数に送信する場合は、「高度な送信」をクリックします。
署名を依頼する相手が複数の場合
署名を依頼する相手が複数の場合は以下の手順となります。
- 「送信して署名」をクリックします。
- 「高度な送信」をクリックします。Adobe Document Cloud eSign serviceの標準送信画面が表示されます。
- 送信画面の次のフィールドに入力します。
-
- 「送信先メールアドレス」(必須):送信先を追加できます。
- 「添付ファイル名」(必須)
- 「メッセージ」(オプション)
- 「送信」をクリックします。
電子サインをまだ使ったことがないという方は、是非無料の体験版をお試しください。こちらからお申込みいただけます。