Adobe Acrobat DCによるドキュメントマジック:「送信とトラック」機能で、受信者のファイルアクセスをメールで通知 #AcrobatDC
前回は、モバイルデバイスで書類の記入欄への入力や署名を簡単に行う手順を紹介しました。今回は大容量のファイルの送信と、それをトラック(追跡)する方法を紹介します。
あなたがランチを取っているときに、現在手掛けているプロジェクトに関する守秘義務契約書に双方が署名をしたという連絡が入りました。職場に戻ったあなたは、事業計画書の送信準備を始めましたが、ファイルサイズがかなり大きなものになってしまいました。でも問題ありません。Acrobat DCを使えば、電子メールにありがちな添付ファイルの容量制限を気にすることなく、大容量のファイルを安全に送信し、トラックすることができます。
Acrobat DCを使用して大容量のファイルを送信する方法は以下の通りです。*
- 送信するファイルを開きます。トップメニューのツールをクリックして、送信とトラックを選択します。
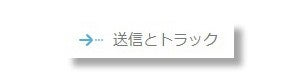
https://blogs.adobe.com/documentcloudjapan/files/2015/09/send-and-track-1.jpg
- **パーソナライズされた招待状を送信(詳細なトラックを含む)**をチェックします。入力欄が表示されますので、送信先の電子メールアドレス、件名とメッセージを入力し、送信をクリックします。
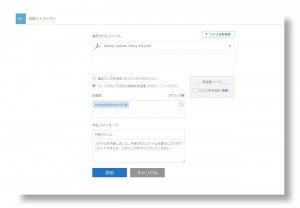
https://blogs.adobe.com/documentcloudjapan/files/2015/09/send-and-track-2.jpg
- ファイルがDocument Cloudにアップロードされ、ファイルが共有されたことを示すメッセージが表示されます。閉じるをクリックします。
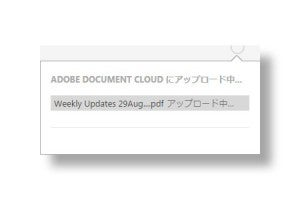
https://blogs.adobe.com/documentcloudjapan/files/2015/09/send-and-track-3.jpg
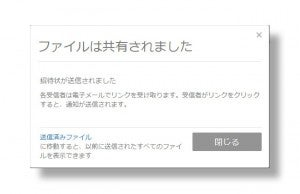
https://blogs.adobe.com/documentcloudjapan/files/2015/09/send-and-track-4.jpg
以上で終了です。実に簡単に、クラウドにアップロードされたファイルのリンクが電子メールで送信できました。受信者はリンクをクリックしてファイルをブラウザで表示したりダウンロードしたりすることができます。
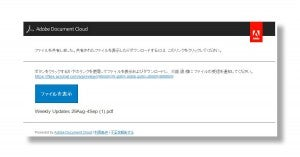
https://blogs.adobe.com/documentcloudjapan/files/2015/09/send-and-track-5.jpg
受信者がファイルにアクセスしたかどうかは、送信者であるあなたに電子メールで通知されます。
Acrobat DCを使用したファイルの送信とトラックの詳細については、Acrobat Learn & Supportチームが制作したチュートリアルビデオをご覧ください。
Acrobat DCは、ファイルの送信、受信、トラックという手間のかかる作業をAcrobat DCの中から実行できるようにすることで、飛躍的にドキュメントワークフローの効率化を図ることができます。
無償体験版のAdobe Acrobat DCで、今回紹介したドキュメントマジックを体験してみてください。
* 送信とトラック機能は、Acrobat Standard DCまたはAcrobat Pro DCのサブスクリプション版、もしくはAdobe Send & Trackサービスへのご契約でご利用になれます。