フォトレタッチの極意1:紅葉の色彩をアップする
Photoshop フォトレタッチの極意
デジタルイメージングの世界を常にリードし、現在ではWebや3Dの制作、医療や科学分野まで、あらゆる現場に幅を広げて活躍するPhotoshopですが、ここではその原点に立ち返り、フォトレタッチソフトとしてのPhotoshopの可能性を紹介していきます。
第一線のフォトグラファー、レタッチャーがその「プロの技」を多く寄稿するサイト「Shuffle by COMMERCIAL PHOTO」に投稿された解説を抜粋し、ご紹介する連載です。
第一回目として取り上げるのは「紅葉」。今が時期の紅葉の色彩を調整し、鮮やかな秋の風景を演出する手法をご紹介します。自然が作り出す見事な色合いを、さらに華やかに仕上げましょう。
最盛期の紅葉は露出補正程度で十分に美しく見えるもの。しかし、時期を外してしまうと途端に残念な写りになるのも紅葉のシーンの特徴です。もし「もっと華やかに見せたい」と感じるなら、レタッチが必要になってきます。ここでは、レタッチャー/ライターの桐生彩希さんがご紹介する記事を引用し、自然が作り出す見事な色合いを、さらに華やかに仕上げる方法を見ていきましょう。
Before

After

https://blogs.adobe.com/creativestation/files/2015/11/nature01_02after.jpg
https://blog.adobe.com/media_a7476f34dd7e3bfd65ecee9a5fb1e40bb02bea7d.gif
1、黄色を赤系の色彩に近づける
(1)特定の色に対して補正を施すので、使う機能は「特定色域の選択」。「レイヤー」メニューの「新規調整レイヤー」→「特定色域の選択」で属性パネルに機能を表示。補正の画面が表示されたら、「絶対値」を選択しておく。

https://blogs.adobe.com/creativestation/files/2015/11/nature01_03.png
(2)「カラー」から「イエロー系」を選択。「マゼンタ」と「イエロー」スライダーを増加。

https://blogs.adobe.com/creativestation/files/2015/11/nature01_04.jpg
(3)「カラー」から「グリーン系」を選択。「マゼンタ」と「イエロー」スライダーを増加。色の濃さを抜くために「ブラック」を減少。

https://blogs.adobe.com/creativestation/files/2015/11/nature01_05.jpg
作例の場合、大幅な補正を実行しても効果が少なかったので、緑に関してはさらに部分的な補正で仕上げることにする。

https://blogs.adobe.com/creativestation/files/2015/11/nature01_06.jpg
2、色の濃度と背景の露出を仕上げる
(1)「レイヤー」メニューの「新規調整レイヤー」→「トーンカーブ」で属性パネルに機能を表示。
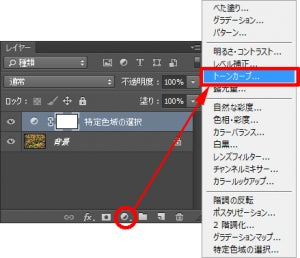
https://blogs.adobe.com/creativestation/files/2015/11/nature01_07.png
(2)線グラフの左下と右上に2つのポイントを作成。作例では、紅葉の色彩の深みと背景の暗さ、黒い木の幹が黒つぶれしないよう質感を確認しながら左下のポイントを下げ、バランスのよい状態に仕上げている。

https://blogs.adobe.com/creativestation/files/2015/11/nature01_08.jpg
https://blog.adobe.com/media_1474b0db0d73fba4f7c1a5cea5806a88e4863643.gif
3、部分的に補正する
(1)「特定色域の選択」では補正しきれなかった濃い緑の葉の部分を、「トーンカーブ」と「レイヤーマスク」を使って補正。まずは、「なげなわツール」を使い、補正する範囲を大まかに選択しておく。

https://blogs.adobe.com/creativestation/files/2015/11/nature01_10.jpg
(2)「レイヤー」メニューの「新規調整レイヤー」→「トーンカーブ」で機能を表示。これで2つ目のトーンカーブ。
(3)トーンカーブの中央にポイントを作り上に移動すると、選択された範囲だけが明るく補正される。まずは周囲と同程度の明るさになるように補正。

https://blogs.adobe.com/creativestation/files/2015/11/nature01_11.jpg
https://blog.adobe.com/media_71391b0600a2b5570c88277b5ee4a5475c561fb9.gif
(4)同じトーンカーブを使い、「グリーン」と「ブルー」チャンネルで線グラフの中央を下げる。作例では、「レッド」チャンネルの中央をわずかに上げて、周囲の色彩に近づけている。
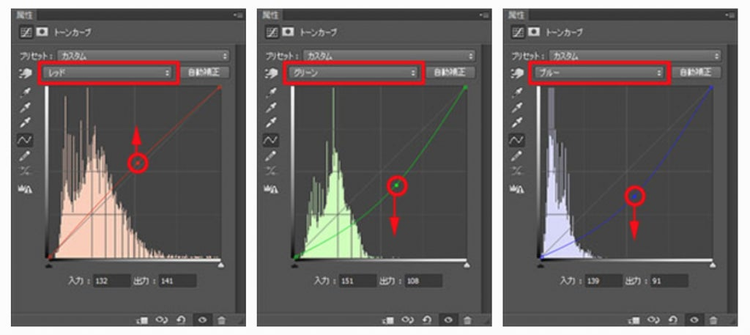
https://blogs.adobe.com/creativestation/files/2015/11/channel.png
「グリーン」と「ブルー」チャンネルに対して、線グラフの中央を下げて赤系の色に近づける。さらに、「レッド」チャンネルの中央をわずかに上げて、周囲に合わせて燃えるような華やかな色彩を出す

https://blogs.adobe.com/creativestation/files/2015/11/nature01_16.jpg
(5)前の手順(4)ではみ出た補正は、「レイヤーマスク」を使い修整。「トーンカーブ」レイヤーの「レイヤーマスクサムネール」をクリックして選択。
https://blog.adobe.com/media_fb561e02970dd6871ef76228a6a16cac6a9ebbfd.gif
(6)レイヤーマスクに描画するための「ブラシツール」を設定する。描画色を「黒」、「ブラシプリセットピッカー」をクリックし、「ソフト円ブラシ」に設定。「不透明度」と「流量」はどちらも「100%」。
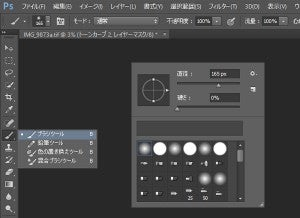
https://blogs.adobe.com/creativestation/files/2015/11/nature01_18.jpg
(7)「レイヤーマスク」に対して「黒」で描画すると補正を消去することができる。補正に含めたい部分は「白」で描画すればOK。
https://blog.adobe.com/media_0bbbde1f72780ada2237ee84a4f9ad30b37f1868.gif

https://blogs.adobe.com/creativestation/files/2015/11/nature01_20.jpg
さらに詳しい解説は、Shuffle by COMMERCIAL PHOTOで連載中の「風景&ネイチャー レタッチの教科書」」(解説・写真:桐生彩希)に掲載されています。サンプルファイルもダウンロードいただけますので、是非チャレンジしてみてください。