フォトレタッチの極意2:色域指定を使って選択範囲を作る
Photoshop フォトレタッチの極意
色調補正では、狙いどおりの場所を自在に色変換をするため、いかに選択範囲を作るかが重要になってきます。ここでは、「色域指定」で調整したい部分を選択する方法を、フォトグラファー/レタッチャーの御園生大地さんがShuffleに掲載した解説から抜粋してお伝えします。
「色域指定」は、写真の中の一箇所をクリックすると「クリックした場所と同じ色の部分を自動で選択してくれる」ツール。この色域指定を使って、鳥の「黄色い毛の部分」だけを選択し、「赤」に変換することにトライしてみましょう。
https://blog.adobe.com/media_309a4a6c90df36b40ff41b065a7873e40f4dae51.gif
1、「色域指定」で調整したい部分を選択する
(1)「選択範囲」→「色域指定」を選ぶ。「色域指定ウインドウ」が現れるので、「選択」のプルダウンから「指定色域」を選んで、画像の中の色調整したい部分(お腹の黄色い部分)をクリック。
https://blog.adobe.com/media_4ada45916edfd5bc58d58044cec761d48f802d81.gif
(2)「許容量」のスライダーを左右に動かして、最も黄色い毛の部分が上手く選択されそうなところで「OK」をクリック。
https://blog.adobe.com/media_52a5c421896d74bb944c8323e3e27243b7e15c40.gif
(3)画像に選択範囲を示す点線が現れる。
https://blog.adobe.com/media_a2204213b7bc5e20fa60acb0508d0bb7c4f9d810.gif
2、選択範囲を保存して何度も色調整をやり直せるようにする
(1)「レイヤーウィンドウ」の下の方にある「新規グループを作成」をクリック。そのまますぐに「レイヤーマスクを追加」をクリック。選択範囲をマスク化したフォルダ「グループ1」ができる。
https://blog.adobe.com/media_384fe0053379c92e3bacaa6af2d3531516891e53.gif
(2)「グループ1」が選ばれた状態で、「レイヤー」→「新規調整レイヤー」→「色相・彩度」を選択。「新規レイヤー」のウィンドウが現れたら「OK」をクリック。
https://blog.adobe.com/media_a7893f808da49c478ff0fd5bfe051dca59bbbdca.gif
(3)「属性」パネルに「色相・彩度」が表示されるので、「色相」を「-28」に、「彩度」を「-7」に、「明度」を「-26」にする。
https://blog.adobe.com/media_e4e2c5ea65c389bb21d2ee778b2ca7b5ed78f31d.gif
特定部分だけに「色相・彩度」の効果がかかるが、拡大してみると正確に黄色い毛を選びきれてはおらず、エッジに黄色い部分が残ってしまっている。
https://blog.adobe.com/media_4907f7c2ef77a2917705304627ca839b632b642c.gif
3、レイヤーマスクを調整する
(1)「option(alt)」を押しがなら、「グループ1」のレイヤーマスクサムネールをクリック。「白黒表示の状態」で、「イメージ」→「色調補正」→「レベル補正」を選択。
https://blog.adobe.com/media_47defae6f1176ba5ed6cf29f88ae381599f42629.gif
(2)現れた「レベル補正」ウィンドウで、黒い三角ツマミと白い三角ツマミをそれぞれ「黒35」「白67」の位置に合わせる。すると、背景は黒くなり、尻尾の黄色い毛の部分の選択範囲が広がるので、「レベル補正ウインドウ」の「OK」をクリック。
https://blog.adobe.com/media_127eec6c624324e26390e22f24ba96a39df5d36f.gif
(3)「option(alt)」を押しがならレイヤーマスクサムネールをクリックして、写真の表示を白黒からカラーに戻す。
https://blog.adobe.com/media_32a0cbd83223f4fc4dede393a5c70d04bacc569c.gif
(4)くっきりしすぎているエッジを修正する。「レイヤーマスクサムネール」をクリックしてレイヤーマスクを選択。「フィルター」→「ぼかし」→「ぼかし(ガウス)」で、「レイヤーマスク」に「半径:6.6 pixel」の「ぼかし(ガウス)」をかける。
https://blog.adobe.com/media_6b3a4d9c3f7d4fb294439b50cbbb485191ede6d3.gif
(5)わずかに赤く着色されてしまった背景の部分を調整する。もう一度「option(alt)」を押しがなら「レイヤーマスクサムネール」の部分をクリックし、白黒のマスクが表示された状態にする。
https://blog.adobe.com/media_7aa8f323dd04e12cfdfd7d27b73303c7e3b4cbdd.gif
(6)ブラシツールを選び、描画色を黒に設定。「直径」と「硬さ」をそれぞれ「100」に、「不透明度」と「流量」を共に「100%」にする。背景を不必要に赤に染めてしまっている原因である、白い部分をマウスでクリックして塗りつぶす。
https://blog.adobe.com/media_4667e0040279857d95ef9c41a33cf226b74ac09c.gif
(7)選択しきれていない毛足の長い部分と尻尾の部分を解決する。「option(alt)」を押しがならレイヤーマスクサムネールをクリックして、写真の表示を白黒からカラーに戻す。
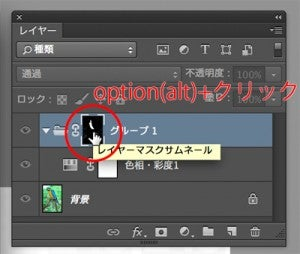
https://blogs.adobe.com/creativestation/files/2015/12/color02_16.jpg
(8)前の手順のように「レイヤーマスク」に「ブラシツール」で色を塗っていく。「レイヤーマスク」に、白でも黒でもない「グレー」の部分を作ることで、「あいまいな選択範囲」を作るように塗る。
まず、レイヤーパネルの「レイヤーマスクサムネール」をクリック。ブラシは直径20px、硬さ0%。不透明度・流量は20〜60%。はじめは「白」を塗り、塗りすぎたと思ったら「黒」で塗ることで、何度でも塗り直しが可能だ。
毛足の部分、尻尾の部分共に調整が済んだら、完成。
https://blog.adobe.com/media_a16b2919c2ce6e32f5390354f5a34a43d2dad140.gif
さらに詳しい解説は、Shuffle by COMMERCIAL PHOTOで連載中の「Photoshop 色調補正ゼミナール」(解説・写真:御園生大地)に掲載されています。サンプルファイルもダウンロードできますので、チャレンジしてみてください。
2014年に開催したデジタルフォト&デザインセミナーでは、御園生さんに実際にデモでテクニックを披露していただきました。
こちらの動画は必見です。ぜひご覧ください。