モバイル版Lightroomで写真を撮る方法
Lightroom mobileは、デスクトップ版で同期したコレクションのブラウズと整理、そしてRAWを含む写真の基本現像を行える無償アプリです。主体はデスクトップ、Lightroom mobileはそのコンパニオンとして利用できるというのが基本ですが、ではLightroom mobile主体で写真を撮ったり、編集してInstagramなどのソーシャルで共有を楽しんだり、あるいは新規コレクションを作成できるのをご存知でしょうか。
スマートフォンのカメラ機能の進化で、あらゆる方がフォトグラファーとなりました。誰もが、日常的に写真を撮り共有することを楽しんだり、仕事で利用しています。でも、その写真、スマホの中に保存したままという方がほとんどです。Lightroom mobileとLightroom CCを使って、一歩進んだ安心のフォトワークフローを確立しませんか。
Lightroom mobileで写真を撮る
Lightroom mobileをダウンロードしてAdobe IDを使ってサインインすると、最初に同期コレクション一覧の画面となります。最下段の青帯部分が写真を撮ったり、スマホですでに撮影済みのカメラロールからの取り込みを行うボタンとなってます。
https://blog.adobe.com/media_b35d555bef6081f346a477c39bdb65200e9273ec.gif
写真を追加はカメラロールから既に撮りためた写真を読み込むボタンです。スマホのカメラを起動して撮影を行うには、下右端のカメラアイコンをタッチします。
https://blog.adobe.com/media_fafa90c9c0a4a2ed11398c1fbad23e5b5b520dc4.gif
通常は写真を撮った後にさまざまな編集作業を行いますが、Lightroom mobileでは撮る段階でさまざまなフィルタを設定して適用することができます。もちろん非破壊編集ですから、適用したフィルタは後から調整したり、場合によってはすべて取り去ることもできます。
https://blog.adobe.com/media_9506d41f13b6538df29486a923ef6dd2a43936ae.gif
A カメラ内蔵フラッシュのオプション

https://blogs.adobe.com/creativestation/files/2016/04/Flash.png
- 自動(初期設定) 外部の光源条件に基づき、デバイスのフラッシュが自動的に「ON(オン)」または「OFF(オフ)」になります。これは初期設定のフラッシュオプションで、汎用設定に適しています。
- オン(強制フラッシュ) 撮影のたびにデバイスのフラッシュが「ON(オン)」になります。
- オフ(フラッシュ無効) 撮影のたびにデバイスのフラッシュが「OFF(オフ)」になります。
B ホワイトバランスのオプション

https://blogs.adobe.com/creativestation/files/2016/04/WB.png
光源条件に従い、自動ホワイトバランス(初期設定)、白熱灯、蛍光灯、晴天、曇りまたはカスタムのプリセットホワイトバランスオプションから選択できます。カスタム(iOS のみ)は、カメラを中性色の表面に向けてサンプル抽出し、ホワイトバランスをロックします。
C 露光量補正
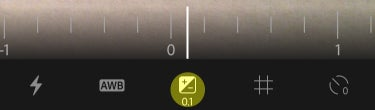
https://blogs.adobe.com/creativestation/files/2016/04/expo.png
露光量補正スケールをいずれかの方向にドラッグし、露光量レベルを設定できます。
D ビューファインダーオーバーレイのオプション
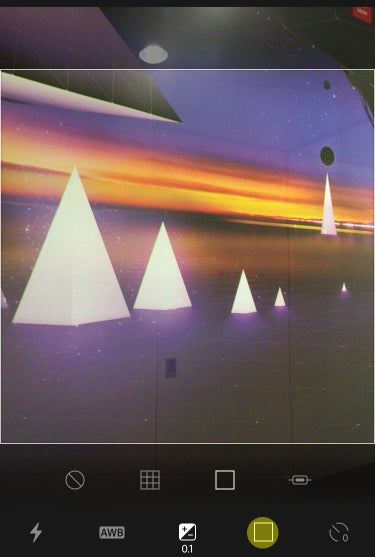
https://blogs.adobe.com/creativestation/files/2016/04/trim.png
- なし 初期設定では、オーバーレイはオフになっています。
- 三分割 キャプチャ対象の領域または三分割の接合点を整列します。
- 正方形 中央の正方形の外側の領域を暗くします。これは、正方形形式を使用した写真またはネイティブおよび正方形形式で使用する必要のある写真を構成するのに役立ちます。
- 整列オーバーレイ デバイスのセンサーを使用して、横向きの写真の地面にカメラを合わせるか、歪曲収差を回避します。
E トリガータイマーのオプション

https://blogs.adobe.com/creativestation/files/2016/04/timer.png
タイマーオプションツールバーを切り替えます。写真撮影前に数秒のディレイを設定できます。撮影時に 2 秒、5 秒または 10 秒のディレイを設定するオプションがあります。初期設定では、タイマーはオフになっています。
注意:ディレイを設定すると、「オフ」にするまで設定されたままになります。
F プリセット

https://blogs.adobe.com/creativestation/files/2016/04/preset.png
右下のプリセットアイコンをタップして、プリセットを表示します。次のプリセットが用意されています。
- 高コントラスト
- フラット
- 暖色シャドウ
- 高コントラスト白黒
- フラット白黒
プリセットのいずれかを選択して、撮った写真に適用します。ユニークなのは、撮る前に結果をプレビューできること。そのままInstagramに投げたいときなど、すばやく処理できます。もちろん素の撮影データも残ってますので、後からLightroom mobileの編集機能を使ってさらに追い込んだり、あるいは効果のかかっていないオリジナルに戻すことも可能です。アドビのアプリ内蔵カメラを再度起動すると、最後に使用したプリセットが自動的に初期設定されます。
注意:
- Android OpenGL ES 3.0 以降をサポートしている Android デバイスのみで使用できます。
- iOS iPhone 5s 以降、iPad Air 以降などの 64 ビットデバイスのみで使用できます。
Raw 画像の撮影(Android のみ)
注意:バージョン 2.0 以降、モバイル用 Lightroom は、Android バージョン 5.0(Lollipop)以降を実行している DNG Raw 画像のキャプチャをサポートしています。ただしこの機能は、DNG Raw 画像のキャプチャをサポートしているデバイスのみで使用できます。DNG キャプチャのサポートは、デバイスの製造元で有効化/設定されます。
https://blog.adobe.com/media_eb2e1d80d556f6d68a50625c62d458c0ee446373.gif
Raw キャプチャ カメラモジュールでビューファインダーの右下のファイル形式バッジ(初期設定は JPEG )をタップし、次に Raw をタップします。これで、Digital Negative(DNG)Raw 形式で写真をキャプチャできるようになります。デバイスが DNG キャプチャをサポートしているか確認するには:
- 最初にデバイスで Android 5.0(Lollipop)以降が実行されていること、およびモバイル用 Lightroom 2.0 がインストールされていることを確認します。
- アプリ内蔵カメラで Lightroom を開き、ビューファインダーの右下にファイル形式バッジ(初期設定は JPEG)がないか確認します。
- 使用可能であれば、ファイル形式バッジをタップして、JPEG と Raw のオプション間を切り替えます。これにより、DNG Raw 形式で画像がキャプチャされます。