こんなときはイラレよりInDesignが断然便利 ─表組み編─
YUJIが指南、今こそInDesignを使いこなそう
皆さん、こんにちは。
InDesignにあってIllustratorにない代表的な機能に「表」があります。今回は、その「表」の機能についてお話していきたいと思います。
日本人は「表」が好きな民族だと言われ、さまざまな場面で表組みが使用されます。もちろん、Illustratorでもたくさんの表が作成されてますよね。でも、Illustratorで表を作るのって大変じゃないですか? Illustratorは表を作成する機能を持っていないので、タブ組みや罫線を駆使しないと表を作成できません。おまけに、行や列が増えたり、行や列を移動させる必要が出てきたりといったような場合、修正するのもとても大変ですよね。
しかし、InDesignには標準で高度な「表」を作成する機能が搭載されています。これまでIllustratorで「表」を作成していた方も、この機会にInDesignで「表」を作成してみませんか?
きっと、その快適さにビックリすると思いますよ。そこで今回は、InDesignの表組みについいて解説していきます。
https://blog.adobe.com/media_cb4e03b51e0bc60cd1f509057ab959ad4d4416fb.gif
Illustratorで作成した表。タブ組みを使用してテキストを揃え、罫線はペンツールで作成している。行や列が増えたり、サイズが変わったりすると、修正にはかなりの手間がかかる
InDesignの表はテキストフレーム内に作成する
表組み機能を持つアプリケーションの中には「専用の表組みツール」を持つものもありますが、InDesignには「表組み用のツール」はありません。InDesignでは、表もテキストの一部とみなされているため、表はテキストフレーム内に作成し、その操作は[文字ツール]で行います。つまり、表は普通のテキストと同じように扱うことができ、同じテキストフレーム内に本文テキストと表を一緒に作成するなんてこともできるわけです。
https://blog.adobe.com/media_5d6a36e1f6db12f7b1cf181eb758fb920748f5dc.gif
同じテキストフレーム内にテキストと表を混在させた例。もちろん、テキストの増減に合わせて表も動く
ページやテキストフレームをまたいで表を作成可能
表をテキストフレーム内に作成するということは、連結されたテキストフレーム内に表を作成すれば、ページやテキストフレームをまたいで表を作成できるということです。特に何ページにもわたって続くような表を作成する場合、InDesignの表組みはとても便利です。行に増減があっても、自動的に行が送られるため、各ページを手作業で修正するなんてことは必要ありません。これは大きなアドバンテージです。

https://blogs.adobe.com/creativestation/files/2016/06/05-03.png
ページやテキストフレームをまたいだ表。行の増減があっても自動的に行が送られるため、ページごとの調整は必要ない
さらにヘッダーやフッターの設定もできるため、各テキストフレームごとにヘッダーやフッターが自動的に追加されます。これも嬉しいポイントですね。もちろん、行に増減があってもヘッダーやフッターの位置は自動的に再調整されます。
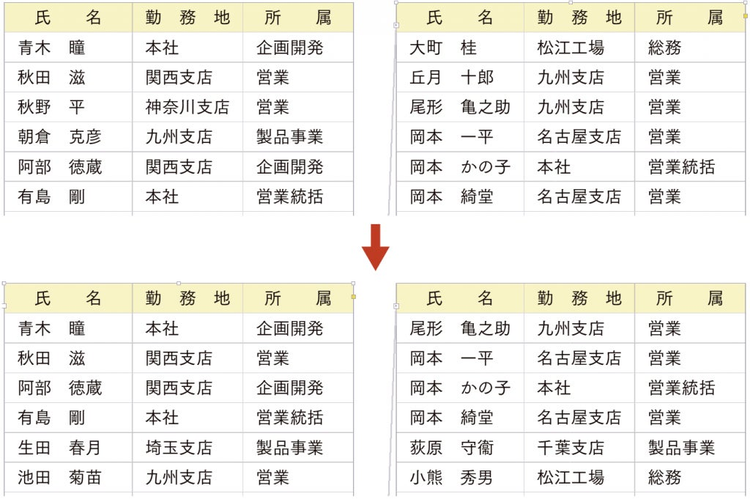
https://blogs.adobe.com/creativestation/files/2016/06/05-04.png
行に増減があっても、ヘッダーやフッターの位置は再調整される
Excelの表の読み込み
クライアントから表の原稿をもらう場合、Excelデータでの支給がもっとも多いのではないでしょうか。InDesignでは、ExcelやWordの表をそのまま読み込めるのも大きなポイントです。表の体裁をある程度保ったまま読み込めるので、InDesignに配置後は、見栄えを整えればOK。また、読み込むシートやセル範囲、フォーマットをどのようにして読み込むのかといった指定も可能です。いちいちExcelからテキストを書き出さなくても良いので、手間を減らすことができるわけです。
https://blog.adobe.com/media_28df495c579f7c401c3c3e57ff783604983527df.gif
Excelの表をどのように読み込むかの詳細なコントロールも可能
表スタイルやセルスタイルも
InDesignで作成した表には、高度な設定が可能です。セルのサイズをはじめ、セルや境界線の太さやカラー等、見栄えを自由にコントロールできます。さらには、[表スタイル][セルスタイル]といった機能も持っており、一度作成した表の外観をスタイルとして保存しておくことで、他の表にも簡単に同じ見栄え(外観)が適用できます。繰り返し使用する表などに抜群の威力を発揮するわけです。
https://blog.adobe.com/media_7139f3d6660de533b45bb32a6b1786095e7ca118.gif
表スタイルを切り替えること(ワンクリック)で、簡単に見栄えを変更できる
このようにInDesignの表組みは、手軽に、そして高度な表が作成できます。一度、体験してしまうとIllustratorで作成する表がいかに時間と労力がかかっていたのかを認識できるでしょう。個人的には、表だけInDesignで作成してPDF等に書き出したものをIllustratorで活用するのも「有り」だと思っています。ぜひ一度、試してみてください。
では、今回はここまでにさせていただきます。
なお、InDesignの体験版はこちらからダウンロード可能です。