Adobe MAX Japan 事前参加キャンペーン 「MAX CHALLENGE」の応募作品を募集開始! #maxjp

Adobe MAX Japan 「MAX CHALLENGE(マックス チャレンジ)」
2016年9月2日(金)に東京ビッグサイトで開催される Adobe MAX Japan に向けて、誰もがクリエイターになれる企画、「MAX CHALLENGE (マックス チャレンジ)」が本日より開催。Adobe MAX のロゴをつかって自由なオリジナル作品をBehanceで募集します。
あなたのオリジナル作品を作り上げてBehanceポートフォリオにアップロードしてください。応募いただいた方の中から抽選で当選者にアドビオリジナルグッズをプレゼント、さらに優秀作品には豪華賞品(iPad Pro + Apple Pencil)をお贈りさせていただきます。また、応募いただいた作品は 9月2日(金)Adobe MAX Japan の会場にて展示いたします。
さらに、ブログではAdobe MAX Japanまで毎週、Illustrator、Photoshop、Adobe Creative Cloud モバイルアプリを使ったオリジナルのAdobe MAX ロゴ制作のコツや製品の使い方を紹介していきます。難しいと思っていた事が意外と簡単に。イメージをそのままカタチにする楽しみを一緒に体験しましょう。

Adobe MAX Japan 「MAX CHALLENGE」ルール
・Adobe MAX のロゴのテンプレートファイルを以下からダウンロードしてオリジナル作品を作ってください。
・応募作品サイズは 1920 pixel × 1080 pixel、 72 dpi の画像(GIFアニメーションも可)でBehanceへアップロードしてください。作品の中の 「MAXロゴ」、および「Adobe MAX Japan」のサイズと配置位置はテンプレートの配置を厳守してください。色は自由に加工いただいて構いません。
・テーマは自由です。お一人様何点でも応募可能です。
・応募対象作品は 8月31日(水)までにBehanceにイベントのハッシュタグ「#maxjp」をつけて公開されたものとさせていただきます。作品のタイトル(題名)と使用したツール、作品の説明も分かる範囲で記載して下さい。
・Twitterアカウント「@creativecloudjp」に、上記のBehanceの作品URLおよびハッシュタグ「#maxjp」をツイートして応募完了となります。期間中、応募いただいた作品は Adobe Creative Cloud公式Facebook, Twitterアカウントで紹介させていただく事がありますのでご了承ください。
・応募に際して、キャンペーン事務局から連絡を受け取れるようTwitterアカウント@creativecloudjp をフォローしてください。
応募期間:
8月1日(月) 〜 8月31日 (水)23:59
(※多数の応募ありがとうございます。本キャンペーンは8月31日をもって応募を締め切りました。)
応募方法:
1. Adobe MAX のロゴのテンプレートファイルを下記リンクまたはこちらのCreative Cloud 共有ライブラリからダウンロード。AI, PSD, PNG, JPEGファイル形式からいずれかの形式をお使いください。
※無償モバイルアプリ Photoshop Mix を使って作成される方は、JPEGファイル、PNGファイルをダウンロードしてください。
※ Creative Cloud を利用できる環境の必要システム構成はこちらを参照下さい。
2. オリジナル作品を完成して 1920 pixel × 1080 pixel の画像形式(GIFアニメーションも可)で書き出してください。
3. 完成した作品を Behance にイベント ハッシュタグ「#maxjp」をつけてアップロードしてください。
※ Behance へアップロードできるファイル容量は15MBまでです。
4. 応募作品が掲載された Behance ページへのリンクを Twitter アカウント@creativecloudjp にツイートしてください。その際、上記のイベント ハッシュタグ #maxjp ゙も必ず記入してください。
ツイートの例:
「@creativecloudjp MAX CHALLENGE に応募しました。 #maxjp https://www.behance.net/gallery/12345678」
5. 上記で応募完了です
キャンペーンに関してよくある質問:
Q. Behance のアカウントを持っていません。どうすればいいですか?
A. Behance のアカウントは無料のAdobe IDがあればどなたでもBehance.com から無料登録できます。Behanceの使い方はこちらのブログ記事(「Behanceの歩き方2016」2016.04.20 更新)でわかりやすく紹介しています。
Q. Behance のハッシュタグはどのようにつければいいですか?
A. Behanceで作品をアップロードする際に、「プロジェクト タグ」の欄に “maxjp” または “#maxjp” をつけてください。Behance内で「#maxjp」で検索して作品が上がってくれば無事にタグ付けされています。
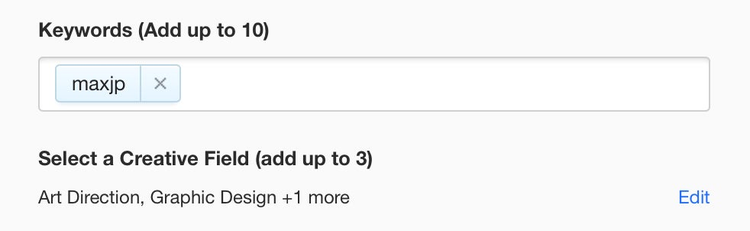
Keywords の部分に “maxjp” と記載してください
Q. 無料のAdobe Creative Cloud モバイルアプリを使うにあたって Adobe ID でのサインインを求められました。どうすればいいですか?
A. Adobe Creative Cloud モバイルアプリを使用するには Adobe IDのアカウントでのサインインが必要です。Adobe IDの作成方法についてはこちらで詳しく紹介しています。
Q. 他の方の応募作品はどこで見れますか?
A. 他の方の応募作品は Behanceで #maxjp で検索してご覧になれます。さらに Adobe Creative Cloud のFacebook、Twitterアカウントでも応募作品を紹介する予定です。
Q. 当選作品はいつ発表されますか?
A. 当選者の発表は 9月2日(金)に Adobe MAX Japan の会場とライブストリームで発表させていただきます。Adobe MAX Japanに関して詳しくはこちらをご覧ください。
キャンペーン注意事項:
※ 当キャンペーンに応募または当選するにあたり、製品の購入や金品の支払いを行う事は必要ありません。Adobe Creative Cloud のライセンスをすでにお持ちで無い場合は、Adobe Creative Cloud の体験版を以下より定められた試用期間の間、無料でご使用いただけます。http://www.adobe.com/downloads.html
※ 当選連絡をTwitter DMで受け取れるように必ず @creativecloudjp のアカウントをフォローしてください。当選連絡をしてから一定期間返信が無い場合は当選権利を無効とさせていただきます。
※ 応募いただいた作品に関して、公序良俗に反するもの、第三者の権利等を侵害するものはご遠慮ください。そのような場合はキャンペーン事務局の判断で応募対象から無効とさせていただきます。
※ご応募いただいた作品は、当ブログ、Adobeの公式SNSアカウント、Adobe MAX Japan 会場にて紹介させていただくことがあります。あらかじめご了承ください。
※ 作品制作において使用するソフトウェア、素材の費用負担はAdobeでは一切責任を負いません。Adobe Stockの使用とライセンスに関するサポートはこちらをご覧ください。
以下、キャンペーン参考作品を紹介。
Adobe MAX Japanに向けて毎週 Adobe Creative Cloud のツールを使ったチュートリアルをブログで紹介していきますのでそちらもお楽しみに!

Adobe Stockで見つけたテクスチャ素材と Photoshop CC のブラシツールでリアルに調整
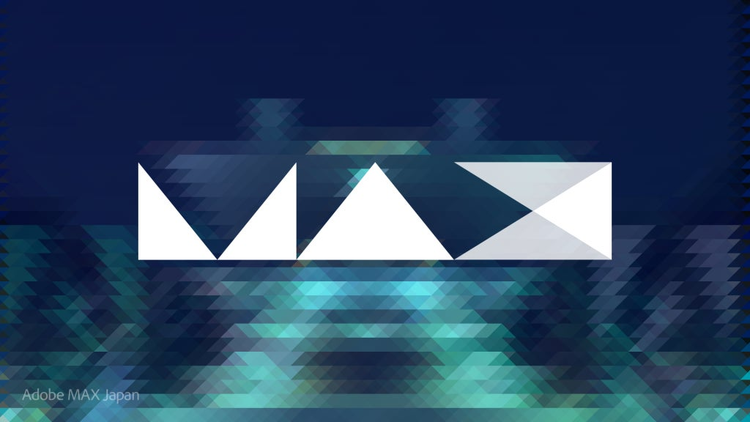
Photohsop CCのモザイクフィルタを応用してプリズムモザイクのパターンを画像から再現

無償モバイルアプリ Photoshop Mix を使ってAdobe Stockで見つけた画像とMAXのロゴを重ねてブレンド
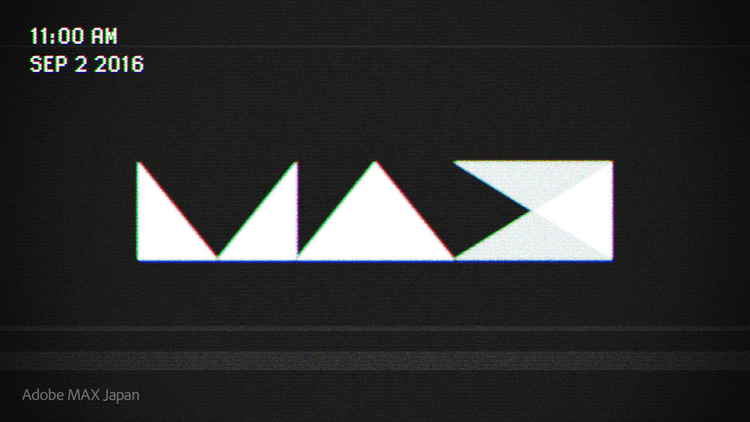
昔のVHSテープのアナログなノイズ感をTypeKitで見つけたフォントとPhotoshop CCのフィルタを使ってアニメーションGIFで再現

Photshop CCの3Dツールで立体的な影をロゴに適応

Illustrator CCで細かく並べた無数のパスの背景にAdobe Stockで見つけた布のテクスチャ画像を配置

MAXのロゴに Adobe Stock で見つけた水面の素材写真をPhotoshop CCのディストーション エフェクトを適応して再現