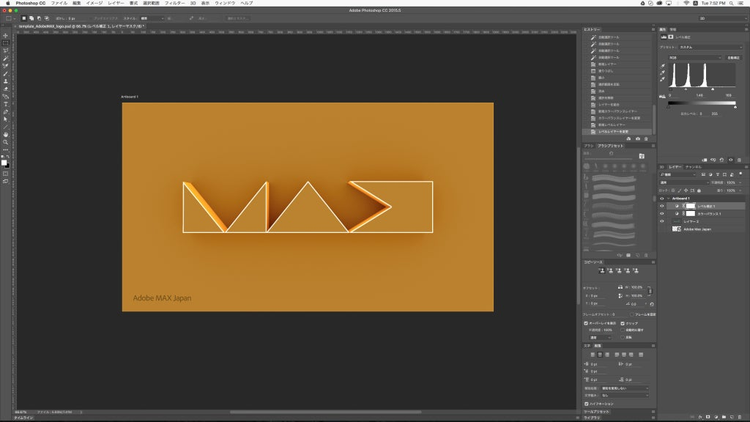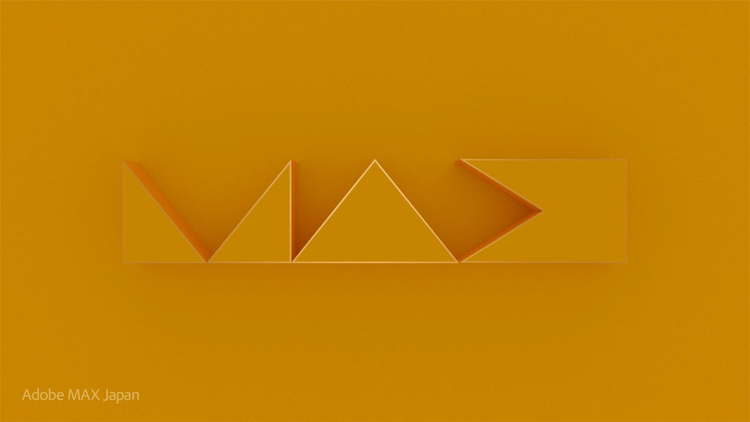Adobe MAX Japan「MAX CHALLENGE」| チュートリアル Vol.6 : Photoshop 3Dツール 編 #maxjp
Adobe MAX Japan 「MAX CHALLENGE(マックス チャレンジ)」
9月2日(金)に東京ビッグサイトで開催される Adobe MAX Japan に向けて、誰もがクリエイターになれる企画、「MAX CHALLENGE (マックス・チャレンジ)」を開催。ただいま、Adobe MAX のロゴをつかった自由なオリジナル作品をBehanceで募集しています。
(※多数の応募ありがとうございます。本キャンペーンは8月31日をもって応募を締め切りました。)
ブログではAdobe MAX Japanまで毎週、Illustrator、Photoshop、Adobe Creative Cloud モバイルアプリを使ったオリジナルのAdobe MAX ロゴ制作のTIPSを紹介させていただきます。難しいと思っていた事が意外と簡単に。イメージをそのままカタチにする楽しみを一緒に体験しましょう。
チュートリアルの第六弾は、Photoshop の3Dツールを使って立体的なMAXのロゴを作成する方法です。存在は知っていたどこれまでなかなか使う機会がなかった Photoshop 3Dツールと使い方をお試しください。
チュートリアル Vol.6: Photoshop 3Dツールを使って立体的なロゴを作成する方法
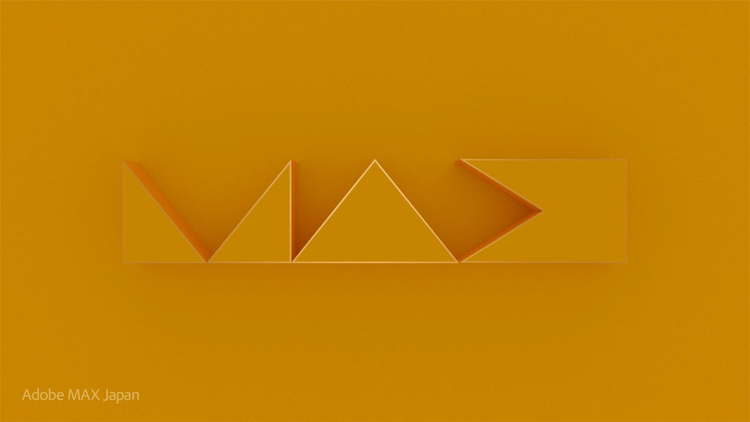
Step 1. テンプレートファイルを開いて背景レイヤーを設定
まず最初に「MAX CHALLENGE」Photoshop テンプレートファイルを開いて、背景レイヤーを追加します。今回はダークグレーの色を選びました。Adobe MAX Japan のロゴのレイヤーは非表示にしています。
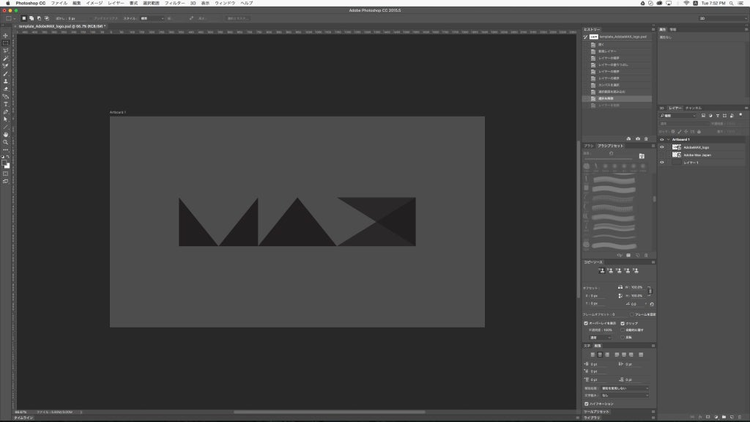
Step 2. MAX ロゴの選択範囲から新規3D押し出しを作成する
次にMAXロゴの形で3D押し出しを作成します。MAXのロゴの部分をクリックして選択範囲を作成し、レイヤーを右クリックして「現在の選択範囲から新規3D押し出しを作成」を選択します。
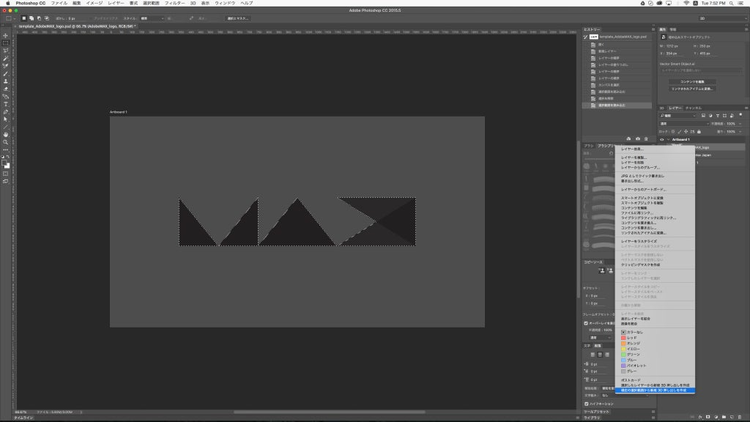
以下の様な3Dの画面が表示されます。

Step 3. 背景レイヤーにポストカードを適応します
次にレイヤーパネルに戻り背景レイヤーを選択して右クリックで「ポストカード」を選択します。
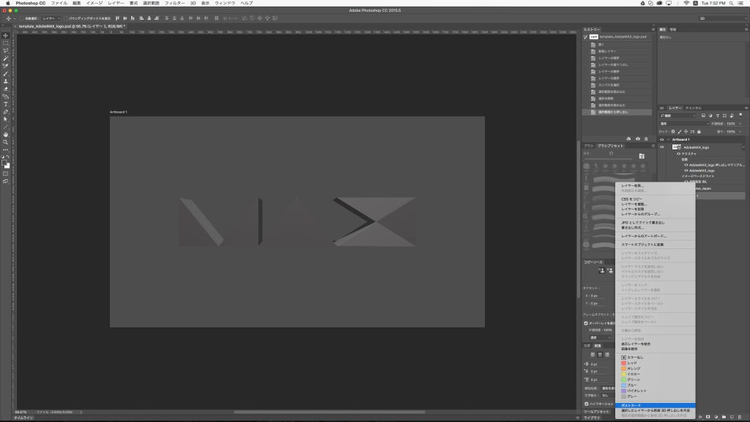
以下の様な3Dの画面が表示されます。
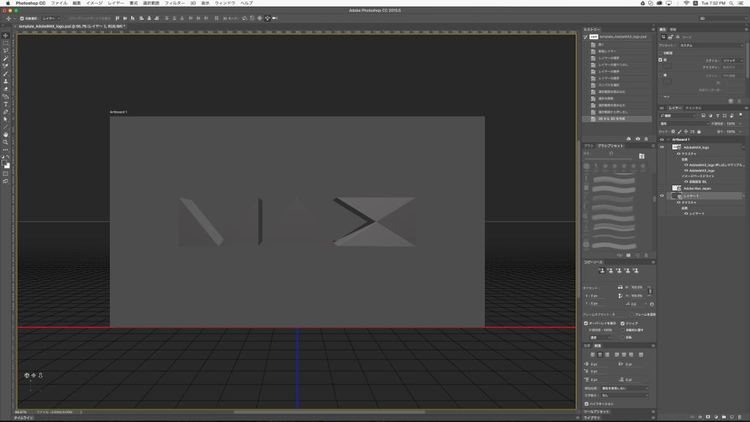
次にレイヤーパネルでロゴのレイヤーと背景のレイヤーを選択して、レイヤーを統合します。
Step 4. 3Dデータにマテリアル属性を適応する
3Dレイヤーを選択して3Dメニュータブをクリックします。ここでは3Dデータのライティング、マテリアル、シャドウ、シェイプ、スケールなど細かい属性を指定することができます。
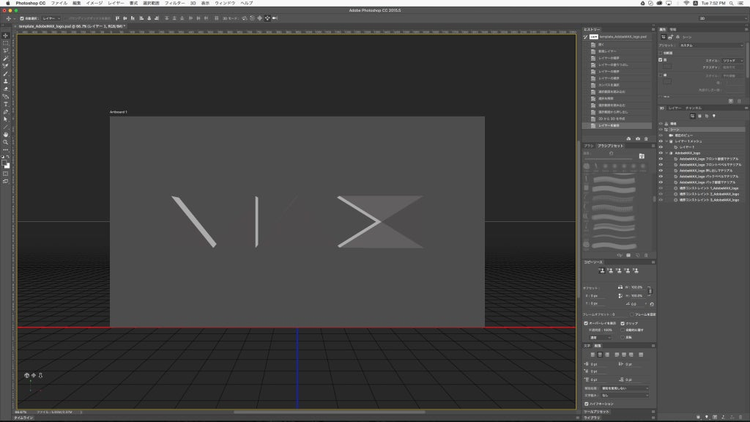
属性パネルから作成した3Dデータにマテリアル属性を適応します。今回適応した属性は次の通りです。
AdobeMAX_logoフロント膨張マテリアル:プラスチック光沢(青)
AdobeMAX_logo押し出しマテリアル:オーガニックオレンジピール
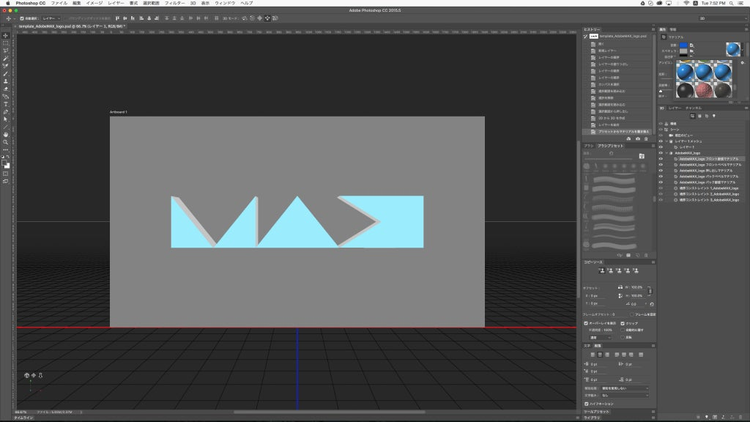

Step 5. 3Dオブジェクトをレンダリングする
次に作成した3Dデータをレンダリングして書き出します。オプションメニューから「3Dレイヤーをレンダリング」を選択して書き出します。今回の場合、レンダリングには30分ほど時間がかかりました。
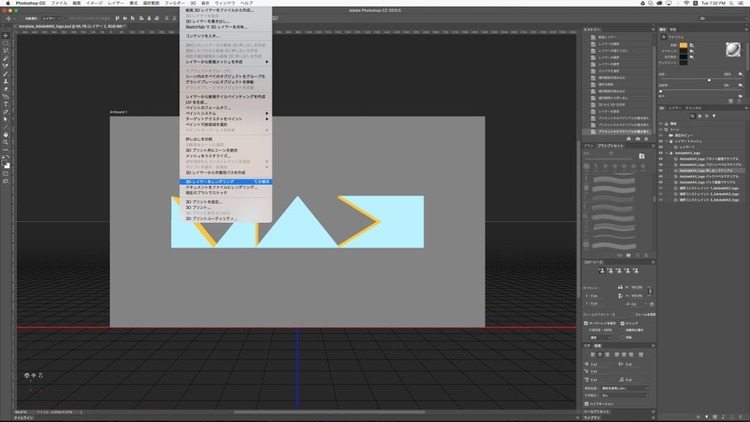
レンダリングが完了したら、レイヤーを右クリックして「3Dをラスタライズ」を選択してください。3Dデータを画像として書き出します。

Step 6. 3Dロゴの上面にレイヤーを追加してフチを描く
選択ツールを使ってMAXロゴの上面の形に沿った選択範囲を作成します。新しいレイヤーを作成して、背景と同じ色で塗りつぶします。
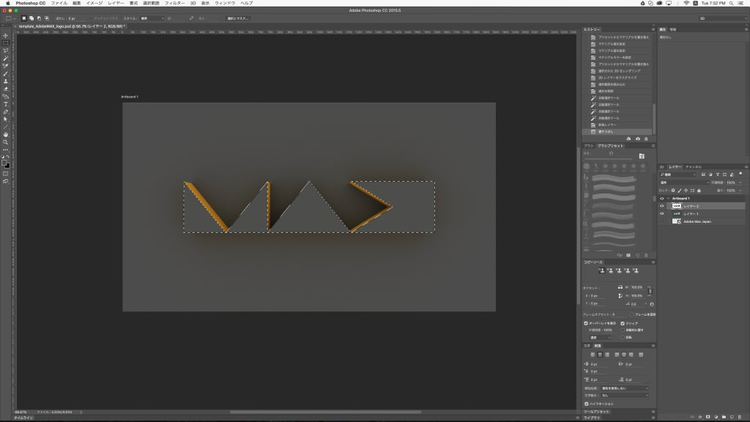
ロゴの周りにフチを描くために。選択範囲を選択して、「モディファイ」、「コントラクト」を選択します。今回は4pxで指定します。選択範囲を反転させて削除します。するとMAXロゴの周りの部分が削除されて3Dロゴ上部にフチが現れます。

Step 7. 好みの色に調整する
“Top”レイヤーと”3D”レイヤーを選択してマージさせます。新規調整レイヤーを作成して、好みの色を加えます。今回はレイヤーメニューからカラーバランスやレベル調整を行って色を変更しました。
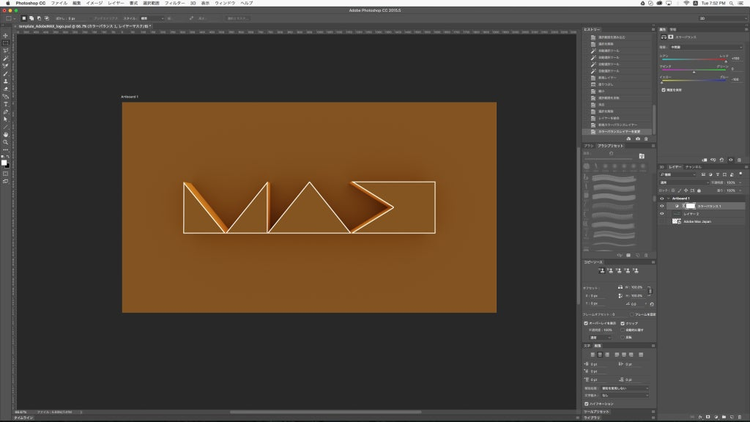
これで完成です!