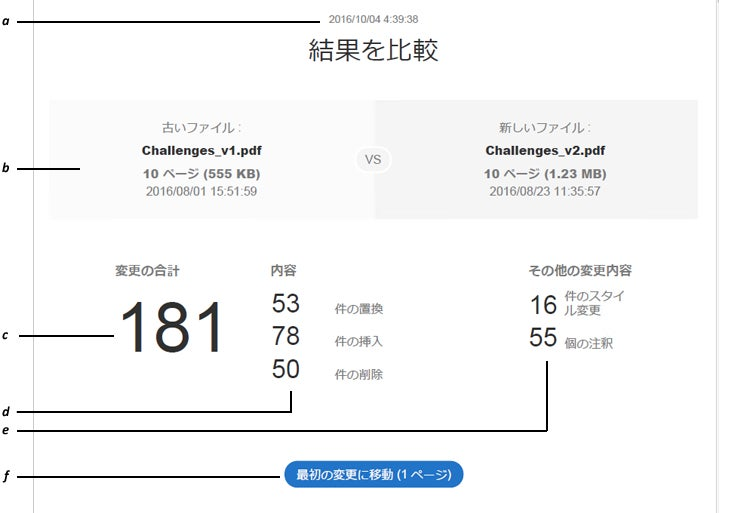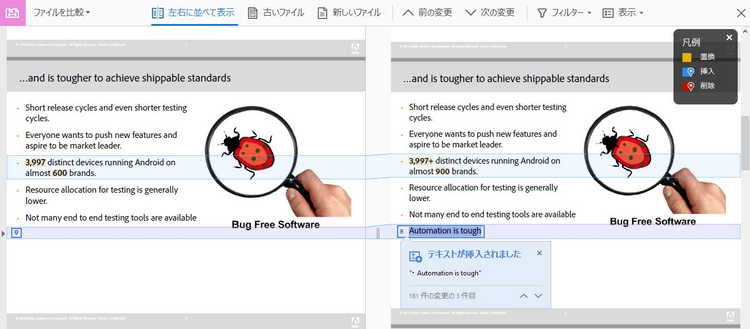Acrobat DCで変更履歴を確認する方法。文書レビューなどに力を発揮する「ファイルの比較」機能 #AcrobatDC
Acrobat DCはさまざまなストレージとの連携により、ドキュメントの共同作業が容易になったため、これまでよりもドキュメントの構成作業を行いやすくなりましたが、すべてのフィードバックを把握できているでしょうか?カンマ、修飾語、対象分野の専門知識が文書に正しく反映されているかどうかをどのように確認しますか?新たに追加した交渉条件が含まれていない業務契約書の改訂や、重要な情報が欠けている製品安全性に関するデータシートを想像してみてください。
文書の変更機能を改良するため、Acrobat Pro DCの2016年10月リリースで、ファイルの比較機能の刷新と名称変更を行いました。「ファイルの比較」(旧名「文書の比較」)機能により、文書の変更履歴の確認が容易になりました。ワンステップで2つのPDFを比較し、すべての変更点(本文、フォント、画像、表など)の詳細レポートを作成することができます。
1. 「ツール」→「ファイルの比較」を選択し、比較するファイルを選びます。歯車アイコンを選択して、比較するファイルの種類を選択するか、比較するページ範囲を指定します。
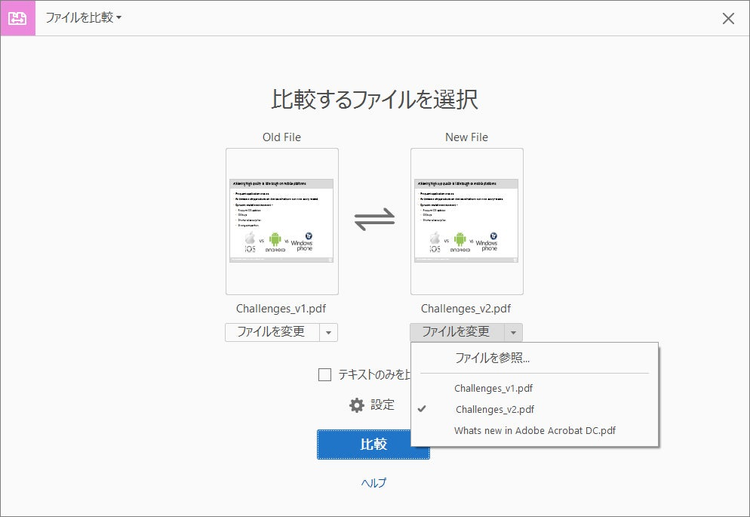
2. 新しい文書に、変更の総数に関する詳細が比較結果として表示されます。青色のボタンを選択して、最初の変更を表示します。
a – 比較のタイムスタンプ、b – 比較したファイルの情報、c – 変更の合計、 d – 変更の内訳、e – フォーマットの変更、f – 最初の変更を表示するためのハイパーリンク
3. 「左右に並べて表示」ビューを使用すると、比較結果が並んで表示されます。古いファイルは左側に、新しいファイルは右側に表示されます。(キーボードのショートカット「Ctrl+/」または「Cmd+/」で、古いファイルと新しいファイルの切り替えが可能です。)
4. 変更点はすべてハイライト表示され、ハイライト部分を選択してポップアップを表示することもできます。変更点を1つずつ確認するには、ツールバーの「 次の変更」または「前の変更」ボタンを使用します。または、ポップアップの「次へ」および「前へ」の矢印でも変更点の確認が可能です。(キーボードのショートカット「Ctrl+.」または「Cmd+.」で次の変更点へ、「Ctrl+」または「Cmd+」で前の変更点へ移動できます。)

https://blogs.adobe.com/documentcloudjapan/hidden-gems-in-acrobat-dc-verifying-revision-changes/4_tool_bar/
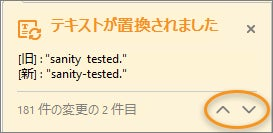
5. 右側のパネルを開いて、すべての変更点を一覧表示するか、特定の変更を検索します。

https://blogs.adobe.com/documentcloudjapan/hidden-gems-in-acrobat-dc-verifying-revision-changes/6_rhp/
全面的に刷新された「ファイルの比較」を使用することで、重要な変更点の確認が非常に容易になります。
Adobe SignとAcrobat DCのTipsについては、Adobe Document Cloudブログの「Learn」セクションをご覧ください。
また、Adobe Signの無償体験版もぜひ一度お試しください。