2017年リリースのAfter EffectsとPremiere Proは連携を強化、テンプレート機能でテキストがさらに使いやすく
Adobe MAX 2016のキーノートで発表された、Premiere Pro CCの新しいLive Textテンプレートは、After Effects CCのテキストアニメーションを効率的に取り込める機能強化です。
この記事では、Adobe MAX 2016のハンズオンセッション「Advanced Techniques & Templates for Editors」を受講して、Live Textテンプレートを使った演習を実際に体験してきましたので、その内容を参考に機能を紹介していきます。
ちなみにこのセッションは大人気で、入り口には長蛇の列ができていました。

予約枠も一瞬で埋まり、それでも入れないかと列に並ぶ人々
Live Text(ライブテキスト)テンプレートの変更点とは?
2015年リリースのPremiere Proでも、After Effectsのコンポジションをタイムラインに埋め込むことはできましたが、文字の修正などコンポジションの内容を編集する場合は、After Effectsに戻る必要がありました。今回のアップデートにより、コンポジションのテキスト編集のためにAfter Effectsに戻る必要はありません。
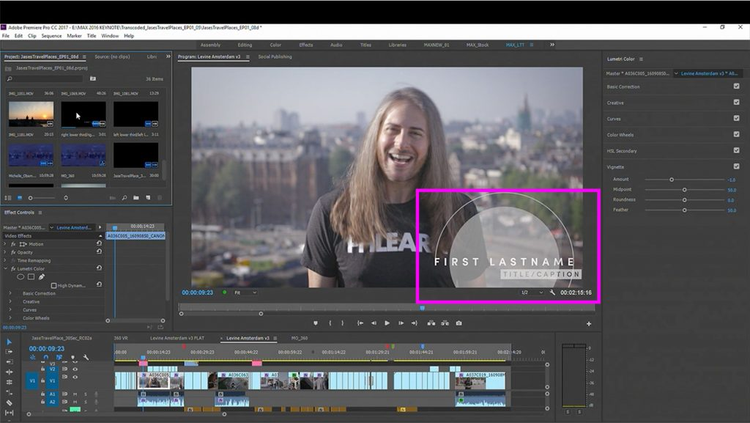
基調講演で紹介されたLive Textテンプレート。プログラムモニターに表示されているテキストをPremire Pro内で編集可能
Premiere Pro CC 2017では、ソースモニターでLive Textテンプレートを再生して確認しつつ、エフェクトコントロールパネルからテンプレート内のテキストを変更できます。
勿論、テンプレートですから、複数のクリップから使用することが可能です。
タイトルなどのテキストを考えるのはいつも悩まされますし、テキストは変更されやすい要素です。変更時の対応が楽になるのは嬉しいですね。
After EffectsでLive Textテンプレートを作成
それでは早速、Live Textテンプレートの使い方を書いていきます。
① After Effectsでテキストレイヤー、平面レイヤーを作成し保存します。テキストやロゴの位置は、Premiere Proで編集するので暫定的な位置でOKです。
後からPremiere Pro上で、テキストや大きさ、位置、アニメーションやエフェクトなどの調整があることを想定して、この時点で単語ごとにレイヤーを分けておくのがおすすめです。
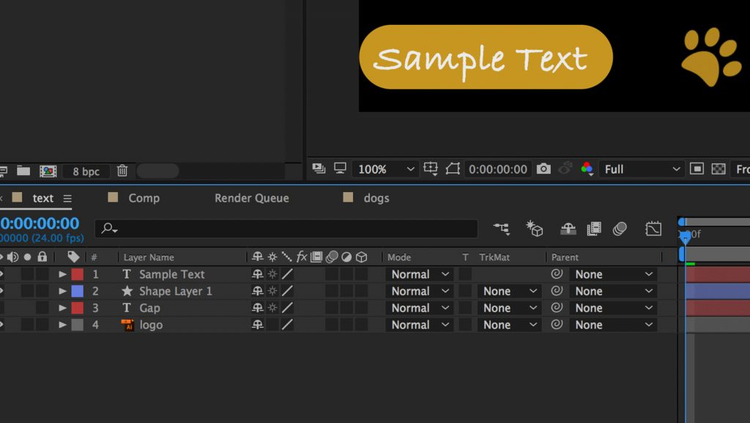
作成したコンポジション
また、テキストにその他の要素とは異なる色やフォントを使いたい場合は、レイヤーを分けておきます。上の画像では、テキスト(Sample Text)と、背景の帯(Shape Layer1)、帯の透過設定(Gap)、アイコン画像(logo)の4つのレイヤーに分けています。
② 作成したAfter Effectsのコンポジションは、Premiere Proのプロジェクトウィンドウにドラッグ&ドロップで簡単に移動できます。「ファイル」→「書き出し」→「コンポジションをテキストテンプレートとして書き出し」、または「コンポジション」→「コンポジションをテキストテンプレートとして書き出し」を選択すると、ファイルを .aecap ファイルとして保存できます。このファイルを Premiere Proに読み込んでLive Textテンプレートとして使うこともできます。
※ .aecap ファイルの書き出し後は、After Effectsでは編集できなくなります。
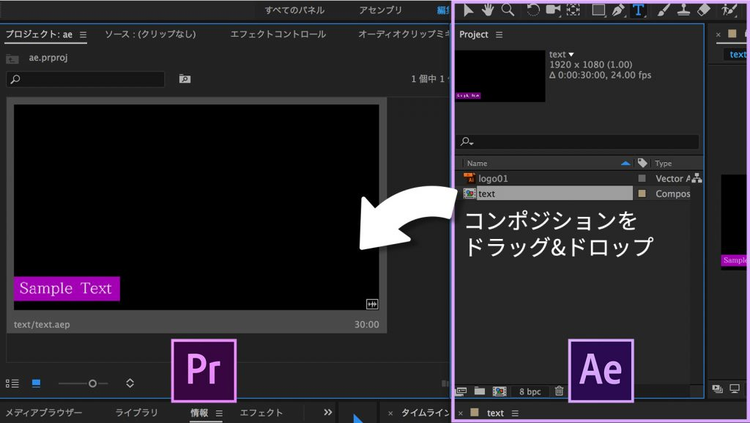
Premiere ProでLive Textテンプレートのテキストを変更
③ ここからはPremiere Proを使って作業します。Premiere Proで編集するサンプル動画として、7匹の犬が登場する映像を使います。犬が切り替わるタイミングに合わせて、②で作ったLive Textテンプレートを使ってイヌの種類をキャプションとして表示したいと思います。それぞれの犬のシーンごと、タイムラインにLive Textテンプレートのテキストアニメーションを7箇所に追加します。
続いて、テンプレートのテキストをSample Textから変更します。配置したテキストアニメーションのクリップをダブルクリックし、エフェクトコントロールを開きます。
エフェクトコントロールのパネル上で、Sample Textの欄をクリックすると自由にテキストが設定できます。Gapの欄の値を変更するとロゴとテキストの余白などを変更できます。値を編集すると、即座にプログラムモニターに変更が反映されます。
レンダリング処理を待たずに確認できるのは嬉しいですね。
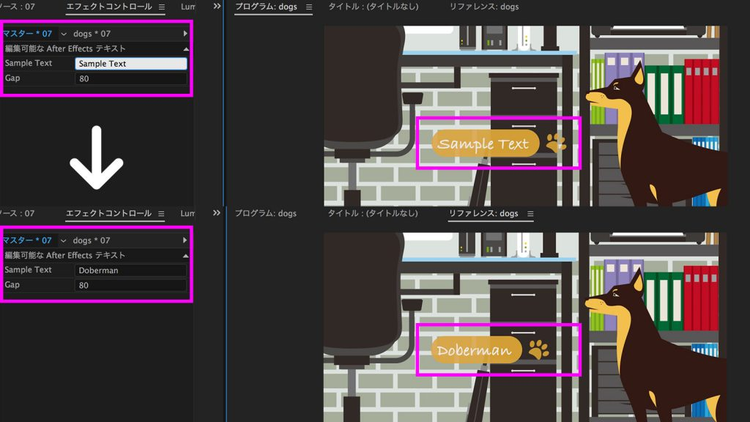
エフェクトコントロールからテキストを変更
テキストアニメーションが表示される位置を調整したいときは、ビデオエフェクトパネルから変更できます。
最初に読み込んだコンポジションはマスタークリップです。位置変更含め、マスタークリップに適用したエフェクトはクリップインスタンスにも自動で反映されます。
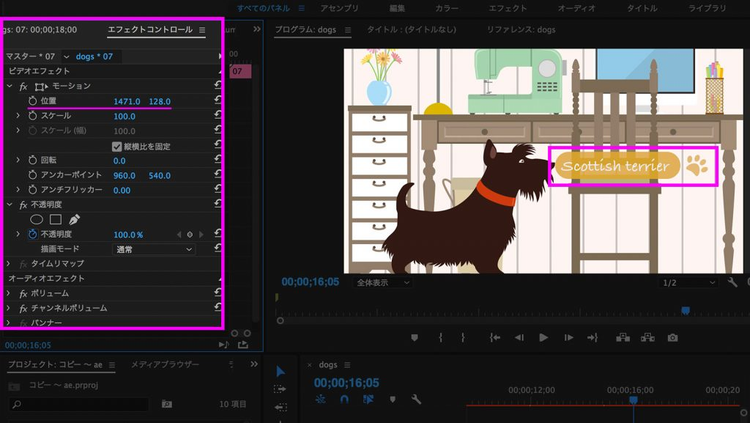
ビデオエフェクトでテキストの位置変更
最終的に出来た映像がこちらです。
※参考記事:Advanced Techniques & Templates for Editors
※参考記事:After EffectsでのPremiere Pro用テキストテンプレートの作成
広がるPremiere Pro CCのユーザー層
MAXのキーノートでは、ハリウッドをはじめとする映画制作の現場でPremiere Proが使われているとして、「デッドプール」、「シン・ゴジラ」、「HAIL CAESAR!」が例として紹介されました。また、今年のサンダンス映画祭で上映されたインディ作品の7割はPremiere Proを使用していたそうです。

Adobe MAXのキーノートで、Premiere Proにより編集されたハリウッド映画の紹介 (左から「デッドプール」、「シン・ゴジラ」、「ヘイルシーザー」)
キーノートでは、ビデオが映像のプロだけのものでなく、全てのクリエイターにとってストーリーを伝える手段として必須のものになりつつあるという見方も示されました。Premiere Proの新機能のプレビューとして紹介された、YoutubeやFacebookなどに簡単にパブリッシュできるパネルは、SNSへの投稿用のショートクリップ作成時に便利そうです
個人的に気になった新機能は、チームプロジェクトと呼ばれる機能です。複数人で同時に作業ができるのが魅力的ですね。今までは、モーショングラフィックス、編集、エフェクトなど、別々に作業していましたが、それらが随時共有され、同時に制作できるようになるともっと面白い映像が作れるかもしれません。
※参考記事:ビデオプロジェクトの共有と共同作業