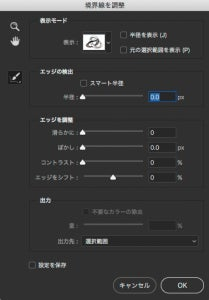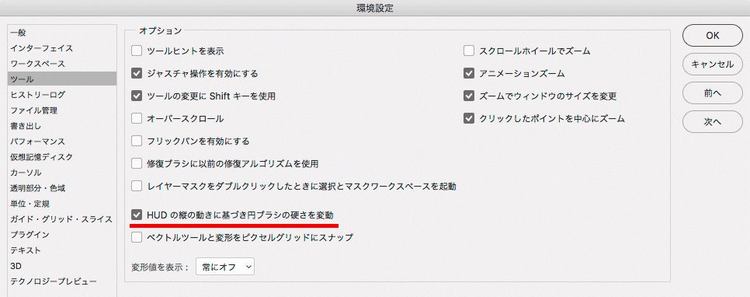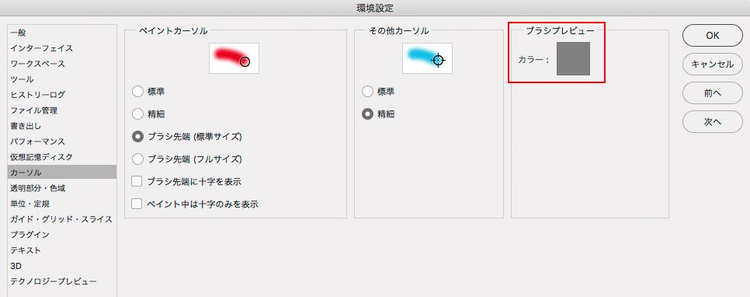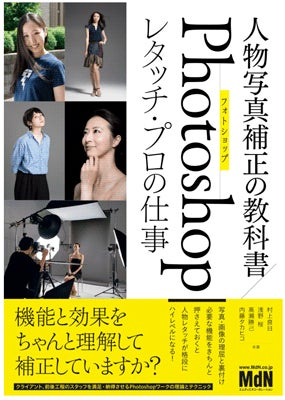思い通りに修正しよう!Photoshopの使い方〝詳細〟解説 ① 色調補正に効く「選択とマスク」
思い通りに修正しよう!Photoshopの使い方〝詳細〟解説
「思い通り」と「簡単」はなかなか両立しないものです。思い通りにレタッチするには、どうしてもツールの動きのきちんとした把握が必要です。
でも、大丈夫! Photoshopは多機能ですが、レタッチに使う機能はそれほど多くありません。むしろ、地道に基本機能を身に付けることが、結局は、操作の速さと精度の高さに繋がります。例えば、すごく簡単に思い通りに人物を補正できるテクニック!というものは残念ながら、ありません。地味であっても高い精度を積み重ねることこそが、本当にPhotoshopを使いこなしていると言えると思います。
ここでは、筆者も共著で参加している『人物写真補正の教科書 Photoshopレタッチ・プロの仕事』(MdN)から、そんな「地道で、細かい」内容を抜粋してお届けします。地味で、細かいです!
色調補正にも便利な「選択とマスク」
「境界線を調整」や、Photoshop CC 2015.5以降で使える「選択とマスク」ワークスペースは、切り抜きだけでなく、色調補正にも便利に使えます。このサンプルでは、選択範囲をトーンカーブ調整レイヤーのレイヤーマスクとして使い、暗くなっていた顔部分を明るくし、またTシャツも明るくして色を調整しました。
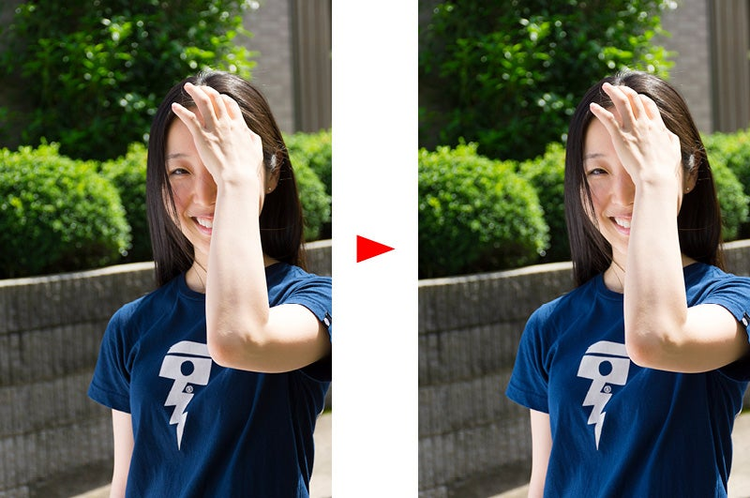
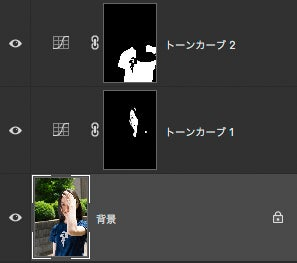
合成したり、色相や明るさを大幅に変えたいのでなければ、「選択とマスク」ワークスペース内で簡単に作ったレイヤーマスクでも、まったく問題なく色調補正に使えます。私は「選択とマスク」が無いバージョンには戻りたくない!と思うほど便利に使っています……!
便利過ぎる「選択とマスク」ではありますが、使い方にちょっとしたコツがあります。このコツさえつかめば、本当に色調補正が楽になります!まずは基本から見てみましょう。もっと細かいテクニックは、後半でご紹介します。
「選択とマスク」の主要な機能と、つかいかた
Photoshop CC 2015.5リリースの新機能「選択とマスク」ワークスペースは、それまでの「選択範囲の調整」ダイアログでできることは全て引き継いでいます。また、ワークスペース化したことで、このワークスペース内でイチから選択範囲を作ることもできるようになっています。
では、ワークスペースに入ってみましょう。レイヤーパネルで表示中のレイヤーを選択して、「選択範囲」メニューから「選択とマスク」を選択します_(※2017/3月時点のバージョンでは、非表示レイヤーを選択していると「選択とマスク」を使用できません)。_
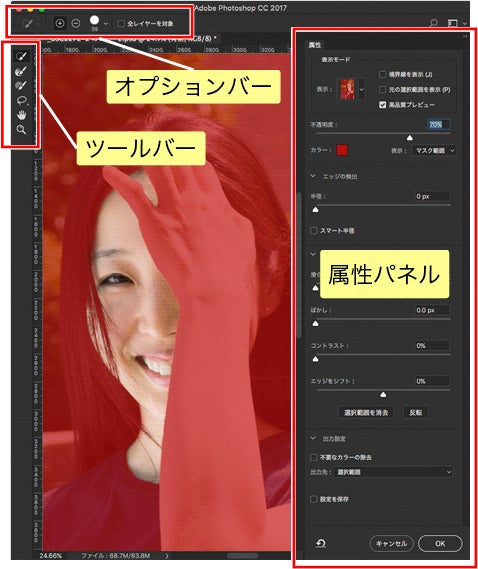
メモ)従来の「選択範囲の調整」を使いたい場合は、Photoshopメニュー「選択範囲」から「選択とマスク」をShiftキーを押しながら選択します。
ツールバーには6つのツールがあり、それぞれショートカットキーが割り当てられています。
よく使う「クイック選択ツール(W)」、「境界線調整ブラシツール(R)」、「ブラシツール(B)」はショートカットキーを覚えてしまいましょう。
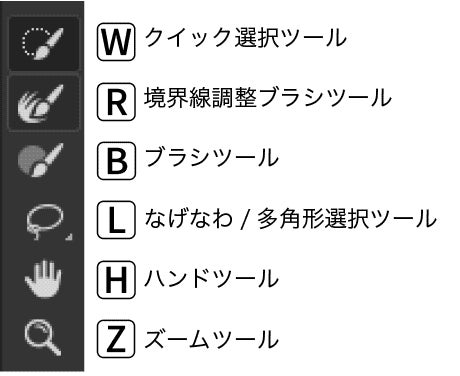
クイック選択ツール
通常のクイック選択ツールと同様に、ブラシで塗った範囲から外側に向かって、自動でエッジを検出して選択範囲を拡げます。
このツールで選択範囲を作るときは、適度な大きさのブラシを使い、また「フチをなぞらない」ようにすることがコツです。Photoshopが自動で選択範囲をエッジまで拡げてくれるので、細かくフチをなぞったりしない方がきれいな選択範囲を作れます。例では、選択したい範囲の中央付近でクリックやドラッグして、選択範囲を自動で拾わせています。
ブラシサイズの変更は、HUD機能を使って素早く感覚的に行いましょう(→HUDの使い方)
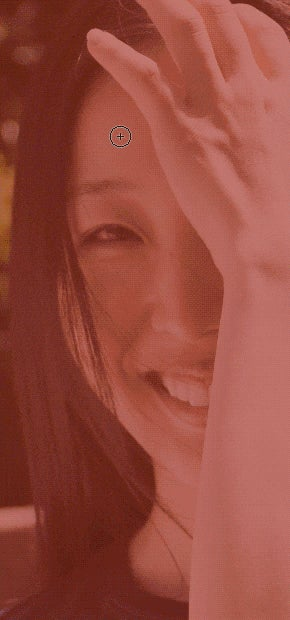
ここで注意すべきこととして、**「全てのストロークがそのまま記録されている」**という点が挙げられます。
クイック選択だけでなくブラシを使うツールは全て、ブラシで書いた軌跡が残ります。このため、適当に選択ツールを使ってしまうと、後でうまく選択解除や追加選択ができなくなることがあります。下のアニメでは、中央の青い丸を選択解除したいのに、クイック選択ツールのストロークが残っているために、思い通りの選択範囲を作れなくなっています。
一度こうなってしまうと、やり直す以外に修正する方法はありません。
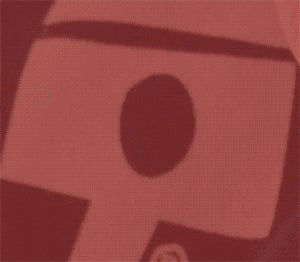
クイック選択ツールで適当に「塗って」しまうと、あとから選択を解除したくなった時に苦労します。境界線調整ブラシツールでも同じです。
境界線調整ブラシツール
境界線調整ブラシツールは、選択範囲を精密に調整できるツールです。「境界線調整ブラシツール」を使って、頬にかかった髪の毛部分をなぞってみます。すると、髪の毛がきれいに選択から除外されました。
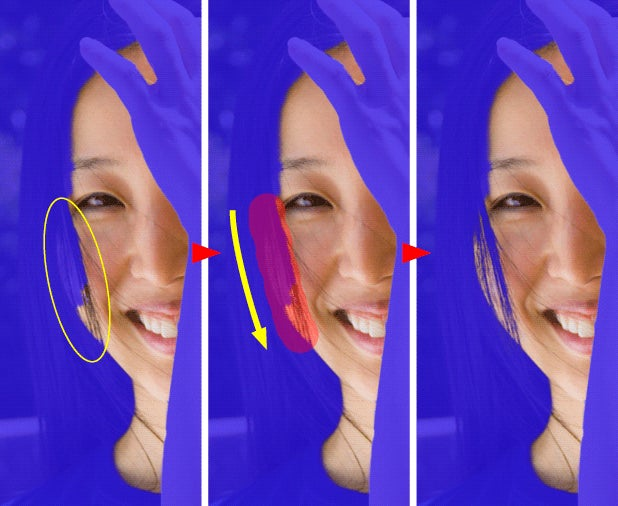
この状態で、属性パネルの「境界線を表示」にチェックを入れてみます。
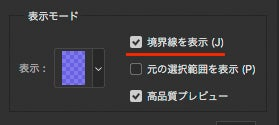
「境界線を表示」のショートカットキーは「J」です。素早い操作のために、これも覚えてしまいましょう。
すると、境界線調整ブラシツールで塗った部分が現われました。

この表示された領域を、Photoshop用語で**「境界領域」あるいは「調整領域」**と言います。
境界線調整ブラシツールは、この境界領域、つまりブラシで塗った範囲内で、Photoshopが自動的にエッジを検出し、選択範囲に追加します。
エッジ検出機能を使うときの注意点
「境界領域」を自動で作る「エッジの検出」
「境界線を表示」を選択し、境界領域が表示されているままの状態で、属性パネルの「エッジの検出」スライダを操作して「半径」の値を0から徐々に大きくしてみましょう。
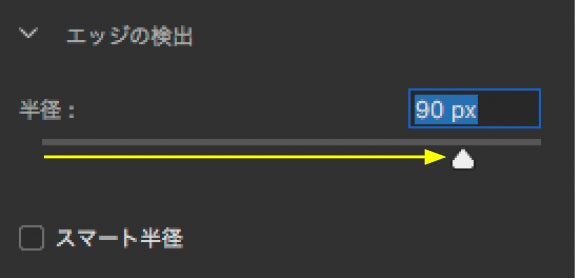
すると、選択範囲の輪郭全体に沿って「境界領域」が作られていきます。
「境界領域」が、輪郭から外側と内側への両方へ、半径として指定した値に応じて広がります。
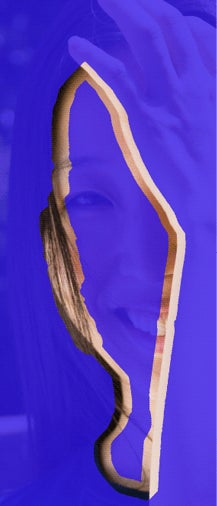
つまり「エッジの検出」は、輪郭全体に、自動的に「境界領域」を作る、言い換えればPhotoshopにおまかせする領域を、一気に作る機能なのです。
さらに「スマート半径」にチェックを入れてみましょう。
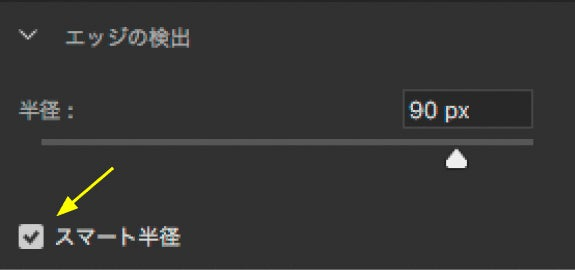
この操作により、自動的に作られた境界領域の形が変わります。輪郭の内側よりも外側が多めになり、もともとエッジがはっきりしていた箇所は、指定した「半径」よりも細めになります。この機能は、選択範囲の境界線全体に「境界領域」を作る際に Photoshopがエッジの状態に応じて最適な半径を判断してくれる機能です。
「エッジの検出」や、「スマート半径」の効果は、境界線調整ブラシツールを使って手で描いた領域には影響しません。
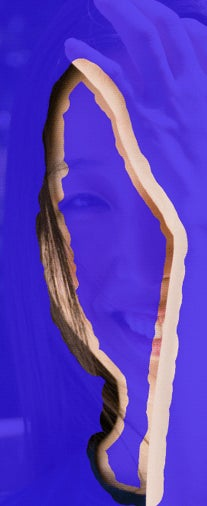
では、エッジの検出に大きな値を入れたこの状態のまま、「境界線を表示」のチェックを外してみます。Photoshopが自動的にエッジを拾った結果がどうなったのか確認してみましょう。
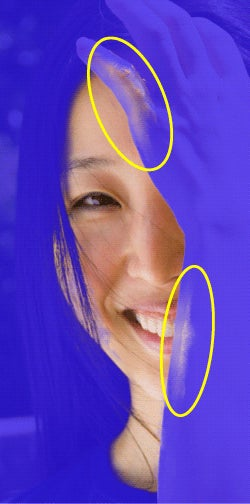
選択されて欲しくない部分までぼんやりと選択範囲に含まれてしまいました。
「境界領域」を広げすぎたため、Photoshopが頑張って、必要の無いところにまでエッジを検出しようとしたからです。
境界領域を指定して自動で選択範囲を調整する機能は大変便利なのですが、このようにPhotoshopを頼り過ぎてしまうと、思い通りの結果にはなりません。
きれいな選択範囲を作るには、Photoshopに自動検出させる範囲「調整領域」を可能な限り小さくするのがセオリーです。
「境界線調整ブラシツール」を使うコツ
「境界線調整ブラシツール」で輪郭を検出する場合、次のような方法を使ってはいけません。
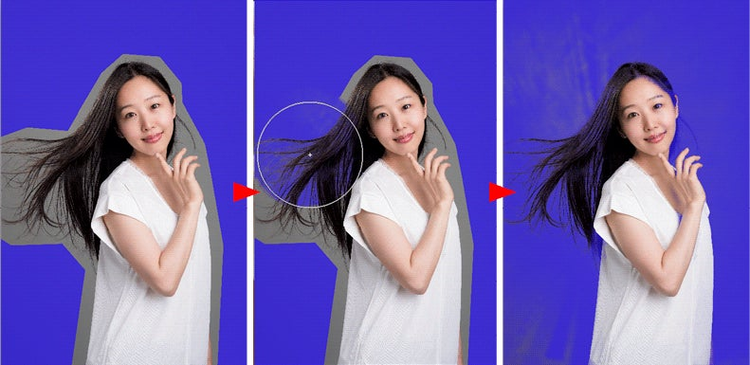
クイック選択ツールなどを使わず、大まかに全体を囲んでから、大きめのサイズにした「境界線調整ブラシツール」で輪郭を埋めていく方法です。一見、きれいに選択できているように見えますが……
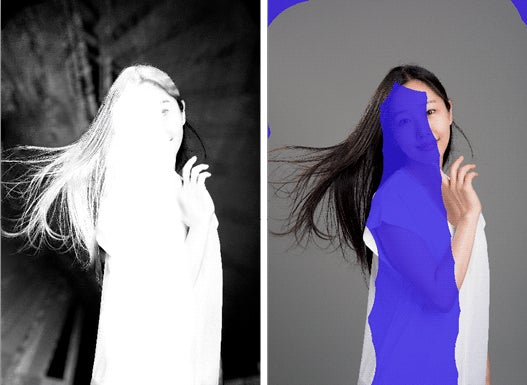
白黒表示してみると、まるでダメなことが分かります(左)。背景は選択されすぎ、その一方で人物にも選択範囲が食い込んでしまっています。これを修正するにはかなりの時間がかかります。
境界領域は可能な限り小さくすることがセオリーでしたね。
「境界線を表示」にチェックしてみると(右)、Photoshopに自動選択させる範囲が広過ぎることが、意図しない結果を招いた原因になっていることが理解できるでしょう。
必要以上に大きなブラシサイズで「境界線調整ブラシツール」を使ってしまうと、髪の毛の光っている部分なども選択されてしまったり、背景側にモヤモヤした選択範囲ができてしまったりします。
下の例のように、髪の毛や動物の毛並みなど、大きめのブラシサイズの「境界線調整ブラシツール」でざっくりと一気に塗ってしまいたい時でも、我慢してできるだけ小さなブラシサイズで、丁寧に調整領域を作ってやるのがうまく選択するこつです。

Photoshopに判断させる必要のない部分を「境界領域」に指定しないようにするのがコツです。
「エッジの検出」スライダは、通常は極力少ない量にしておき、選択範囲全周を細かくブラシでなぞるのが面倒な時に限って使うと良いでしょう。その際は「スマート半径」にチェックを入れて、拡大表示して結果を観察しながらスライダを動かし、調整領域の最適・最小の数値を見つけてやります。
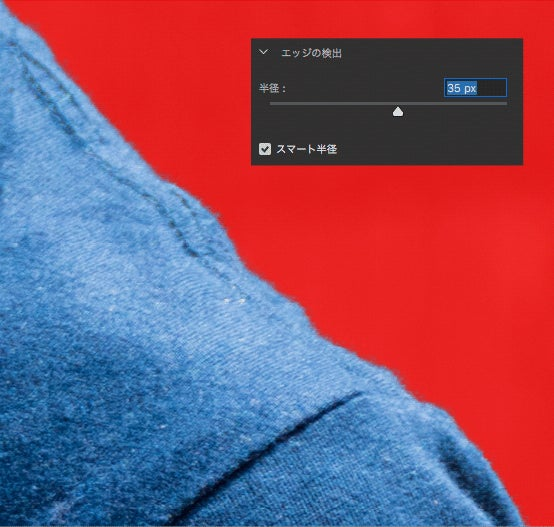
どんな場合でも、「調整領域」はできるだけ小さくすることが思い通りの選択範囲を作るコツです。
さらに調整を加える「グローバル調整」

境界線調整ブラシツールなどで調整した選択範囲に、さらに調整をかけるために使えるのが「グローバル調整」です。
「コントラスト」は、他の効果の後、一番最後にかかります。
また「エッジをシフト」は、選択範囲のエッジがある程度ボケていないと効果がありません。
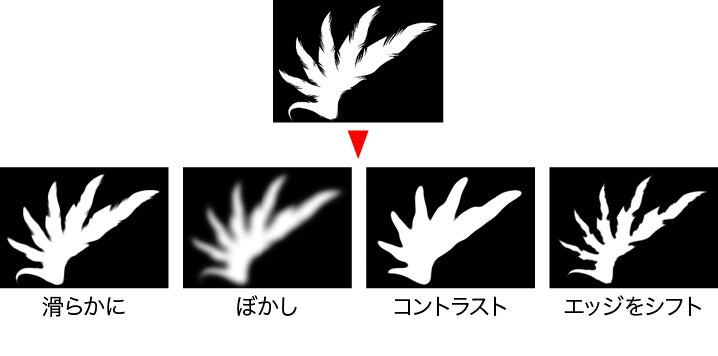
出力
調整した選択範囲を、選択範囲やレイヤーマスクとして出力します。
また新規レイヤー、新規ドキュメントとしても書き出せます。
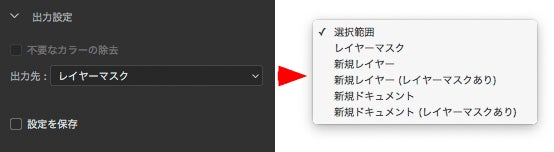
書き出す際、(レイヤーマスクあり)とあるものを選べば、元画像はそのまま保ち、レイヤーマスクを使って切り抜かれた状態の新しいレイヤーまたはドキュメントを作れます。
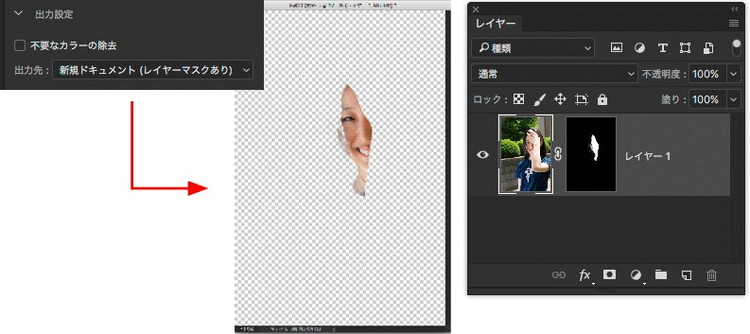
「不要なカラーの除去」にチェックを入れると、選択範囲の外側へ色を塗り広げて出力します。切り抜いたときに、エッジ部分に背景側の色が出てしまうのをある程度防ぐことができます。
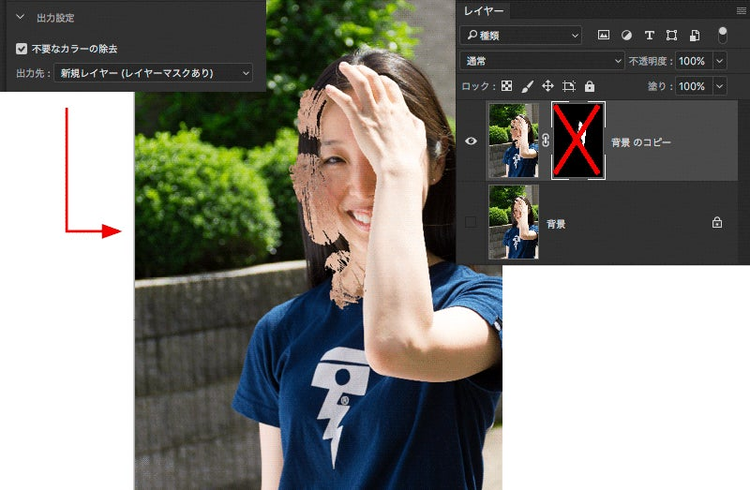
レイヤーマスクを非表示にした状態です。
さっそく色調補正に使ってみよう
ここまでを踏まえて、色調補正に「選択とマスク」を使ってみましょう。下の例では、顔が少し暗いですね。背景はそのままに顔だけを明るくします。「選択とマスク」を使って、明るくしたい顔部分を選択し、選択範囲をトーンカーブ調整レイヤーのレイヤーマスクにして明るく補正しましょう。

「選択とマスク」ワークスペースに入り、「クイック選択ツール」を選択して、明るくしたい部分をまずはラフに指定します。
後で目や口を選択解除するので、肌部分だけをクリックして選択範囲を指定しましょう。
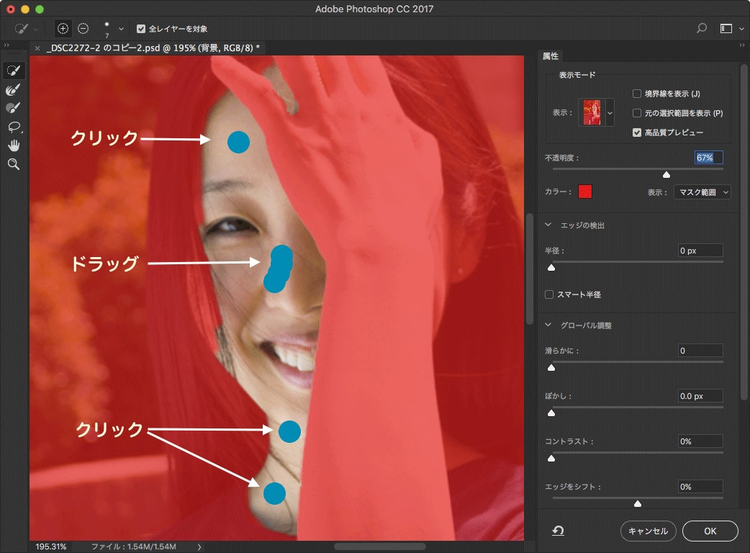
**「境界線調整ブラシツール」**に持ち替え、頬にかかった髪の毛を、少し小さめのブラシサイズにしてなぞり「境界領域」を描いていきます(作例では、ブラシサイズは黒目のサイズ程度にしています)。色を大きく変えたりせず、少し明るく補正するだけですから、髪の毛の選択漏れがあっても問題ありません。
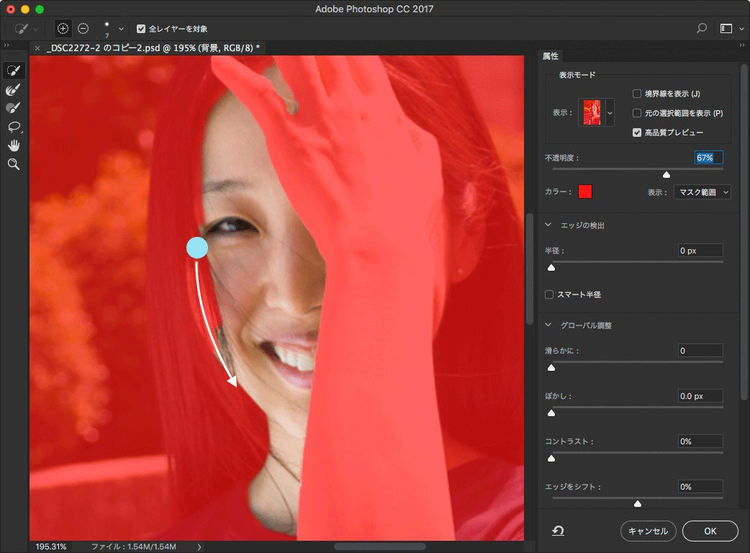

髪の毛から覗く肌部分を選択できました。今回の補正では、細かな髪の毛まで選択できなくても構いません。補正内容や要求品質レベルに応じて柔軟に「適当」具合を変えていきます。
続けて、明るくしたくない部分の選択を解除します。
まず「クイック選択ツール」に持ち替えて、目の部分を、Optionキー(Win:Altキー)を押しながら塗って選択を解除します。
眉毛は境界線調整ブラシツールでさっと塗れば、黒い毛の部分だけを選択解除できます。
ツールの持ち替えはショートカットキーで行いましょう。クイック選択ツールは「W」、境界線調整ブラシツールは「R」です。

境界線を調整していない部分を拡大して見ながら、グローバル調整の「ぼかし」をほんの少しかけて馴染ませ、出力先を「選択範囲」にし、OKをクリックしてワークスペースを閉じます。
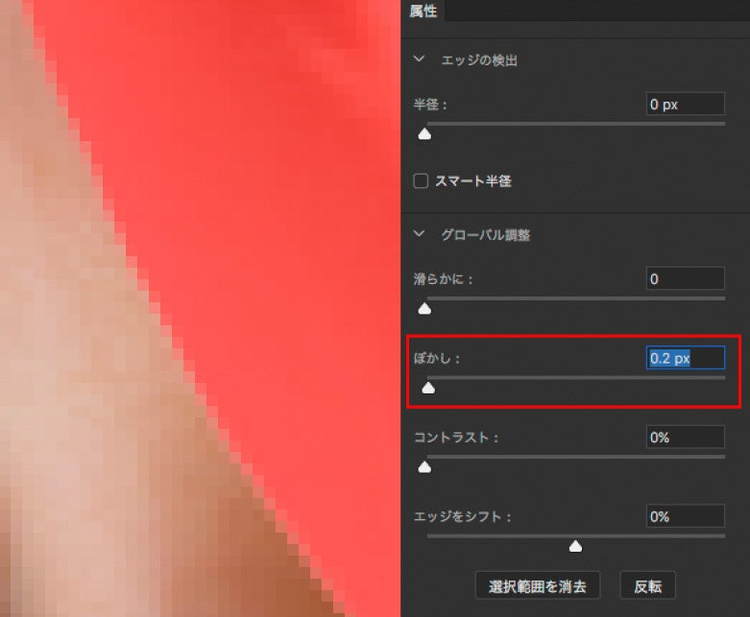
点線の選択範囲が表示されている状態で、「色調補正」パネルで「トーンカーブ」を選択し、トーンカーブ調整レイヤーを乗せます。
自動的に選択範囲がレイヤーマスクになります。
トーンカーブを図のように変更します。
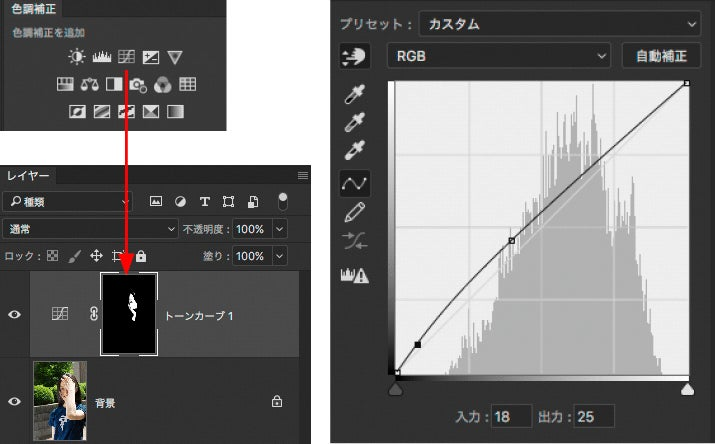
顔だけをトーンカーブで明るめに補正できました。

補正前

補正後
覚えておくと便利な機能
ブラシツール
「選択とマスク」ワークスペース内で、ブラシで塗っていくような操作で選択範囲を直に描くことができます。
ブラシサイズの変更も通常のブラシツールと同じように行えますが、ここはメニューやショートカットキーではなく、ブラシサイズを直感的に確認できる「HUD(ハッド) 」機能を活用してみましょう。
MacではOption+Controlを押しながら上下左右にドラッグ、WinではAltキーを押しながらマウス「右ボタン」+ドラッグでこの機能が発動します。左右にドラッグすれば大きさを、上下にドラッグで硬さを変えられます。ショートカットキーで操作するよりも素早く直感的な操作が可能です。

上下ドラッグでブラシの硬さを変えるには、Photoshopの[環境設定]>[ツール]から「HUDの縦の動きに基づき円ブラシの硬さを変動」にチェックを入れておきます。
また、初期設定ではブラシのプレビューカラーは目に痛い真っ赤になっていますので、これも[環境設定]>[カーソル]で、目に優しいグレーなどに変更しておきましょう。
ブラシで描く場合、絵柄のエッジのボケ足にうまくブラシの硬さを合わせてやるとよい品質の選択範囲を作れます。
例えば、画像はどんなにシャープに見えていても、エッジ部分は少しボケています。
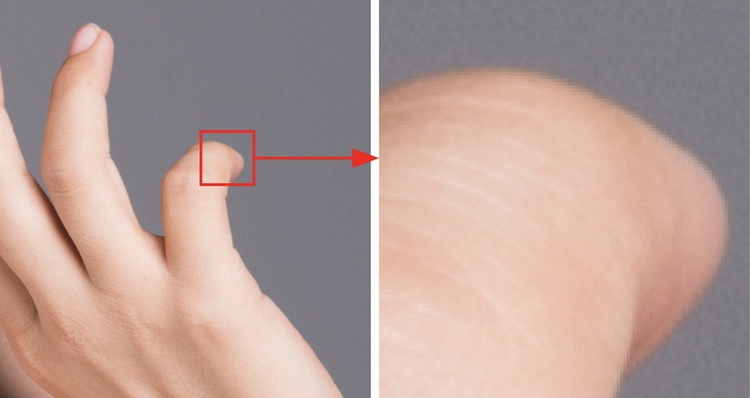
このボケの幅に合わせて、ブラシの硬さを調整してブラシツールで塗れば、より自然な選択範囲を描くことができます。HUD機能を活用して、画像に合わせたボケ具合のブラシにしましょう。
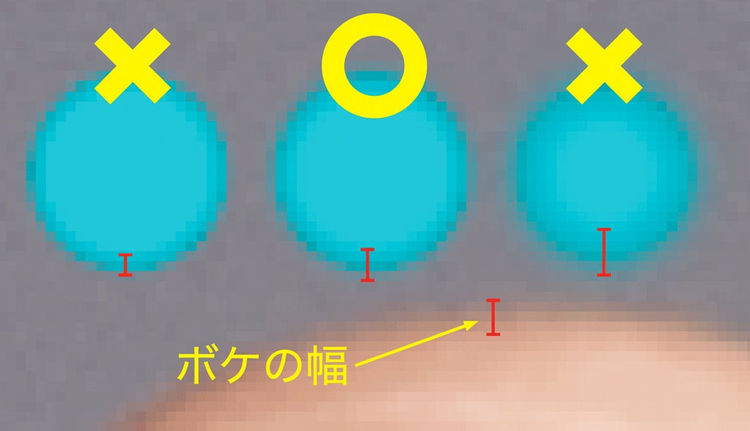
なげなわ/多角形選択ツール
普通のなげなわツールや多角形選択ツールと同様に、ドラッグやクリックで囲んだ範囲を選択します。
このツールは、使用中にOptionキー(Windows:Altキー)を押せば互いに切り替えることができます。例えば多角形選択ツールで描画中に、クリック直後にOptionキーを押しながらドラッグすることで一時的になげなわツールを使えます。
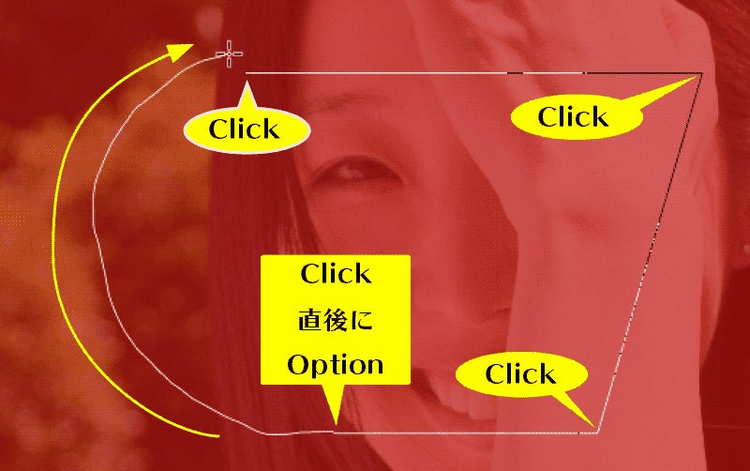
ハンドツール/ズームツール
通常の編集画面と同じように、スペースキーを押せばハンドツールに、スペースキー+Option(Alt)またはスペースキー+Command(Ctrl)を押すとズームツールに切り替わります。
オプションバーの「スクラブズーム」にチェックしておくと、スペースキー+Optionやcommand+左右ドラッグでスムーズに拡大縮小できます。

メニュー
「選択とマスク」使用中も、Photoshopメニューの「選択範囲」にアクセスでき、ショートカットキーも使えます。選択を解除(Command+D/Ctrl+D)や選択範囲を反転(Command+Shift+I/Ctrl+Shift+I)はよく使いますので、ショートカットキーを覚えてしまいましょう。
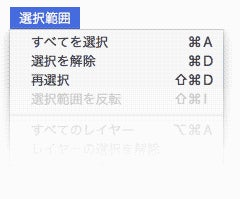
また「編集」メニューも生きていますので、「取り消し/やりなおし」だけでなく**「一段階戻る」ヒストリー操作も可能**です。
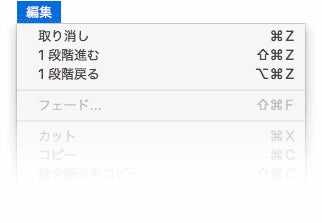
オプションバー
ブラシ系ツールを使用中のオプションバーでは、選択範囲に追加/削除をEキーで切り替えられます。また、Optionキー(Win:Altキー)で一時的に切り替えられます。
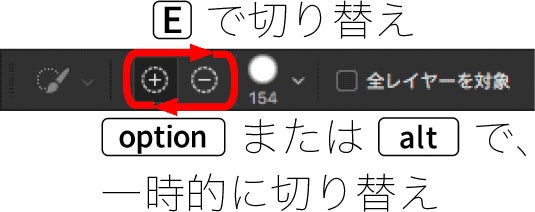
なげなわ/多角形選択ツールでは、選択範囲に追加/削除/共通範囲の切り替えをEキーで行えます。
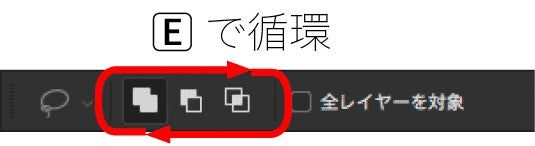
また「選択とマスク」になってから、「全レイヤーを対象」チェックボックスが付きました。旧「境界線を調整」には無かった機能です。
例えば、このようなレイヤー構成のもので、最上部のレイヤーを選択中に、花三つを選択範囲にして「境界線調整ブラシツール」で選択範囲を微調整するとします。
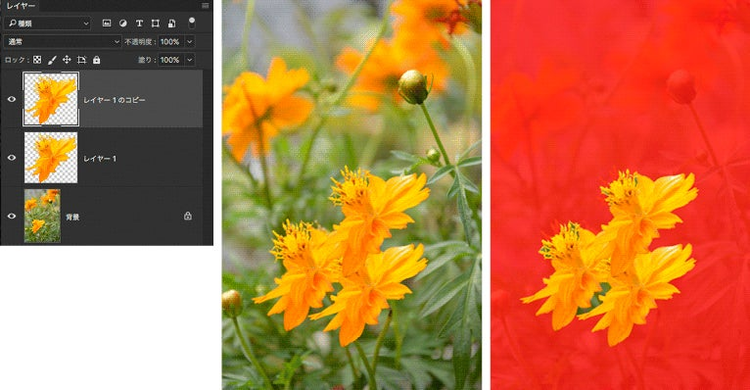
「全レイヤーを対象」にチェックが入っていないと、**選択しているレイヤーによって調整結果が変わります。**チェックを入れておけば、見えている状態に合わせてきちんと調整することができます。
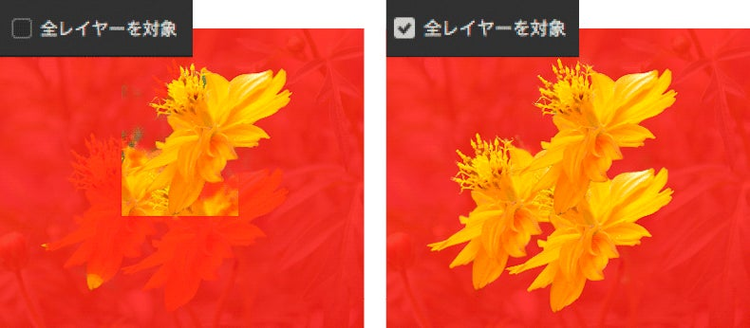
これは旧「境界線を調整」では、必要に応じてレイヤーを統合したりしなければできない操作でした。歓迎すべきアップデートだと思います。
属性パネル
「選択とマスク」の属性パネルは、従来の「境界線の調整」よりかなりパワーアップして、使い勝手が向上しています。
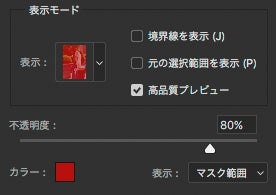
表示
選択範囲の表示状態を切り替えます。よく使うのはオーバーレイ(V)や白黒(K)でしょう。作業しやすい表示のショートカットキーは覚えておきましょう。
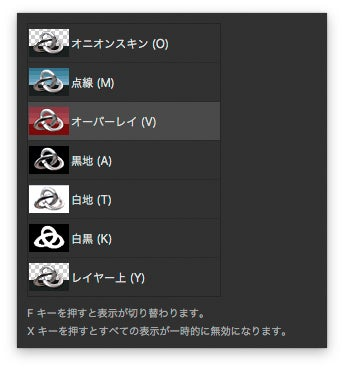
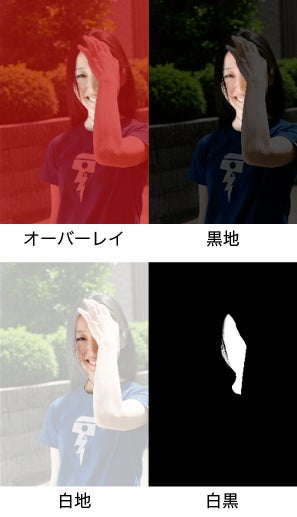
オーバーレイや白地黒地、オニオンスキンでは不透明度やオーバーレイカラーを「選択とマスク」内で自由に変更できるようになりました。
「オニオンスキン」と「レイヤー上」は表示結果が似ていますが、「オニオンスキン」はレイヤーマスクの不透明度を変えることができます。両方とも色調補正にはあまり使うことはありません。
元の選択範囲を表示
編集する前の選択範囲やマスクを表示します。逆プレビューですね。
高品質プレビュー
チェックを外すと、ドラッグ中のプレビュー画質を落とします。操作を止めると最終的な画質になります。質を落とすのは、あくまでもマウス操作中のプレビュー画質だけです。
マシンパワーに不安がある場合にチェックを外すと良いでしょう。
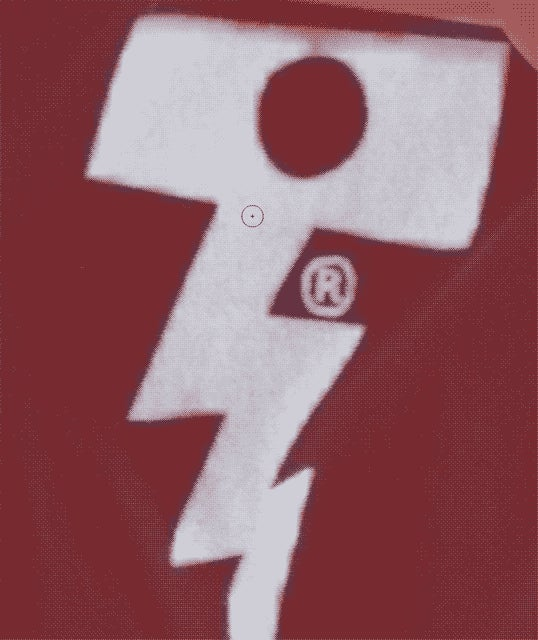
設定を保存
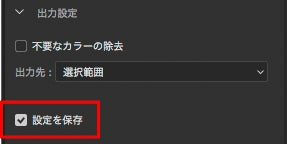
チェックすると、出力設定も含めた全ての設定を保存します。
通常、出力設定は、「選択とマスク」に入る前の状態によって変わります。
- 選択範囲がすでにある場合は「選択範囲」
- 選択範囲がなく、レイヤーマスクがある場合は「レイヤーマスク」
- 何もない場合は前回選択した出力先
に自動的に切り替わります。固定したい場合は、ここにチェックを入れます。
まとめ
色調補正に使うレイヤーマスク・選択範囲は、いかに周りと馴染ませるか、に腐心するものです。「選択とマスク」ワークスペースでは比較的正確で馴染みのよい選択範囲をこれまでより素早く簡単に作れるようになっています。
使い方をしっかり覚えて、どんどん使っていきましょう。
色調補正で一番使われるトーンカーブの見方や動かし方については、次回以降をお楽しみに。
より自分の思い通りに補正するために、基本機能を詳細に解説した本を作りました。人物だけでなく、他の補正にもよく効きます。企画、撮影手配といった「現場の動かし方」のリアルな解説から、トーンカーブ、特定色域の選択、そして本記事のような選択範囲作成といった基本機能の詳細な解説、さらにハイパスを使った本当に自然な肌補正や髪の毛一本一本を正確に切り抜くテクニックなどを、ページ数の許す限り詳細に解説しています。いわゆるテクニック集ではなく、クリエイティブを下支えするための基本にフォーカスした本です。
村上良日/浅野桜/髙瀬 勝己/内藤 タカヒコ 共著