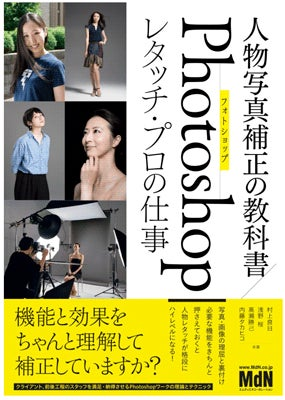思い通りに修正しよう!Photoshopの使い方〝詳細〟解説 ③ トーンカーブで色調のバランスを整える【トーンカーブ中編】
思い通りに修正しよう!Photoshopの使い方〝詳細〟解説
前回(全ての基本「トーンカーブ」の見方と作り方)に引き続き、Photoshopのトーンカーブの使い方を取り上げます。今回は、色味の調整に役立つ、R/G/Bチャンネルの使い方を学びましょう。
トーンカーブの基本的な見方や、インターフェースの説明は前回を参照してください。
今回も筆者も共著で参加している書籍『人物写真補正の教科書 Photoshopレタッチ・プロの仕事』(MdN)から、関連する部分を抜き出して簡単に紹介していきます。引き続き地味で、細かい内容ですが、思い通りに色調補正ができるようになるためには必須の知識です。
R/G/Bチャンネルと色調の関係
R/G/B各チャンネルを操作すると、RGBのバランスが変わり、色調が変化します。まずは、RGBのバランスと色調の関係を確認しましょう。
R/G/B各チャンネルは、それぞれ**上に動かせばそのチャンネルの数値を増やし、下に動かせば減らします。**合成チャンネルと同じ動作ですね。
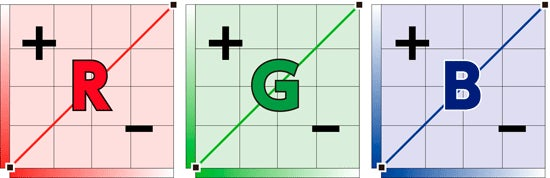
初期設定では、上に持ち上げればRGBの値が増える。下げれば減る
RGB値のバランスによる色調の変化
R(レッド)チャンネルのカーブを持ち上げた結果、レッドの数値がグリーン、ブルーの数値よりも高くなれば赤みがかかってきます。
逆にR(レッド)チャンネルを下げ、グリーン、ブルーの数値よりも低くすれば、シアンがかってきます。
RGBモードでの色調補正とは、こうして相対的にRGBのバランスを取っていく作業です。
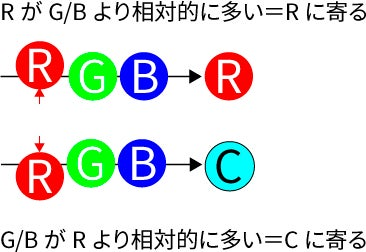
この関係をコンパクトに表すと下図のようになります。R/G/BとC/M/Yは、それぞれ対角線上にあるカラーが補色の関係になっています。Rが減ればC(シアン)に寄り、Bが減ればY(イエロー)に寄ります。
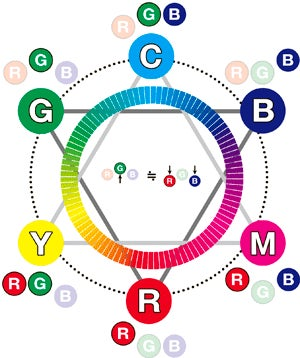
プリントして、モニタの側に貼っておきましょう(PDFファイルをダウンロード)
そうすると、画像が黄色っぽいときは、R(レッド)、G(グリーン)がB(ブルー)よりも多い状態になっていると考えられます。
この場合、R/G/Bをどう調整すれば黄色っぽさを補正できるでしょうか。下の図を見て考えてみてください。
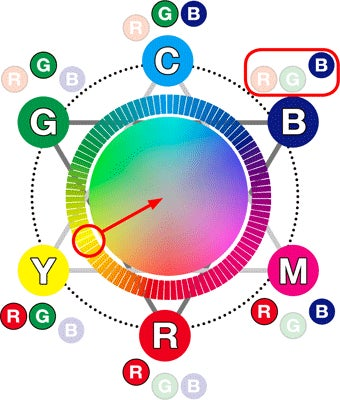
真ん中が最もRGBバランスが取れているものとする
相対的に少ないBの量を、RやGと同じ量にすれば良さそうです。そのためには、
- RとGを下げる(BにRとGを合わせる)
- Bを上げる(RとGにBを合わせる)
この二通りの方法があります。一番目の方法では、RGB全体の合計値が下がるため、画像が暗くなります。逆に、二番目の方法では、RGB全体の合計値が上がるため、画像が明るくなります。
(※ちなみに輝度に最も影響するのはグリーンチャンネルです)
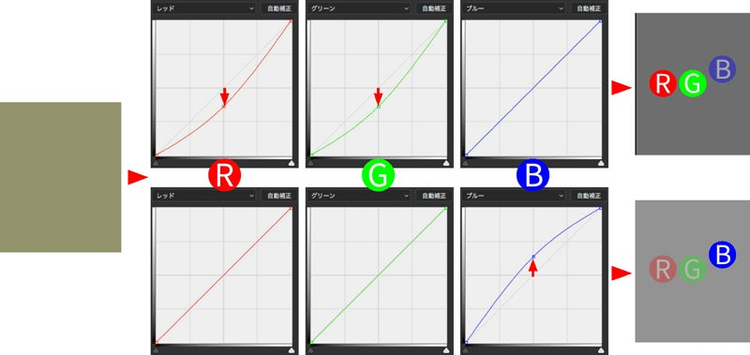
大抵はどれか一つのチャンネルの操作だけでは色かぶりをきれいに取ることはできません。R/G/B全てのチャンネルを操作して、明るい所から暗い所までの全域のバランスを整えることになります。
R/G/Bチャンネルの操作感覚を身につけよう
全くの初心者でも、R/G/B各チャンネルの操作感覚を身につけられる練習方法があります。
灰色を、R/G/Bチャンネルのトーンカーブを使って思いついた色に補正する……という練習方法です。
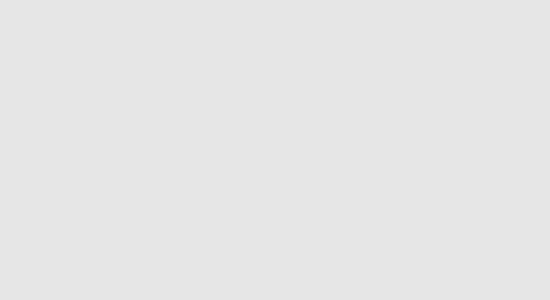
灰色の画像をPhotoshopで開いて、レイヤー>新規調整レイヤー>トーンカーブ、または色調補正パネルからトーンカーブを乗せます。
ターゲット調整ツールに切り替えて、画像内をCommand+shift+クリック(Win:Ctrl+shift+クリック)すると、R/G/B各チャンネルのトーンカーブにコントロールポイントが打てます。
R/G/Bそれぞれのチャンネルに切り替えて、画像内でクリックした位置のR/G/Bの値にポイントが追加されていることを確認しましょう。
「ターゲット調整ツール」や操作方法については、トーンカーブ前編「トーンカーブ各部名称とショートカットキー」を参照してください。
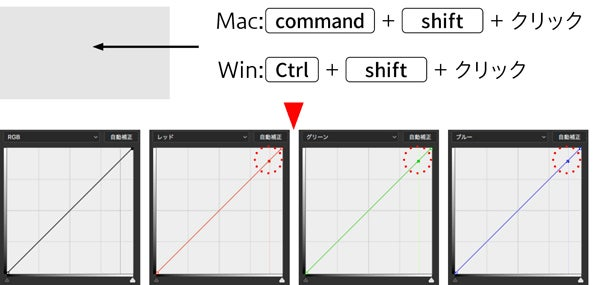
ここで、この灰色を肌色に変えてみましょう。上で紹介した図を見ながら、RGB値のバランスを調整します。
答えはいくつもありますが、一例を示します。
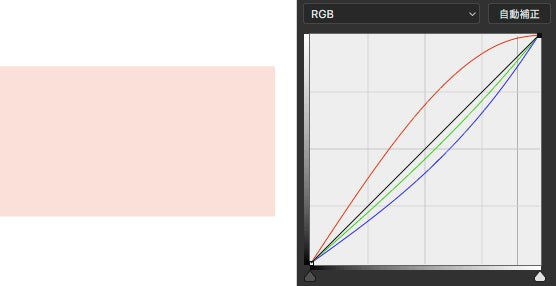
操作する際には、極力キーボードショートカットを使ってください。トーンカーブでR/G/B各チャンネルを操作する場合、キーボードショートカットで操作できないと手間ががかかりすぎて、思い通りに補正することが非常に難しくなります。
肌色ができたら、他にも、木の幹の色、葉の色、など思いついた色に変えてみてください。
また、もっと暗いグレーから肌色を作ったり、グレーのグラデーションを肌色のグラデーションにする、などいろいろなお題を作って挑戦してみましょう。
上の例では、カーブのかなり端の方にコントロールポイントを打つため、大きく動かしていくとカーブが暴れ出します。どれくらい暴れるのか、という感覚も身につけてみましょう。実際の補正ではカーブの暴れが出ないように、点の位置を調整していく作業も行います。
色被りした画像では「ベースを作る」を目標に
ここでひとつ残念なお知らせがあります。色かぶりした画像は、トーンカーブ1枚だけで「元通り」にすることは実は不可能です。
撮影時の設定ミスや、そもそも撮影場所の光の色が白ではない、などの理由で色かぶりすると、下の画像のようにカラーが「削られて」しまいます。
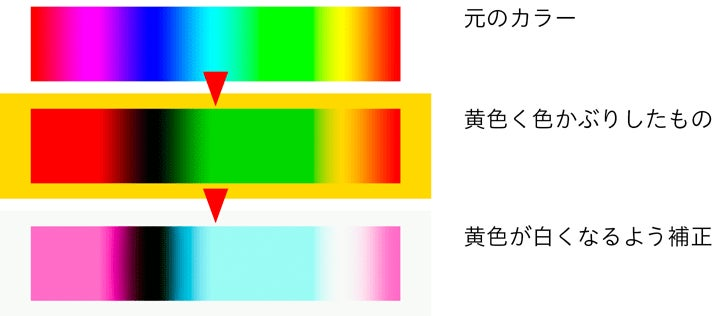
例えばブルー(B)は、色被りした状態では黒くなっています。これは以下の様な理由によります。
- 白い光(RGB)の元では、RGBのBを反射するためブルーに見える
- 黄色い光(RG)では、反射すべきBがないため黒くなる
また、黄色(RG)は黄色い光の影響を受けないように思えますが、黄色(RG)が白くなるように補正すると、当然白になってしまいます。
このように、RGBのバランスが崩れている画像から、元のカラーを再現することは非常に難しいのです。そのため、色かぶりを取る補正では、部分補正や「色相・彩度」「自然な彩度」「特定色域の選択」などを使い、さらに補正を加えて色を作るための「ベースを作る」ことを最初の目標にします。
チャンネル端点操作のポイント
RGB合成チャンネルと各チャンネル、両方に共通する検討すべき項目を説明します。
例として、この暗く色かぶりした画像を使います。

① 端点を動かす必要があるか検討する。
RGB合成チャンネルや各チャンネルの操作では、まずトーンカーブ端点の操作が必要かどうか検討します。端点とは、カーブの両端に最初から打たれているコントロールポイントのことを言います。
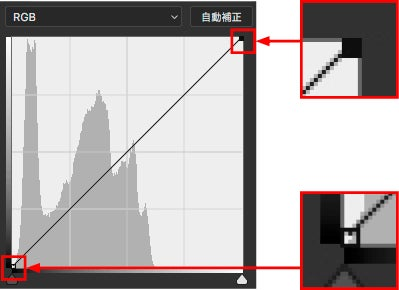
ヒストグラムの山があまりにも左・右に偏っている場合は、まず端点をヒストグラムのふもとまで動かせないか試してみましょう。
端点は、直接動かしてもいいですが、トーンカーブ下部にあるスライダを使って操作する方が良いでしょう。このスライダを動かすと、端点も連動して左右に動かせます。レベル補正のスライダと同じですね。
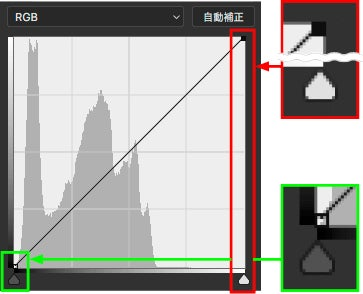
スライダを、Optionキー(Win:Altキー)を押しながらドラッグすると、以下の警告が表示されます。
- ハイライト側スライダ:R/G/B各値が255になったカラーを警告表示
- シャドウ側スライダ:R/G/B各値が0になったカラーを警告表示
下の画像で、赤(R)で示されているのは、ハイライト側でRが255になった領域です。RとGが255になれば黄色(R+G)で警告表示され、RGB全てが255になれば白で警告表示されます。R/G/B各チャンネルでも同じように警告表示されます。

② 明るさを調整する必要があるか検討する。
画像が暗すぎる状態では色味を調整し辛いので、まず何よりも先に明るさを「ざっくりと」調整します。白飛びさせず、少し暗い程度が丁度いいでしょう。トーンカーブ下部のスライダを使って、警告カラーが出ない程度に端点を調整してください。微調整は後で行います。
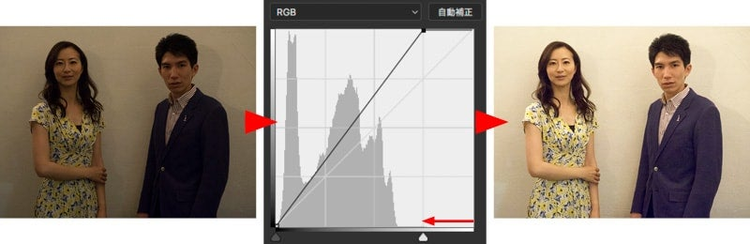
こうして端点を動かすとき、注意して欲しいことがあります。
上のようにRGB合成チャンネルの端点を動かしたあと、同じトーンカーブ調整レイヤーでR/G/Bの各チャンネルを表示すると、ヒストグラムがかたよっています。合成チャンネルと同じように端点を動かしたくなりますが……

合成チャンネルでヒストグラムに合わせて端点を動かしているときに、各チャンネルでも同じように動かしてしまうと……
動かすと、必要以上に画像が白くなってしまいました。

前回説明したように、**RGB合成チャンネルとは「R/G/B各チャンネルを同時に動かすもの」**です。RGB合成チャンネルで端点を動かした場合、R/G/Bの全チャンネルで同じように端点を動かした状態になります。
ですので、各チャンネルでさらに端点を動かすと、余計に動かしすぎた状態になるのです。
トーンカーブ形状にシミュレーション表示するCurve_simple.psdへこのトーンカーブを移植してみると、R/G/Bチャンネルのカーブが、合成チャンネルのトーンカーブよりもかなり左に寄っていることが分かります。
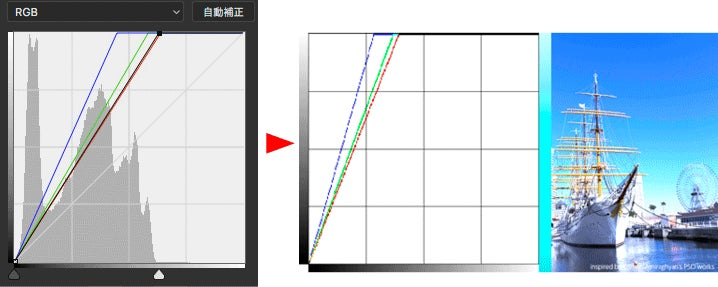
トーンカーブ内のヒストグラムは、あくまでもそのトーンカーブに入力される値のヒストグラムです。RGB合成チャンネルのヒストグラムがR/G/B各チャンネル内のヒストグラムに一致する訳ではないことに注意しておきましょう。
画像の全体と部分を別々に見る
色調補正の最重要ポイントです。
合成チャンネル、R/G/B各チャンネルともに、カーブ形状はそれぞれの画像に合った形を作る必要があります。真ん中だけ、端点だけの操作では、打ったコントロールポイントの右側、左側の両方を満足させるようなカーブは作れないことを前回ご説明しました。
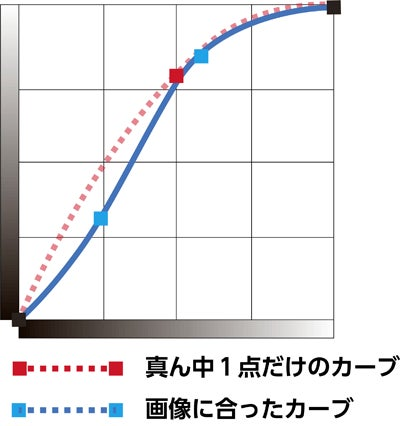
具体的には、
- 明るめのところ(真っ白ではない)
- 暗めのところ(真っ黒ではない)
の両方にコントロールポイントを打ち、それぞれを「別々に見て」最適化します。
まず、明るさをRGB合成チャンネルで最適化してみましょう。明るめのところ、暗めのところの2点にコントロールポイントを打ちます。「ターゲット調整ツール」を使うか、端点から1/4程度内側に打つと良いでしょう。

ズーム機能を使って拡大し、明るめの部分、暗めの部分それぞれに注目して明るさを整えます。どちらも、ディティールが残るように補正します。
終わったら、**ズーム機能を使って全体を表示し、バランスを見ます。**コントラストが思ったよりも高かったり、低かったりするでしょう。これを調整し、全体のバランスを整えます。

この、「部分に注目して補正」と「全体のバランスを補正」の繰り返しは、色調補正全般で必ず行うフローです。
部分に注目して「物体」が自然に見えるように整え、全体を引いて見てバランスを取る。これを繰り返してください。
R/G/B各チャンネルでの補正でも、流れは同じで、明るめと暗めのポイントに注目、全体のバランスで確認、です。カーブ形状を画像に合ったものにして思い通りに色補正するためには、この操作方法は必須だと考えてください。
ここで、中央のみコントロールポイントを打って調整しようとしたものと比べてみましょう。グリーンチャンネルを例にします。
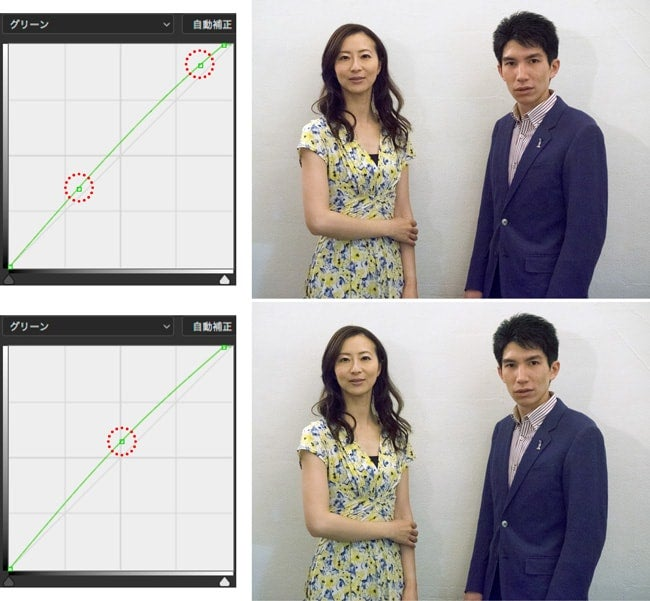
コントロールポイントひとつだけの調整では、明るめの部分はまあまあですが、暗めの部分が緑っぽいように見えないでしょうか。ふたつのカーブを重ねて比べると、こうなります。
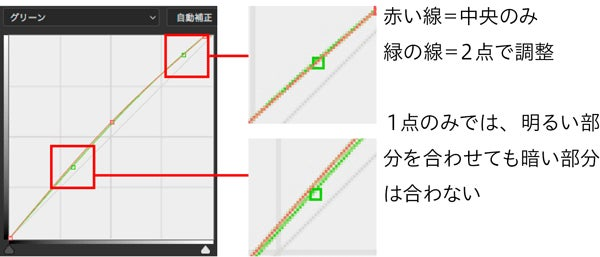
つまりトーンカーブの曲線が、画像に合っていないのです。やはり中央一点のみでは明るい部分、暗い部分の両方を満足させる補正は難しいので、思い通りに補正するために「明るめ、暗めを別々に見て補正」、つまりコントロールポイントを2点打って操作し、画像に合ったカーブを作るようにしていきましょう。
色調補正に役立つテクニック
① トーンカーブを「分解」して使う
端点がかなり寄るときや、R/G/B各チャンネルの操作をもっと精密に行いたい場合には、トーンカーブを目的別に2枚、3枚と乗せると良いでしょう。
例えば端点を大きく動かしたとき、コントロールポイントを追加して調整しようとすると、下の図のようにカーブが暴れて操作が非常にやりにくくなります。
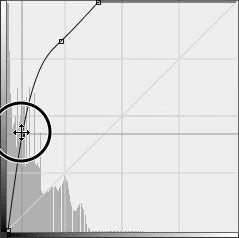
このような場合は、トーンカーブ調整レイヤーを二つ使ってみましょう。1枚目で端点を動かし、2枚目で細かな調整を行います。
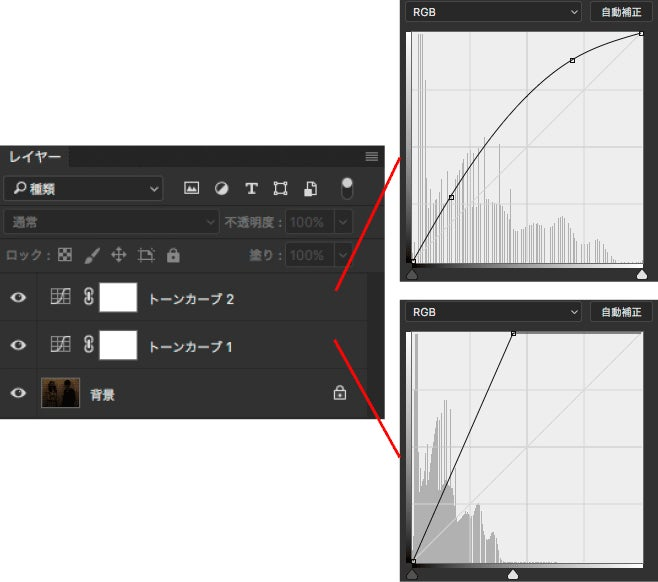
また、R/G/B各チャンネルを動かし過ぎてしまわないように、明るさの調整とは別レイヤーにする方法もあります。
まず、一枚目(下図左)で明るさを調整します。すると、その上に置いたトーンカーブ調整レイヤーの入力は、1枚目で補正したヒストグラムになります(下図右)。
こうすれば、端点を合成チャンネルとR/G/B各チャンネル両方で操作して動かしすぎてしまうことはないでしょう。

2つのトーンカーブを重ねるのは調整レイヤーだからこそできる操作です。こうして**複数に分けることで画像が壊れる、ということはありません。**ただし、どのレイヤーがどういう操作をしているのかが後から見て分かるように名前をつけておきましょう。
② SHIFT+カーソルを活用する
打ったコントロールポイントは、カーソルキーで1単位ずつ移動することができますが、SHIFTキーを併用すると大きく動かせます。
これを利用して、動かす方向を探ることができます。目的の明るさのコントロールポイントを選択して、SHIFTキーを押しながらカーソルキーで上下移動し、補正結果を確認してみましょう。大きく動かすことで色変化が分かりやすくなります。また、SHIFT+上で確認した後SHIFT+下を押せばすぐに元の状態に戻すことができます。
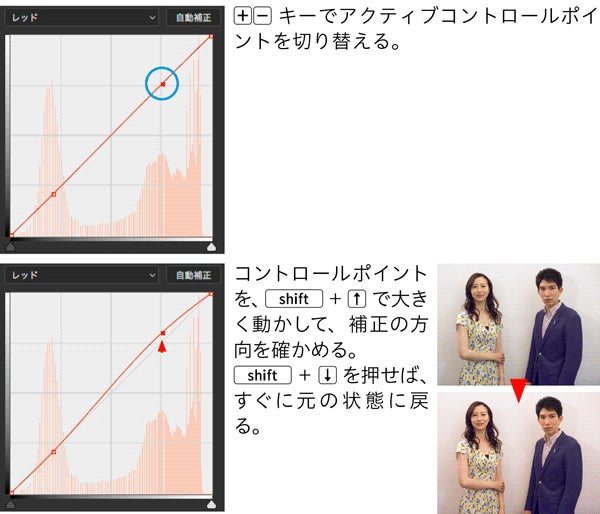
SHIFT+カーソルで「この方向で良さそうだ」と思ったら、カーソルキーのみで精密に調整してやります。
③ 常にグレーと比較する
色補正には数値やヒストグラムなどももちろん参考にしますが、最終的には見た目が命!です。ところが、ヒトの色感覚は周辺環境によってかなり簡単に左右されてしまいます。少し黄色い照明下でも、紙の白が「白」と認識されるのと同じです。そこで、色補正の際には、画像の周りの表示も含めた周辺環境の色味をできるだけ排除します。
例えばこのように画像の周りが色づいていたら、正しく色補正できるでしょうか?周りの色に感覚が引っ張られてしまうことが容易に想像されます。

画像に最も密接するカンバスカラーは色味の無いグレーにしておく必要があります。
表示メニュー>スクリーンモードをメニュー付きフルスクリーンにする、Macであればドキュメントウインドウ枠を広げるなどして、画像の外のカンバスカラーが見えるようにしておくと良いでしょう。
カンバス部で右クリックしたり、スペースキー+Fを押すとカンバスカラーを切り替えることができます。
視覚的にグレーのズレが判別しやすい、ライトグレーやミディアムグレーがお勧めです。

色調補正の例
では実際に補正してみましょう。
まず、暗すぎて色を補正しづらいので、明るくしておきます。
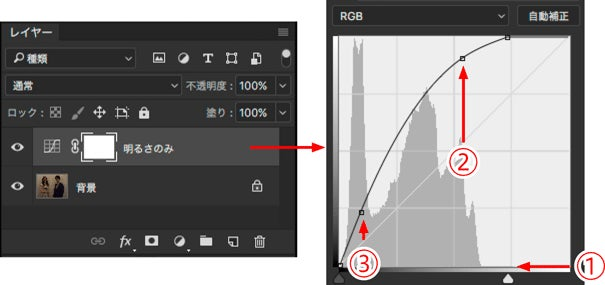
暗く色かぶりした画像にトーンカーブ調整レイヤーを乗せて、
- ①端点を調整
- ②、③で明るめ、暗めの部分補正&全体を見てバランス調整
を行います。明るさやコントラストは後で微調整するので、ここではざっくり調整するだけでOKです。
(角度によって色味が強くなったり、弱くなったりすることも思い出してください)
明るさとコントラストをざっくりと調整できました。

次に、色味を調整するため、もう一枚トーンカーブ調整レイヤーを乗せます。
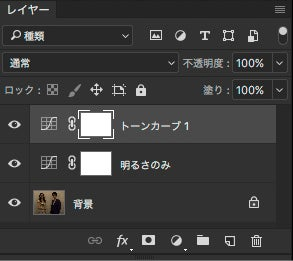
R/G/B各チャンネルで、明るめと暗め両方に点を打って、それぞれ別々に、また全体を引いて見てバランスを調整しながら動かしていきます。
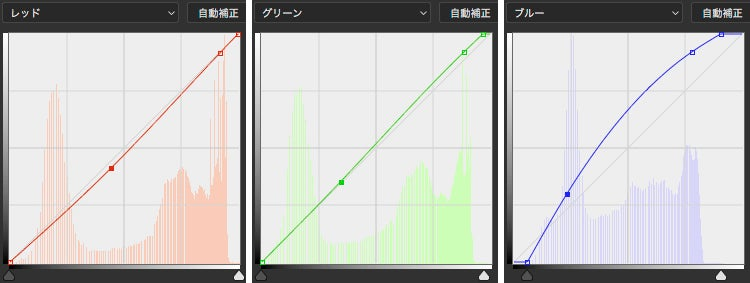
調整するとき、情報パネルやヒストグラムパネルもヒントとして活用できます。
画像にカーソルを当てると、その位置のRGBの値を確認できます(スポイトツールの設定によって、ピクセル単体から101ピクセル四方の矩形の平均値を選択)。数値を完全に揃えると、カーソルで示した部分は無彩色、グレーになります。
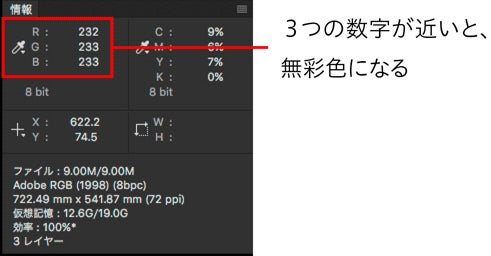
ヒストグラムは、選択範囲と一緒に使うと便利です。無彩色に近づけたい場所を選択してから、ヒストグラムパネルを開くと、選択した領域のヒストグラムが表示されます。トーンカーブを調整してR/G/B各チャンネルの山の位置を揃えると、無彩色に近づけることができます。
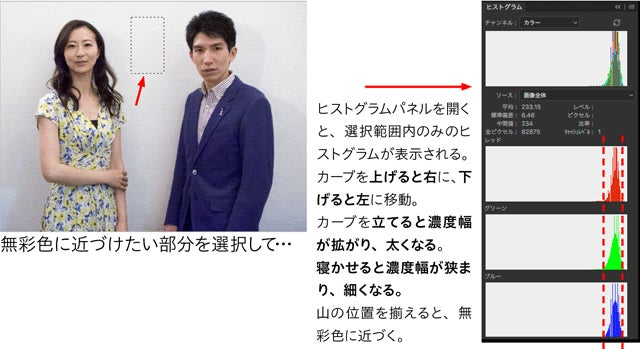
ただし、数値はあくまでもヒントとして見てください。完全に無彩色になって良いのかどうかもよく検討しましょう。
基本的には、(正しく調整されたモニタでの)見た目を最優先にします。
最後に、同じトーンカーブ調整レイヤーのRGB合成チャンネルで、明るさを微調整します。
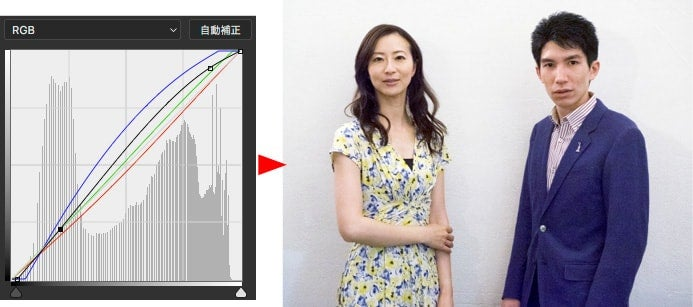
これで、補正のベースが完成しました。
この後は、目的に応じて、さらに全体の色味を調整したり、顔色などを個別に選択して補正していきます。

次回、後編はトーンカーブの使い勝手をより良くするTIPSをたくさんお届けします。
より自分の思い通りに補正するために、基本機能を詳細に解説した本を作りました。人物だけでなく、他の補正にもよく効きます。企画、撮影手配といった「現場の動かし方」のリアルな解説から、トーンカーブ、特定色域の選択、そして本記事のような選択範囲作成といった基本機能の詳細な解説、さらにハイパスを使った本当に自然な肌補正や髪の毛一本一本を正確に切り抜くテクニックなどを、ページ数の許す限り詳細に解説しています。いわゆるテクニック集ではなく、クリエイティブを下支えするための基本にフォーカスした本です。
村上良日/浅野桜/髙瀬 勝己/内藤 タカヒコ 共著