スキャン、保存、検索の簡単操作。無料のスキャンアプリ「Adobe Scan」の活用法 #AdobeScan

文字認識が可能な無料スキャンアプリ「Adobe Scan」特集
追記:2017年11月にAdobe Scanに新しい機能が追加されました。
アドビはAdobe Document Cloudを大幅に刷新し、無料のスキャンアプリ「Adobe Scan」を提供開始しました。これにより、お手持ちのiPhoneやAndroid デバイスをテキスト認識の可能なスキャナとして活用できます。
Adobe Scanの利用には、アドビ製品をご利用いただく際のメンバーシップ Adobe IDのご登録とAdobe Document Cloudアカウントの作成が必要です。これにより最大5GBまで無料のストレージにPDFファイルを保存することができます。また、Box、Dropbox、OneDrive、SharePointをお使いの方はAdobe Document Cloudと連携させることでPDFの保存先を選択できます。
3ステップで簡単!スキャン画像や資料を検索・編集可能なPDFに
1. 名刺や書類をスキャン
Adobe Scanを開いて、あらゆる画像を自動で取り込みましょう。申込書、写真、メモ書き、領収書、名刺、会議に使用したホワイトボードのメモなど、スキャンしたいものにデバイスをかざします。Adobe Scanは、Adobe Senseiが提供する最新の画像技術を活用して、自動的にスキャンする書類の枠を検知し、画像の取り込みとオートクリーニングを行います。

https://blogs.adobe.com/documentcloudjapan/how-to-use-adobe-scan/dc_01-2/
2. OCRがテキストを認識
スキャン後はファイル名の変更、画像の追加、ページの並び替え、トリミングや回転、補正が行えます。
書類をスキャンした後は、いつでもどこからでもファイルを使用できるよう、Adobe Document CloudにAdobe PDFとして保存できます。無償のOCR(光学式文字認識)がテキストを認識し、スキャン画像が検索、ハイライト、描画マークアップ、注釈の追加や共有が可能な、汎用性の高いAdobe PDFに数秒で変換されます。

https://blogs.adobe.com/documentcloudjapan/how-to-use-adobe-scan/dc_02-2/
3. テキスト検索・編集可能なPDFに
書類がAdobe Document Cloudで使用できるPDFに変換されると、編集、検索、共有がどこからでも簡単に行えるようになります。Acrobatで「ファイルを開く」をタップ、もしくはデスクトップ上からAcrobat内のドキュメントにアクセスすることで、キーワードの検索、コメントの追加、署名用PDFの送付が行えます。
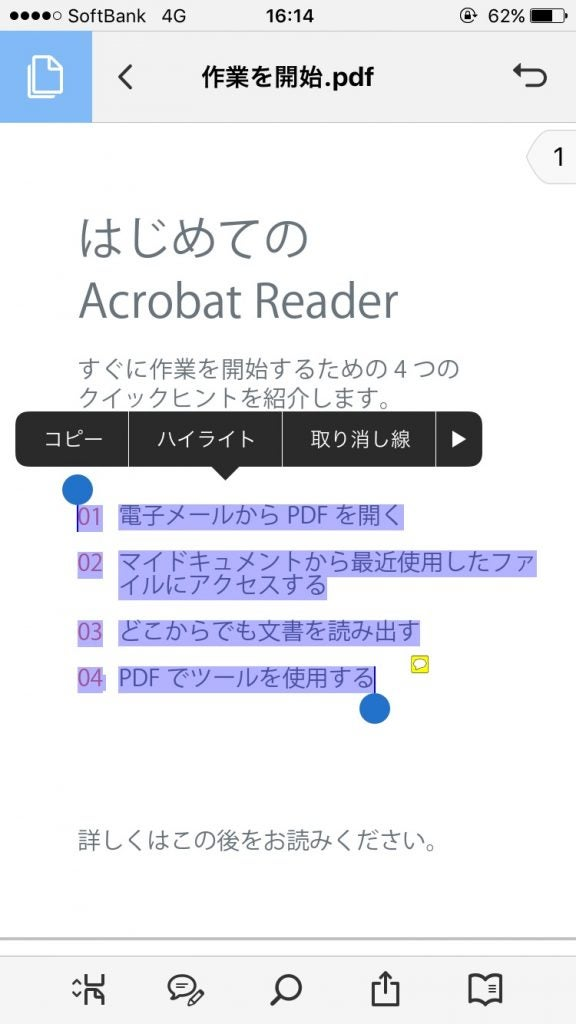
https://blogs.adobe.com/documentcloudjapan/how-to-use-adobe-scan/dc_03-2/