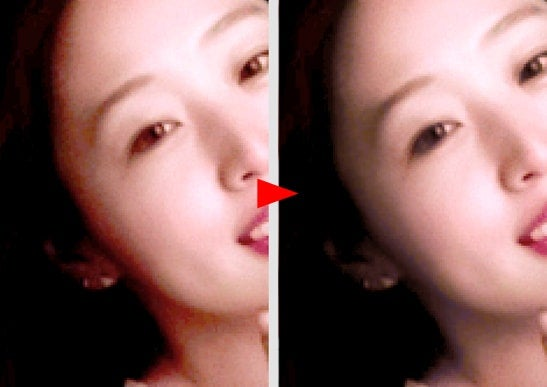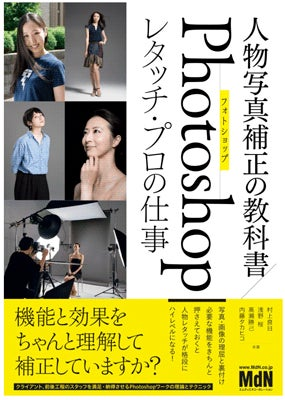思い通りに修正しよう!Photoshopの使い方〝詳細〟解説⑤ 簡単に鮮やかさを取り戻せる、「特定色域の選択」の使い方
思い通りに修正しよう!Photoshopの使い方〝詳細〟解説
Photoshopで色調補正するときに、「トーンカーブ」と並んで使用頻度の高い機能が「特定色域の選択」です。使いこなせるようになると、トーンカーブでは手間のかかる、部分的な彩度の補正を簡単に行えるようになります。
今回も、『人物写真補正の教科書 Photoshopレタッチ・プロの仕事』(MdN)から抜粋してお届けします。
特定色域の選択ってどんな機能?
まず、特定色域の選択でどんなことができるのかを見てみましょう。
ここでは、解りやすいように花の写真を使います。
注意)今回は全てRGBモードで補正します。

https://stock.adobe.com/jp/search?k=86358269
Adobe Stockより「ハイビスカスの赤い花」
それではさっそく特定色域の選択を使って、花の「赤」を別の色に変えてみましょう。
色調補正パネルから「特定色域の選択」をクリックして調整レイヤーを乗せます。
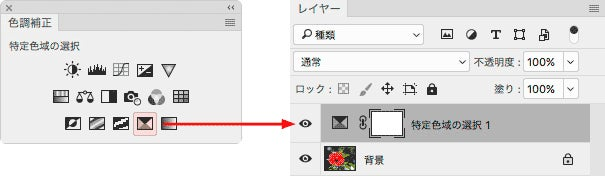
属性パネルに特定色域の選択が表示されます。
初期状態では下図のようになっていますので、下のラジオボタンを「絶対値」に変更します。
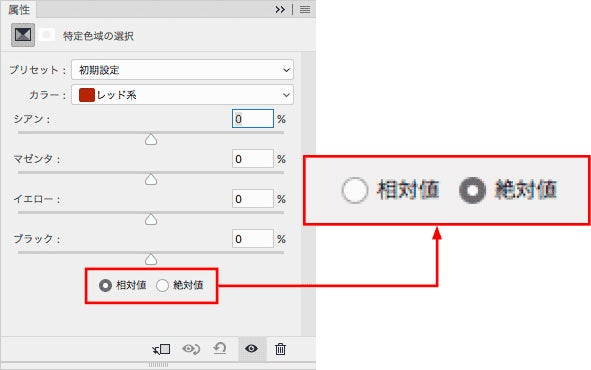
シアン・マゼンタ・イエローの各スライダを、次のように設定します。
**RGBモードでCMYK?**と思われるかもしれませんが、とりあえず動かしてみましょう。
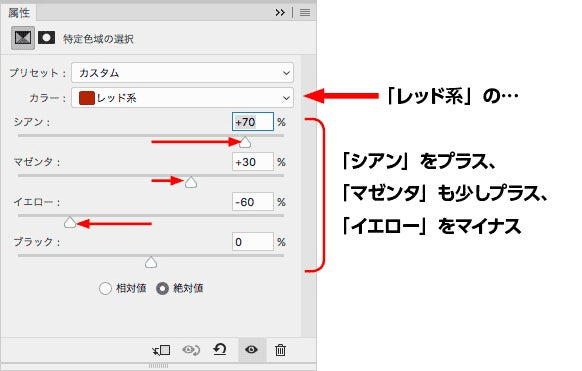
赤い花(=レッド系)を紫色(シアン+マゼンタがメインで、イエローは少ない状態)にすることができました。

赤い花に効果範囲を限定するための選択範囲を一切作っていないことに注目してください。花の中の、おしべの黄色い花粉も黄色いまま保たれています。

この操作をトーンカーブと選択範囲だけで行うのは手間がかかりますが、特定色域の選択を使えば簡単です。
このようにある色に限定して、4つのスライダを使い、色をあれこれできるのが「特定色域の選択」の機能です。
では、「ある色」や「あれこれ」の詳細を見ていきましょう。
特定色域の選択の対象カラー
まずは、色調調整の対象にする「ある色」の選び方を説明します。
上で登場した「特定色域の選択」の中の「カラー」プルダウンでは、9種類から対象にしたい色を選べます。
- 目標とする色の範囲(レッド系〜マゼンタ系の6種類)
- 明るさの範囲(白色系〜ブラック系の3種類)
メニュー内には書かれていないのですが、レッド系〜マゼンタ系までの項目はショートカットキーで選択することができます。
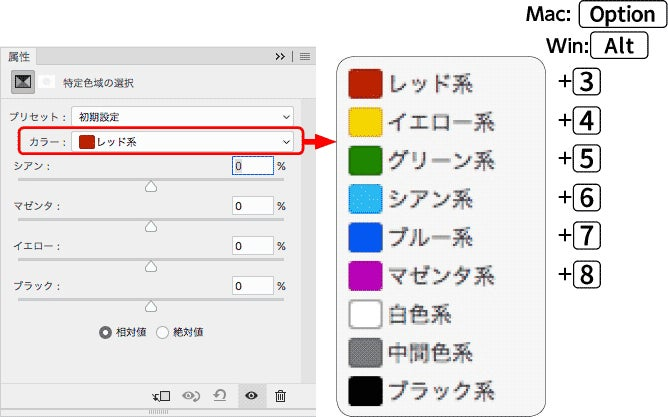
レッド系〜マゼンタ系を選択した場合の対象範囲
レッド系〜マゼンタ系は、色相環を6等分した範囲を示します。
色相環とは、「明度(あかるさ)」、「彩度(あざやかさ)」と並ぶ色の三属性のひとつで、可視光の全ての色を順序よく円形に並べたものです。
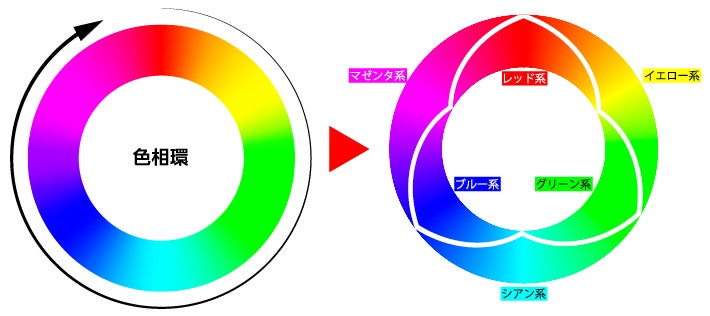
見やすいように、まっすぐに並べると次のようになります。それぞれの対象範囲は、隣と半分ずつ重なるようになっています。例えば、グリーンは、イエローとシアンに半分ずつ重なっています。
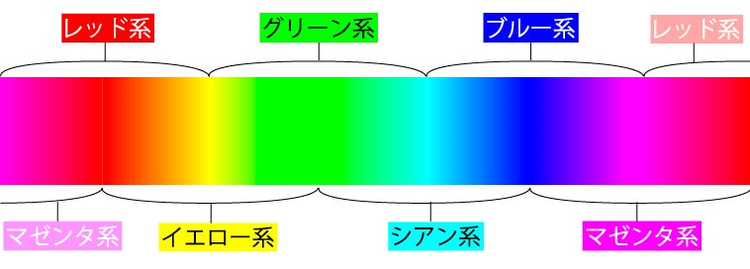
ここで、レッド系を選択して、絶対値が選択された状態で、ブラックのスライダーをプラス方向に移動すると、次のようになります。色の変わった範囲がレッド系の対象ということになります。
一番鮮やかなレッドを中心とした範囲が、なだらかに変わっていることが分かりますね。
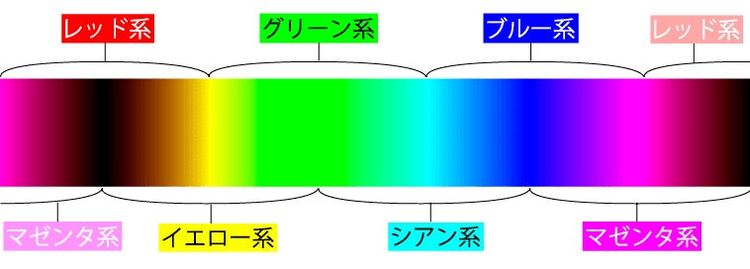
「特定色域の選択」を使うと、このように対象となるカラーを選択して、その色だけを操作することができます。
先の例では、花の赤のみをターゲットにして、葉の緑などの他の色を変化させることなく色を変えることができました。
「特定」の「色域」を「選択」して操作できるので、この機能名になっているんですね。
白色系〜中間色〜ブラック系を選択した場合の対象範囲
次に、白色系〜中間色〜ブラック系ですが、これらは少し注意が必要です。
白色系とブラック系はそれぞれ、白、黒に効果が表れます。次の図は、上が白色系を選択してブラックをプラス100%に、下がブラック系を選択してブラックをプラス100%にしたときの変化を示しています。ここまでは想像通りでしょう。
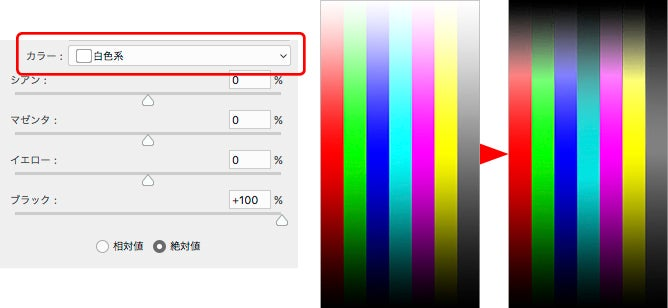
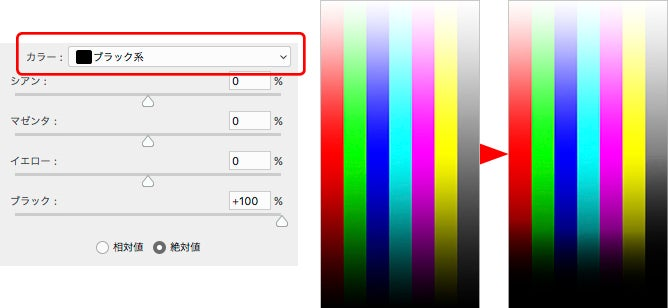
このように「白色系」「ブラック系」は、RGB全ての値が0または255になっている部分を中心にした狭い範囲を対象とします。
中間色系は次の図のようになります。どうでしょうか。ちょっと意外な結果だと感じないでしょうか。
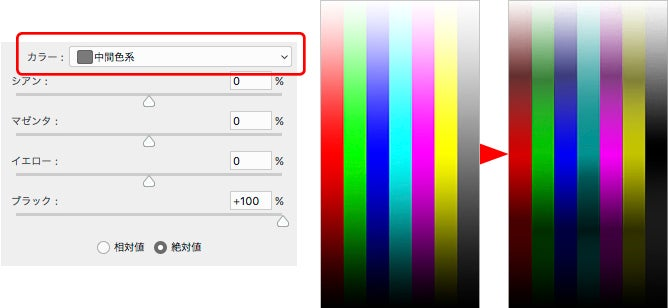
実は、「中間色系」が対象としているのは、感覚的な「明るさ」に関わらず、RGBの どれかの数値が127になっている部分 を中心に変わります(8bitの場合)。
下の図の赤点を付けている箇所が、RGBのどれかの数値が127、つまり0〜255の「中間」になっているところです。「中間色系」ではここを中心として効果が出ます。
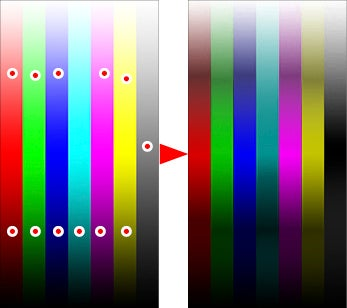
トーンカーブなどで中間を操作した結果とはだいぶ異なってきますので注意しましょう。
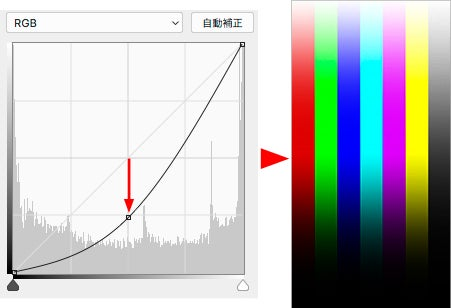
トーンカーブやレベル補正で中間を操作した場合は、RGB値に関わらず全ての値が変わります。
しかし特定色域の選択の中間色系では、RGBのうちどれかが127になっている色を探して、その部分に効果がかかります。
ちょっと難しく感じられるかもしれませんが、ここでは**「特定色域の選択の白色系、中間色系、ブラック系は、トーンカーブの代わりにはならない」**ことだけ、覚えておいてください。
RGBモードでも「シアン、マゼンタ」?
特定色域の選択を CMYKモードで使う場合 は、「シアン」「マゼンタ」……のスライダを動かすと、それぞれシアンチャンネル、マゼンタチャンネルだけが変化します。
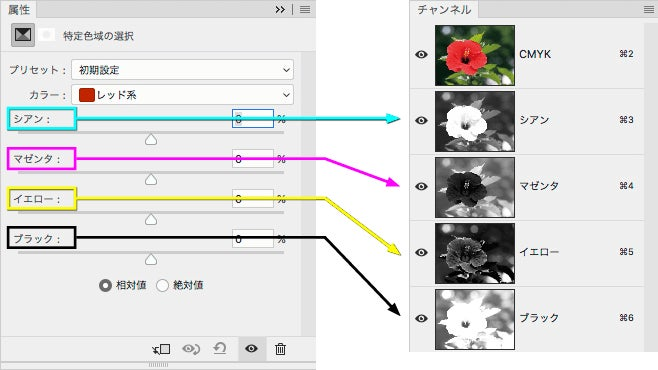
CMYKモードでの特定色域の選択は、スライダの名前がそのままチャンネルを示します。
例えば、CMYKモードで、**マゼンタのスライダを動かすと、マゼンタチャンネルのみが変わります。**そのままですね。
同様に、シアン、イエロー、ブラックも1対1で対応しています。
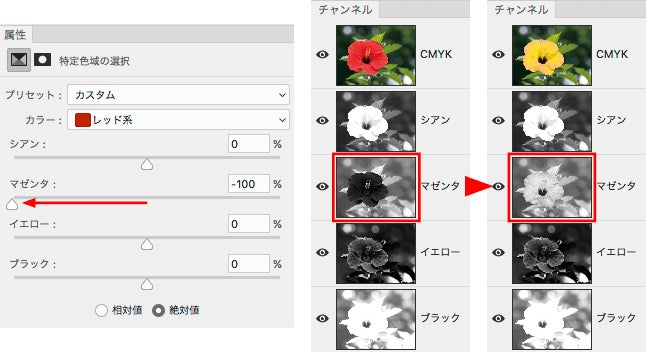
RGBモードでの、シアン、マゼンタ、イエロースライダーの働き
では、RGBモード ではこれらのスライダは何を意味するのでしょうか?
試しに、RGBモードでマゼンタのスライダを動かしてみましょう。
すると、グリーンチャンネルだけが変化しました。なぜでしょう?
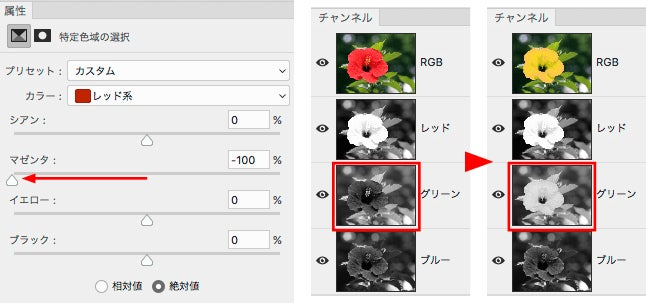
これを理解するには、『思い通りに修正しよう!Photoshopの使い方〝詳細〟解説 ③ トーンカーブで色調のバランスを整える【トーンカーブ中編】 』で紹介したこの図が役に立ちます。
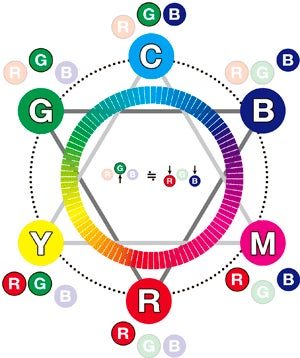
「M」と「G」の関係を見ると、RGBのGが多ければグリーンに、少なければマゼンタになることが分かります。これはトーンカーブのグリーンチャンネルの操作と同じです。
つまり、RGBモードでは、 マゼンタスライダは(反対色の)グリーンチャンネルを増やしたり、減らしたりするスライダ になります。
同様に、シアンはレッドチャンネル、イエローはブルーチャンネルのみを操作するスライダになります。
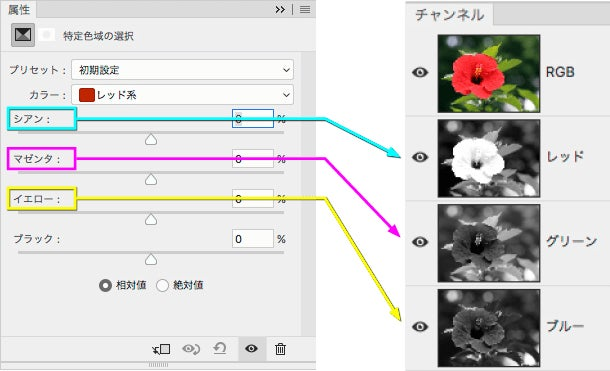
シアンをプラスにすれば、レッドチャンネルが暗くなっていきます。そのため、シアンの色へ傾いていきます。
逆にシアンをマイナスにすると、レッドチャンネルが明るく、つまりRの値が増えるため、色は赤へ傾きます。
このようにして、シアン(R)、マゼンタ(G)、イエロー(B)それぞれのチャンネルを操作して、色のバランスを整えたり、彩度を調整したりすることができます。
前出のRGBCMYの表を見て、スライダとチャンネルの関係を把握しておきましょう。
RGBモードでの、ブラックスライダーの働き
では、ブラックスライダはどのチャンネルを操作するのでしょうか?
ブラックは、RGB全てのチャンネル……つまり「RGB統合チャンネル」を操作します。
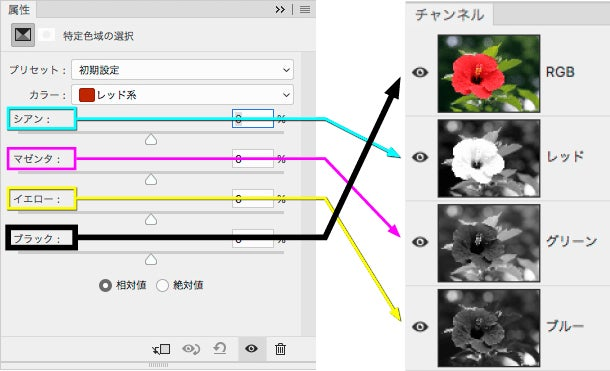
全チャンネルを同じように操作するため、ブラックスライダを使えば、 ターゲットカラーの色味を保ったまま明るさを変えることができます。
統合チャンネルについては、連載第2回『思い通りに修正しよう!Photoshopの使い方〝詳細〟解説 ② 全ての基本「トーンカーブ」の見方とつくり方【トーンカーブ前編】 | Adobe Creative Station』の「RGBの〝4つの〟チャンネル」を参照してください。
実際にブラックスライダを操作してみましょう。
RGBモードで、レッド系をターゲットとしてブラックスライダをプラス方向に移動します。全チャンネルが変化していますね。
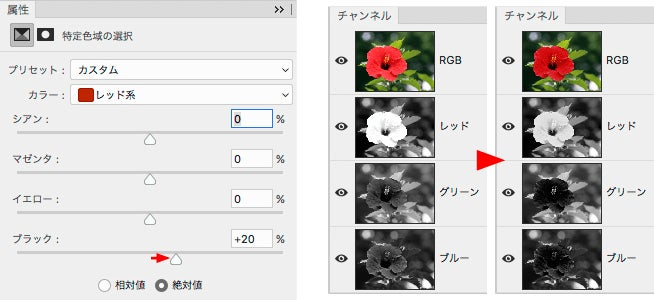
全てのチャンネルの、花の部分が濃くなっている
**色味をあまり変えずに、花の赤の濃さを変えることができました。**このように、トーンカーブでは選択範囲を作らなければならない、少し面倒な操作を簡単にやってしまえるのが特定色域の選択の便利なところです。
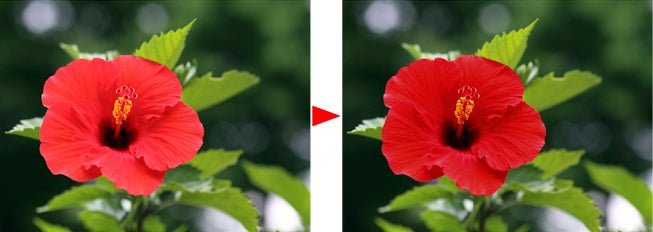
ただし使いすぎると、グリーンのチャンネルサムネイルからも想像できるように、必要なディティールまでも潰してしまうことがあります。後で説明する「相対値」「絶対値」もうまく使い分けると、品質の高い補正を行えるようになります。
RGBモードでの「シアン抜き」、CMYKモードと結果が違うのはなぜ?
CMYKモードでやるような感覚で、人の肌から「シアン抜き」をするために特定色域の選択でシアンスライダをマイナスすると…
なかなか、思ったような結果にはなりません。だいぶ赤っぽくなっていますね。

特定色域の選択は、CMYKでもRGBでも「単一のチャンネルを操作している」ことを思い出してください。
- RGBモードでシアンスライダをマイナス=レッドチャンネルを明るく(レッドを増やして鮮やかにする)
- CMYKモードでシアンスライダをマイナス=シアンチャンネルを明るく(シアンを減らして他の色を残す)
という結果になります。
また、CMYKカラーのインキのひとつ「シアン」は、RGBのグリーン、ブルーが合わさった色であるRGBシアンとは全く違う色です。
上で紹介したRGBCMYの図のCMYは、CMYKカラーのCMYではなく、RGBのCMYですので注意してください。
ちょっと混乱してきましたね? では、下の図を見てください。
CMYKモードでシアンスライダをマイナスにすると、下図のようにかなり暗い色であるCMYKのシアンが抜けていきます。**CMYKのシアンは、シアンというよりもブルーに近い、RGBのG+Bのカラーとは全く違うものです。**逆の見方をすれば、RGBのシアンは鮮やか過ぎる、とも言えます。
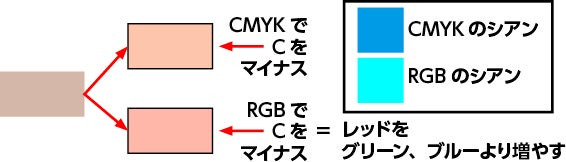
RGBモードで、CMYKでの「シアン抜き」、すなわち、ブルーに近い濁って暗い色を引く作業を特定色域の選択で行うには、シアンスライダだけでなく、マゼンタスライダ、イエロースライダも同時に少しずつ操作し、「RGBのシアンとは違った、CMYKのシアンの色」を引いていく作業が必要です。
うまく使い分けよう!「相対値」と「絶対値」
これまでは、パネルの下にある「相対値」「絶対値」のラジオボタンから「絶対値」を選択した状態の効果を見てきました。この「相対値」「絶対値」のどちらを選ぶかで、効果のかかり方が大きく変わります。
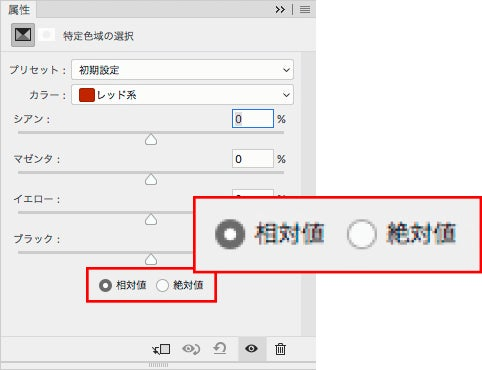
具体的にそれぞれの効果の具合を見てみましょう。
赤のグラデーションに、相対値と絶対値でシアンを+100%にしてみます。
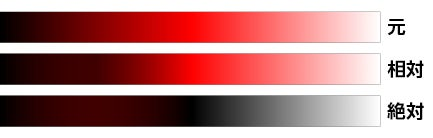
相対値は弱め、絶対値は強め………というよりも、変化のある部分がまるで異なっています。分かりやすくグラフにしてみましょう。スライダー操作による色の変化量「色差」を縦軸とし、赤のグラデーションを横軸に設定すると下図のようになります。
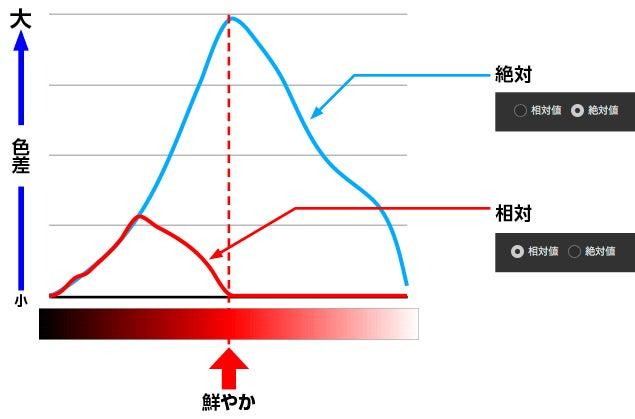
赤の点線部は、最も鮮やかな赤を示します
レッド系で、 絶対値 でシアンを足す(=レッドチャンネルを減らす)と、最も鮮やかな部分に強く効果がかかっている ことが分かります。
相対値 では、鮮やかで明るい部分には効果がなく、暗く濁った部分が対象 になっています。
マイナスするか、プラスにするかでも色の動き方は変わりますが、相対、絶対それぞれの特徴は変わりません。
- 絶対値:明るい色、鮮やかな色ほどよく動く
- 相対値:鮮やかな部分は残し、濁った部分に効果がある
相対値は変化量が少ないので使いづらそうに思えますが、暗い部分、濁った部分に重点的に効くため、色を変えてもディティールを残しやすいという特徴があります。「相対値」は、色調補正には一番使いやすいオプションです。
ということで、一番最初に色味を変えた操作を、今度は相対値でやってみましょう。
ラジオボタンを「相対値」に設定し、シアンスライダを+100%にします。つまり、レッドチャンネルを暗くします。
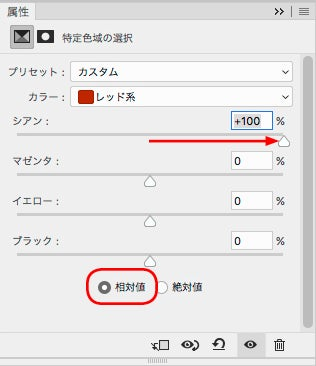
すると、赤色が鮮やか過ぎて少し色飽和気味だった花びらに立体感がでてきました。
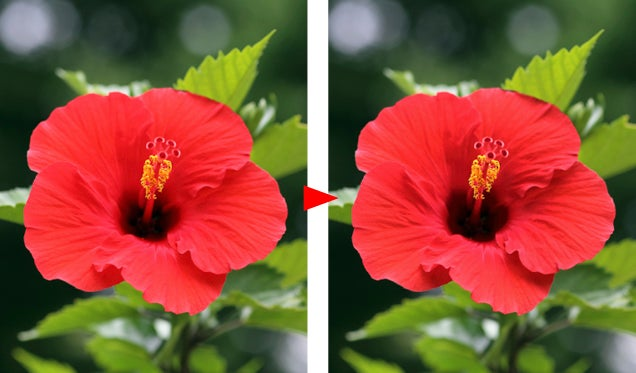
一番鮮やかだった部分はあまり変わらず、花の中心付近の少し濁っていた部分のレッドチャンネルが暗くなってコントラストが付き、結果としてディティールが強調されています。
相対値、絶対値、両方の特性を利用する
相対値と絶対値、それぞれの効果の特性をうまく使うと、写真の彩度を自由にコントロールできるようになります。
下の写真を使って、調整の例を見ていきましょう。

まず一枚目。特定色域の選択調整レイヤーを乗せ、名前を「特定色域の選択(相対)」にしました。
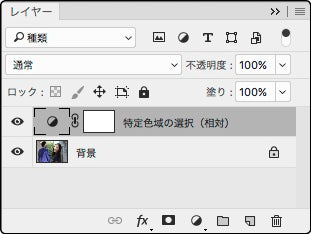
一枚目の特定色域の選択は、明るい部分への影響を抑えるため「相対値」を選択します。顔色を少し鮮やかにし、男性の紫のジャケットを少しくすませて奥行きを出します。
まず顔色の彩度を調整します。
「レッド系」を選択して次のように調整します。
- シアンをマイナス(=レッドチャンネルを明るく)して、顔色に赤みを入れる
- マゼンタもマイナス(=グリーンチャンネルを明るく)で、赤くなりすぎないように調整
- ブラックをプラス(=全チャンネルを暗く)してコントラストを調整
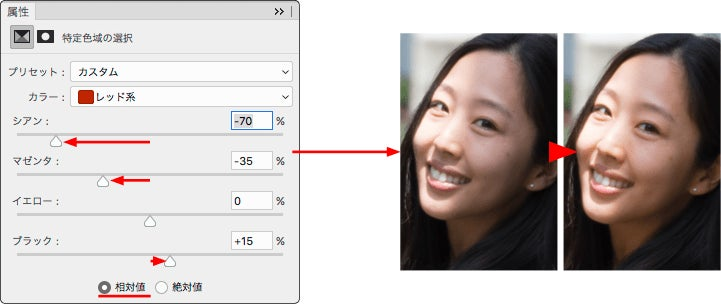
次に「ブルー系」を選択して、ジャケットの色を調整します。
- イエローをプラス(=ブルーチャンネルを暗く)し、彩度を少し落とす
- ブラックをプラス(=全チャンネルを暗く)し、明るさとコントラストを調整
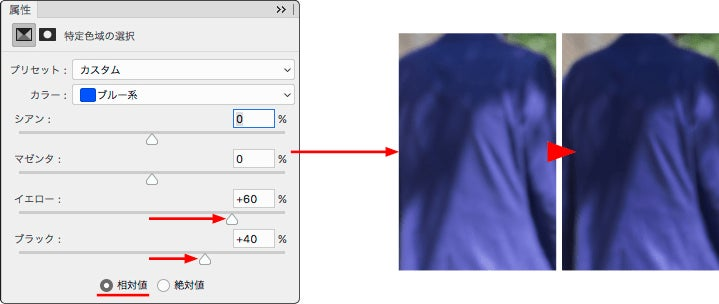
さて、今度は特定色域の選択の「絶対値」を使っていきます。
もう一枚特定色域の選択調整レイヤーを乗せ、名前を「特定色域の選択(絶対)」にしました。
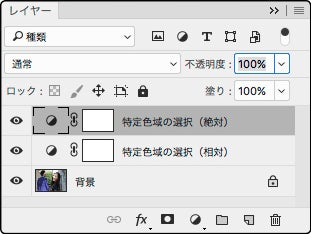
明るい部分まで効果を出すために、ラジオボタンの「絶対値」を選択しておきます。
「グリーン系」を選択して次のように調整します。
- シアン、イエローをプラス(=レッド、ブルーチャンネルを暗く)し、緑色の彩度を上げる
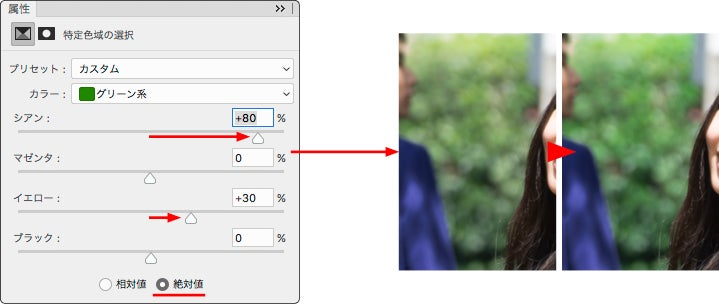
下の画像が調整後です。相対値と絶対値の組み合わせで、選択的に彩度を調整することができました。

もちろん「色相・彩度」などで色を指定して彩度を調整してもいいのですが、「特定色域の選択」であればチャンネル自体を直接操作して色を決められるため、より高度な調整ができるようになります。
チャンネルを直接、「相対値」「絶対値」の二つのアルゴリズムを使って操作できる特定色域の選択は、トーンカーブでは調整し辛い「彩度」をうまくコントロールできる、画像補正には必須の調整機能だと言えます。
トーンカーブとうまく組み合わせて、次のような補正をすることもできます。
左側は顔の陰部分の彩度が上がり過ぎ、トーンの繋がりが壊れてしまった画像です。
こういった酷く壊れた画像でも、特定色域の選択を使ってRGB各チャンネルを修正し、トーンカーブで色を整えることで滑らかに修正できます。
チャンネルを見やすく表示したり、レイヤーマスクも使うなど手順が長くなるため、こちらは筆者のblogで解説します。「特定色域の選択」を使って、「あるある………!」なトーンジャンプを修正!(Creative Station補完記事)
より自分の思い通りに補正するために、基本機能を詳細に解説した本を作りました。人物だけでなく、他の補正にもよく効きます。企画、撮影手配といった「現場の動かし方」のリアルな解説から、トーンカーブ、特定色域の選択、そして本記事のような選択範囲作成といった基本機能の詳細な解説、さらにハイパスを使った本当に自然な肌補正や髪の毛一本一本を正確に切り抜くテクニックなどを、ページ数の許す限り詳細に解説しています。いわゆるテクニック集ではなく、クリエイティブを下支えするための基本にフォーカスした本です。
村上良日/浅野桜/髙瀬 勝己/内藤 タカヒコ 共著