#Illustrator30_30 #Ai30th 記念連載 | Vol.22 DTPオペレーター&イラストレーター hamkoさん
Illustrator 30_30
photo: Taio Konishi Photography
https://blog.adobe.com/media_d651c9f81d9854d95a7d282f40adb6f73fbc3910.gif
「Illustratorと私」制作作品。
Illustrator30周年(#Ai30th)を記念し、Illustratorをクリエイティブの味方として活用する若手クリエイター30人をご紹介する本企画。第22回にご登場いただくのは、DTPオペレーター&イラストレーターのhamkoこと五十嵐華子さん。Illustratorの時短テクニックを散りばめた書籍『神速Illustrator』執筆など、Adobe Illustratorで制作したイラストを例に、DTPに役立つTIPSなどをわかりやすく紹介してくださるクリエイターです。hamkoさんとIllustratorの関係とは?
スクリプトに助けられてる
——現在は静岡県在住で、フリーランスのDTPデザイナー&イラストレーターとして活動されながら、書籍への執筆やセミナー講師なども行われていますね。
**hamko:**はい、最初は静岡のCGデザインの専門学校に進学して、そのまま地元の印刷会社に就職しました。基本的に印刷会社ではIllustratorかInDesignが使われているのでIllustratorはマストですし、配属になったのが主にチラシを作る部署だったので、かなり鍛えられました。チラシやPOPなど、世の中のいろいろなグラフィックはIllustratorでできてるんだってわかって、それを自分が作れるのがすごくうれしかった。出産を機に独立して、現在はフリーランスで活動しています。家のリビングの一角を仕事用のスペースにしていて、制作はいつもそこでしているんです。意外と集中できるんですよ。
——DTPのデザインで、想い出深いIllustratorのプロジェクトはありますか?
**hamko:**本当はInDesign向けなのに、共同作業をする方の事情でIllustratorしか使えない案件がありました。旅行関係のパンフレットのお仕事です。確かに装飾要素が多いけど、ページ数も150ページほどあるし、表組みやノンブルをつける作業を考えると部分的にでもInDesignを使いたかった。結局すべてIllustratorでデザインすることになったのですが、本来だったらIllustratorが得意じゃないことをやらなきゃいけない。
——どうやって乗り越えたんですか?
hamko:高橋としゆきさんや三階ラボさんをはじめ、有志の方々がネットで公開されているスクリプトをたくさん活用しました。東京や名古屋、大阪などで行われているDTPの勉強会に参加するようになってからは各地の同業者さんとつながる機会も増えたので、Twitterなんかで「こういうことで困っている」と発言すると、「こんなものがあるよ」と教えてくださる方もいて、ものすごくありがたいんです。私自身はスクリプトがまったく書けないので、毎回拝むような気持ちで使わせていただいてます。
——スクリプトを活用することで効率化が出来るんですね。
**hamko:**はい。スクリプトに限らず、DTPに関する知識や情報を公開してくださっている方々のおかげです。効率化で浮いた時間はもっとクリエイティブなこと、アイデアを詰める時間や、細部を調整する時間とかに当てられるといいなと思ってます。それから、恩返しのために、自分でもTipsを公開して他の方の役に立ちたいと思っているんです。
Illustratorの敷居を下げるTips

https://blogs.adobe.com/creativestation/files/2017/07/th_170707_hamko0085.jpg
**hamko:**先程の「恩返し」の一環ですが、いまは雑誌「+DESIGNING」で、Illustratorで作るかんたんイラスト講座の連載をはじめました。「イラレマスター・はむこさんの○△□でなにつくろ?」という恐縮なタイトルなんですが、ペンツールに頼らずとも、丸・三角・四角といった図形を組み合わせるだけでもイラストが描けるよ、という連載です。
https://blog.adobe.com/media_47e823dc2b128d2b5e522062c4aa082f01a2e701.gif
イラレマスター・はむこさんの○△□でなにつくろ? 「女の子を描いてみよう」(+DESIGNING Vol.43/発行:マイナビ出版)
——ペンツールの扱いが難しいということでIllustratorで絵を描くのを躊躇している方も多いので、こういうTipsがあるとハードルが下がりそうですね。
**hamko:**CC以降は直感的に書くための機能が良くなってきてるので、是非やってみて欲しいです。他には、ちょっと特殊な印刷実験にも関わらせていただいています。東洋インキさんの「Kaleido(カレイド)インキ」という製品で、従来よりもRGBに近い色味を目指した広演色印刷のためのインキなんですが、印刷サンプルとして作品を提供していて。比べるとわかると思うんですけど、これ普通の4色のインキと全然発色が違うんです。

https://blogs.adobe.com/creativestation/files/2017/07/th_170707_hamko0073.jpg
Kaleidoインキによる印刷(+DESIGNING Vol.42/発行:マイナビ出版)

https://blogs.adobe.com/creativestation/files/2017/07/th_170707_hamko0069.jpg
通常の4色プロセスインキによる印刷(+DESIGNING Vol.42/発行:マイナビ出版)
——全然違いますね!
**hamko:**機械は一緒でもKaleidoインキに変えるとこんな印刷表現ができるよ、という実験です。RGBで作られた作品も綺麗に印刷されるインキなのでちょっとびっくりする仕上がりになると思いますよ。普通に仕事をしていたら、お目にかかれないような環境で刷って頂いています。印刷物って本来はとても繊細な工業製品で、印刷機の調子や、印刷オペレーターさんの熟練度などでも仕上がりが変わってくるもの。Kaleidoインキでの印刷の場合は、それに加えて前工程でも適切な色補正をしなければいけませんし、綿密な作業が必要になってきます。
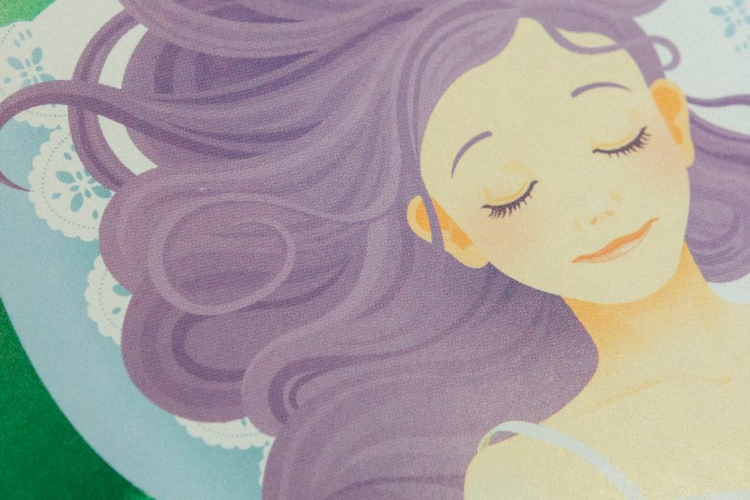
https://blogs.adobe.com/creativestation/files/2017/07/th_170707_hamko0001.jpg
通常のAMスクリーン(+DESIGNING Vol.40)

https://blogs.adobe.com/creativestation/files/2017/07/th_170707_hamko0002.jpg
ハイブリッドスクリーニング(+DESIGNING Vol.42)
——こちらは?
**hamko:**これはハイブリッドスクリーニングとKaleidoインキを組み合わせた印刷実験です。印刷物は小さな網点を並べることで色を表現していますが、その網点の並べ方には大まかに分けて2つの方式があります。まず1つは、規則正しくパターンのように網点を並べるAMスクリーン。安定性が高いので一般的な印刷物はこのAMで刷られていることが多いですね。それから、網点の密度を変えて点描のように配置するFMスクリーン。こちらは高度な技術が必要なぶん、AMだとできないような精細な表現が得意です。どちらにも長所短所があるのですが、両方の「いいとこ取り」をしたのがこの実験の際に用いたハイブリッドスクリーニングです。実際に印刷してAMと比較していますが、見た目がまったく違います。
——その違いがわかるようなデータを作らなくちゃいけないのが大変ですね。
**hamko:**そうなんです。この印刷方式だと元のデータが細かい方が面白いので、かなり追い込んで普通のAMなら避けるような細かい線をたくさん入れました。今のIllustrator CCだと、従来の6400%の10倍の64000%まで拡大できるので細かいところも作業しやすいですよね。拡大して形が歪んでいないか確認したりするので、そういう時にズームが効くとすごく便利です。
——Illustratorでこれだけ細かいイラストを描く方はなかなかおられないと思います。
**hamko:**わたし、Photoshopのようなペイント系のアプリケーションがとても苦手で、Illustratorじゃないとダメなんです。CCへのバージョンアップで鉛筆ツールがすごく良くなったので、ペンタブも最近やっと使うようになりました。それから私、一部で“アピアランスの人”扱いされているので(笑)、いつも「どうせ丸一個なんでしょ」と言われるんですが、この時はさすがに柄を細かく入れたり、シビアな調整をしなければならなかったので、ちゃんと描いてマスクをしています(笑)。ちゃんと位置も決めたいし、線の太さもコントロールしたかったので。
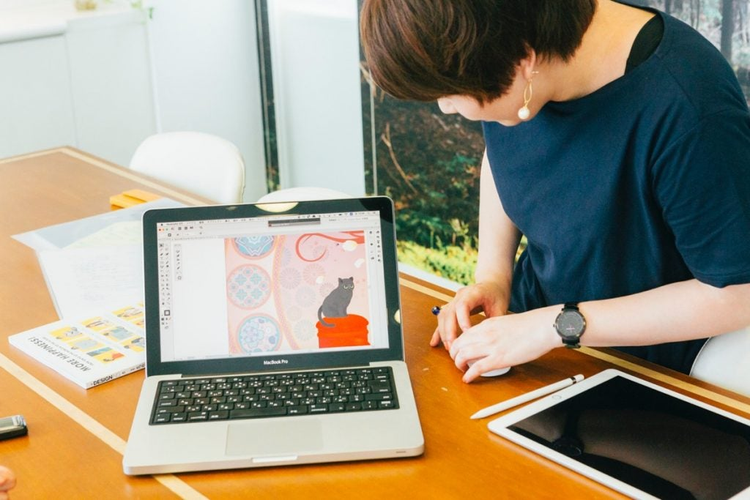
https://blogs.adobe.com/creativestation/files/2017/07/th_170707_hamko0006.jpg
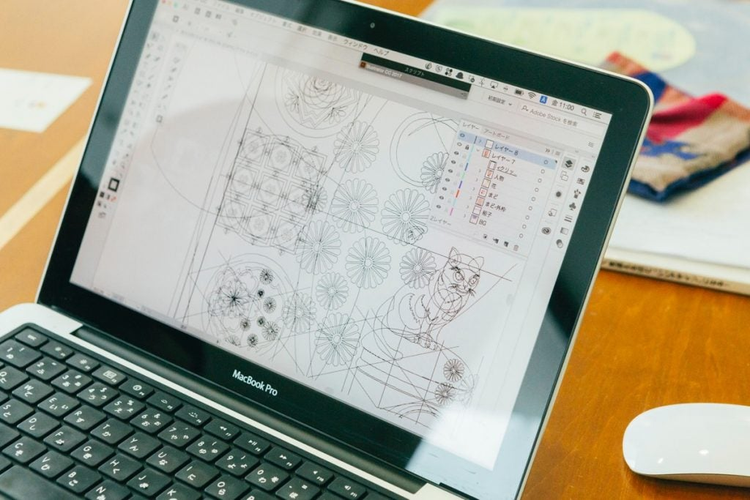
https://blogs.adobe.com/creativestation/files/2017/07/th_170707_hamko0010.jpg
——ベジェで思い通りに描けるようになるまでにはお時間がかかったのでは?
**hamko:**独学だったので大変でしたが、描くうちに慣れました。今はラバーバンドもあるし、曲線ツールもあるし、なんだったらペンタブでフリーハンドで書いてもいいわけで、自由度は上がっていますよね。今の課題は、ベジェだとどうしても硬い感じになってしまうので、どれだけ頑張ったら崩せるかということ。なるべく陰影を細かく入れて柔らかい感じにしたり、陰影をグラデーションを使わず表現するなど、人間が作ってる感を出すのがテーマです。

https://blogs.adobe.com/creativestation/files/2017/07/inthedream_00.jpg
ゆめのなか
——オリジナルイラストの『ゆめのなか』では3D機能を使われているそうですね。
**hamko:**お花の部分に使っていますね。お椀型のモデルを作ってそこに花びらをマッピングして、分割して、データを整理して、陰影をつけています。お花を描くときには3D機能はよく使っています。ベースを書いてトレースしたり、分割したり、毎回いろいろな方法を採っています。あとは宝石箱も3Dで描いていますね。仕上がったパーツに対しては、ランダムで色をつけるためにスクリプトを使ったりして、なるべくデジタルデジタルしてない感じを目指しています。
https://blog.adobe.com/media_4470f2755d292b2a43084c119fad503d984d5acf.gif
https://blog.adobe.com/media_8bd975280ba2a3e412e040e72b98133fd8b1de19.gif
アプリの進化にツールがやっと追いついた
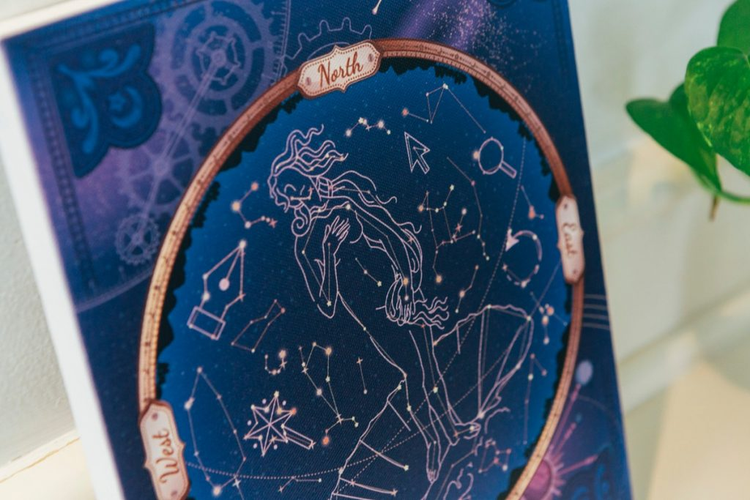
https://blogs.adobe.com/creativestation/files/2017/07/th_170707_hamko0076.jpg
星座盤のイメージのイラスト。「歯車や星座盤の枠はアピアランス機能を使って形を作りました。後ろのモチーフには3Dを活用しています。」
——ちなみにAdobeのモバイル製品は使われていますか?
**hamko:**これは地元静岡のお仕事なんですけど、インバウンド向け観光プロモーションのために作った販促物のひとつです。うちわになるマップなんですが、ペン画のイラストをCapture CCでシェイプに変換して素材に使っています。シェイプはライブラリを経由してデスクトップのIllustratorで開き、ライブペイントで色をつけたり効果をつけたりして完成させました。また、これは多言語案件なので、書体に源ノ角ゴシックと源ノ明朝を使っています。多言語だと書体を探すのも一苦労なので、こういう選択肢が増えたのはとてもありがたいことです。

https://blogs.adobe.com/creativestation/files/2017/07/170707_hamko0064.jpg
——Illustrator Drawはいかがですか?
**hamko:**ベクタースケッチアプリのベータ版として提供されていた「Adobe Ideas」の頃から使っていますが、Illustrator Drawは、Apple Pencilによって、細かいところがすごく作業しやすくなりましたね。ペンと指を混同しない設定ができるのも良いです。道具の進化でやっとアプリの良さが出て来たと思います。紙に書いてる感覚に近いのに、取り消し、やり直し、レイヤーなどデジタルならではの機能も使えてしまうのが最強です。これはiPad Proの機能ですが、個人的にめちゃくちゃ便利だと思ったのが、画面をスプリットできること。
——うわ!これは便利ですね。
**hamko:**Split Viewを使うと、右側はIllustrator Drawのような作業アプリにしておいて、左側はSafariで画像検索をかけてモチーフを観察しながら描くなんてこともできちゃいます。他には、Illustrator DrawではCapture CCで作ったシェイプをベクターで読み込むこともできる。そうすると、Apple Pencilに対応していない通常のiPadでも、ペンで描いたものをベクターとしてこの中に読み込んで色をつけることができるんですよね。
——アプリは色々組み合わせて使うと、その力が発揮されそうですね。
**hamko:**そういう使い方を想定して開発されているのじゃないかと思います。進化っぷりが半端ないですね。Capture CCでお気に入りの色を作っておいて、それで描くというのも楽しそうです。Capture CCはIllustrator用のブラシも作れるし、みんなにもっとモバイルアプリの便利さを知って欲しいなと思います。
——今回制作いただいた「Illustratorと私」はどのように制作されましたか?
**hamko:**自分で撮影した写真やラフ画像などをIllustrator Drawの画像レイヤーに読み込んで、Apple Pencilでトレースしながらモチーフをたくさん描きました。描けたものはデスクトップのIllustrator CCで開いて、色・陰影の調整など細かな加工をしてから写真にコラージュしています。複雑な処理をするにはやはりデスクトップが必須ですが、iPad ProとApple Pencilは持ち運びも気軽だし、思い立ったらすぐ使えるので、いろいろな作業の合間に描き進められるのがすごく良いですね。今回はIllustrator Drawをメインにして作業しましたが、ラフ制作にPhotoshop Sketch、色を選ぶのにCapture CC、素材の管理にライブラリ機能と、複数のアプリケーションや機能を組み合わせていろいろな使い方ができるのも楽しかったです。
——最後に座右の銘を教えてください。
hamko:「野心はないけどやる気はある」。自分の描いたものをババーンと飾って欲しいみたいな野望は全くないんですが、自分のできることで社会と繋がっていたいという気持ちはすごくあるんです。やる気はめちゃくちゃあります。これからも情報を発信していきたいので、Twitterや各地の勉強会等で気軽に交流してもらえるとうれしいです。
——ありがとうございました
https://blog.adobe.com/media_68facd80d4e948021947ac62bfd5ae96992690b7.gif
hamko(五十嵐華子)
http://hamfactory.net/
チラシや冊子などの制作をメインとする印刷会社でオペレーター、ディレクターを経て、2010年に退職・独立。現在はDTPやデザイン、イラストをメインにフリーランスで活動中。イラスト制作・DTPオペレーション両方の観点から、見た目も構造も美しく、「後工程に迷惑をかけないデータ」を目指して日々模索中。
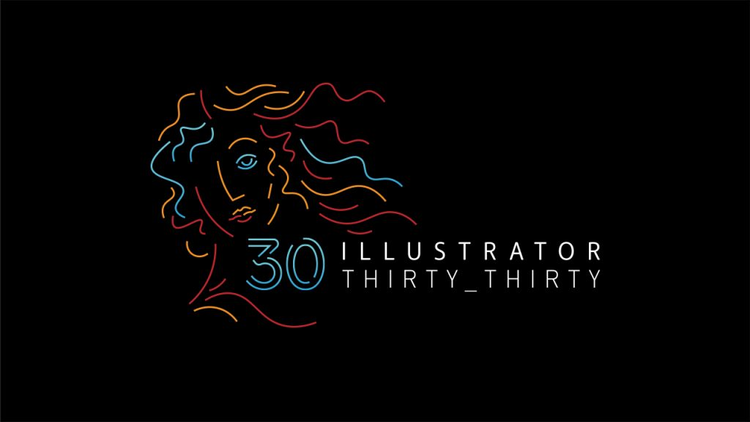
◾️この企画について
いまやデザインに欠かせないツールとなったAdobe Illustrator CC。1987年3月19日に初めてPostScript専用ベクターツール「Adobe Illustrator 1.0」がリリースされて30年。いまでは世界中で、毎月1億8000万点以上のグラフィックがIllustratorを使って作成されています。
本企画「Illustrator30_30(イラストレーター サーティー サーティー)」は、Illustrator30周年(#Ai30th)を記念して、さまざまなジャンルでIllustratorをクリエイティブの味方として活用する、30代までの若手クリエイター30人を連載でご紹介します。本企画では、クリエイターのみなさんのポートレートを撮影し、その上に自由にイメージを描いていただくビジュアル・コラボレーション「Illustratorと私」も毎回お届けします。インタビューと合わせてお楽しみください。