無料の「Adobe Scan」で紙資料を手軽に電子化する方法 #AdobeScan

文字認識が可能な無料スキャンアプリ「Adobe Scan」特集
「Adobe Scan」は紙資料を電子化できる無料のスキャンアプリです。2017年6月に、iOSとAndroidの両方を公開しました。
カメラアプリで撮影する感覚でスキャンして、クラウドに保存。しかも、OCR機能でテキストを埋め込み、日本語でキーワード検索することもできます。今回は、そんな「Adobe Scan」の使い方をご紹介します。
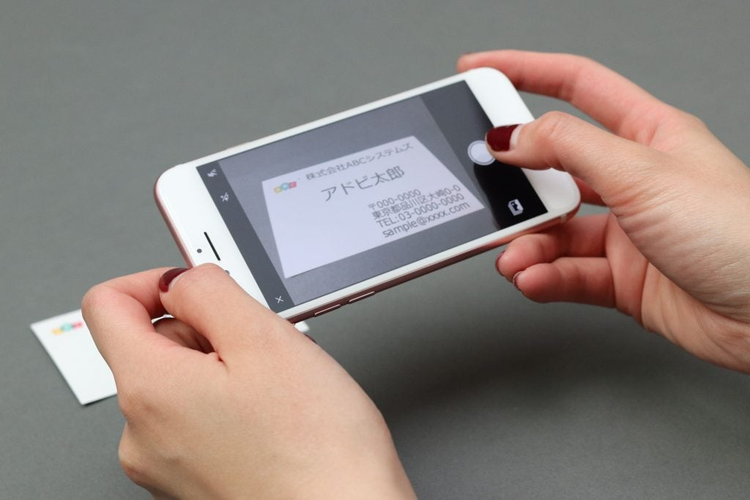
https://blogs.adobe.com/documentcloudjapan/files/2017/10/01_5255x3504.jpg
無料アプリを使って撮影感覚でペーパーレス化を実現!
「Adobe Scan」で名刺を撮影するだけで日本語検索できる!
アプリを起動したら、まずはAdobe IDでログインします。Adobe IDをまだ持っていない人は「新規登録」から無料で登録しましょう。FacebookやGoogleのアカウントを利用してログインすることもできます。ログインすると、カメラが起動します。まずは、名刺を撮影してみましょう。

https://blogs.adobe.com/documentcloudjapan/files/2017/10/02_750x1334.png
「Adobe Scan」をインストールしたらAdobe IDでログイン。画面はiOSです
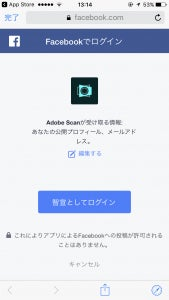
https://blogs.adobe.com/documentcloudjapan/files/2017/10/03_750x1334.png
FacebookやGoogleアカウントと紐づけることもできます
カメラをかざすと自動的に名刺を認識し、撮影してくれます。撮影した画像はストックされるので次々と撮影でき、完了したら右下のサムネイル画像をタップします。スキャンした画像が表示され、問題なく撮影できていれば右上の「PDFを保存」をタップします。すると、クラウドストレージの「Adobe Document Cloud」にアップロードされ、同時にOCR処理も行なわれます。
アプリを起動してから、わずか2タップでOCR処理化されたPDFファイルをクラウドサービスに保存できます。この手軽さは日常使いするアプリにはとても便利です。
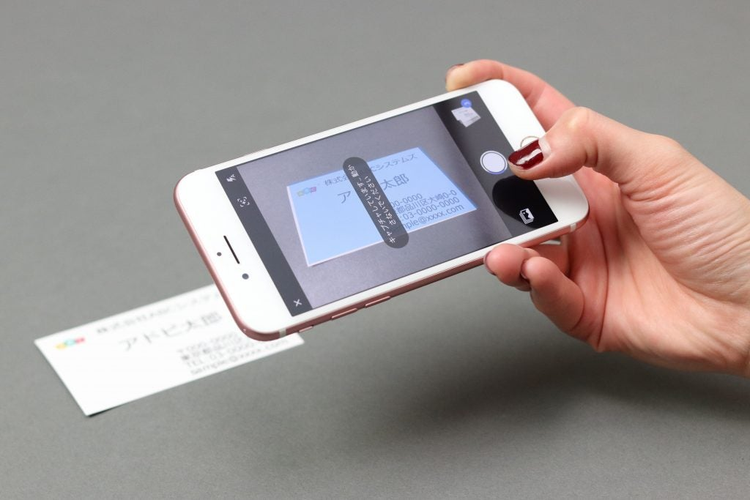
https://blogs.adobe.com/documentcloudjapan/files/2017/10/04_5327x3551.jpg
アプリのカメラ画面を名刺の上にかざすと自動的に撮影
https://blog.adobe.com/media_2f8f157f1bf3b8dccb285e71ca863af6f8bec802.gif
撮影出来たら右下のサムネイルをタップ
https://blog.adobe.com/media_c864cfab189928c965ab5b201e24cefda4061956.gif
レタッチ画面が開くので「PDFを保存」をタップ
https://blog.adobe.com/media_9e5231fcbb42e719476c3cf3ef7c2b93380f2c2a.gif
PDFになり、「Adobe Document Cloud」にアップロードされます
ちなみに、左下の画像アイコンをタップすると、すでに撮影した写真を取り込むこともできます。他のアプリで撮影済みの場合に利用しましょう。画像を選択すると、自動的にクリーニングしたうえ、文書のみを切り取って表示してくれます。複数の画像を選択し、同時に取り込むことも可能です。
取り込んだ名刺のサムネイルから「Acrobatで開く」を選ぶと、「Acrobat Reader」で表示されます。もちろん、名前などでキーワード検索できるようになっています。ちなみに「Adobe Scan」をインストールしていれば、「Acrobat Reader」のメニューから「スキャン」を選ぶことで、「Adobe Scan」アプリを起動することもできます。
https://blog.adobe.com/media_2dc7526f4d8684d539af20d48f3656baa393ce3b.gif
左下の画像アイコンをタップすると、写真から選択できます
https://blog.adobe.com/media_c6adbfd75116d69d45a492b234e704790e7e8364.gif
自動的に切り抜いて取り込んでくれます
https://blog.adobe.com/media_6ae28d969c1ce6bbf3c9e41bfbcd5ee00c569c93.gif
アップロードが完了すると、「Acrobatで開く」ボタンが利用できます
https://blog.adobe.com/media_545d693e63c5442616d3aa3f95cf01889b477b82.gif
「Acrobat Reader」アプリでPDFが開き、名前などで検索できます。注釈を付けたり、ハイライトを付けることも可能
https://blog.adobe.com/media_ecb67d895236c143ba1210a15767a54173318ffa.gif
「Acrobat Reader」のメニューから「スキャン」をタップすると「Adobe Scan」が開きます
複数ページの紙資料をまとめて取り込む
名刺だけでなく、セミナー資料のような紙もスキャンできます。カメラをかざすだけで認識し、取り込んでくれます。複数ページをまとめてスキャンして、1つのPDFファイルにまとめられるので、写真で管理するよりとてもスマートです。もちろん、OCR処理により、日本語での検索も可能になります。
台形補正機能があるので、少々斜めから撮影しても大丈夫です。補正にずれがある場合も手動で調整できます。撮影する順番を間違えても、PDFの作成前に順番を入れ替えることができます。
通常はカラー文書として撮影しますが、グレースケールの文書ならグレースケールで、白黒の文書なら白黒で保存すると、見やすくなるうえ、ファイルサイズも小さくなります。

https://blogs.adobe.com/documentcloudjapan/files/2017/10/10_4397x2931.jpg
名刺と同様に紙資料を撮影
https://blog.adobe.com/media_4ad9c60b4999c9367cbe2e3d6f93183c164a43fb.gif
紙資料。画面はAndroidです
https://blog.adobe.com/media_0982fc865e8a1845f1024fd1c5701259b2780fef.gif
撮影をミスしたり重複したページはゴミ箱アイコンで削除
https://blog.adobe.com/media_2df919d0bfdea8d3e170c2ea288c49cf0be6350b.gif
「並べ替え」でページの順番を修正
https://blog.adobe.com/media_3f770904d7145a1f4e14641a7faad26fa6c0d3c9.gif
撮影方向が違う場合は「回転」で修正
https://blog.adobe.com/media_e12aeb3f2820b18ee40a852dcee18666daa5e4f8.gif
文書のカラー/グレースケール/ホワイトボードなどを切り替えられます
https://blog.adobe.com/media_53a84d85c5876d64de1c588932118b12d785b636.gif
「切り抜き」をタップ
https://blog.adobe.com/media_fc420b10becd5fdd1dddd280fb42a28eec1d51ca.gif
四隅のマークを動かして、角に合わせます。完了したらチェックマークをタップ
https://blog.adobe.com/media_a9246b759ca9b50306e7b49889cd5cb3c4ee28b7.gif
きれいに切り抜けました。「PDFを保存」をタップ
https://blog.adobe.com/media_a93984ded8ff19b87eb65b24a351b2126acba04d.gif
「Adobe Document Cloud」にアップロードされます
作成されたPDFファイルは「Adobe Document Cloud」にアップロードされるので、もちろんPCの「Acrobat DC」からアクセスすることも可能です。「Adobe Scan」というフォルダーが作成され、その中にファイルが保存されています。大きな画面で閲覧したり、注釈を入れて他者と共有したりできます。

https://blogs.adobe.com/documentcloudjapan/files/2017/10/20_1208x864.jpg
「Adobe Document Cloud」に「Adobe Scan」というフォルダーが作成
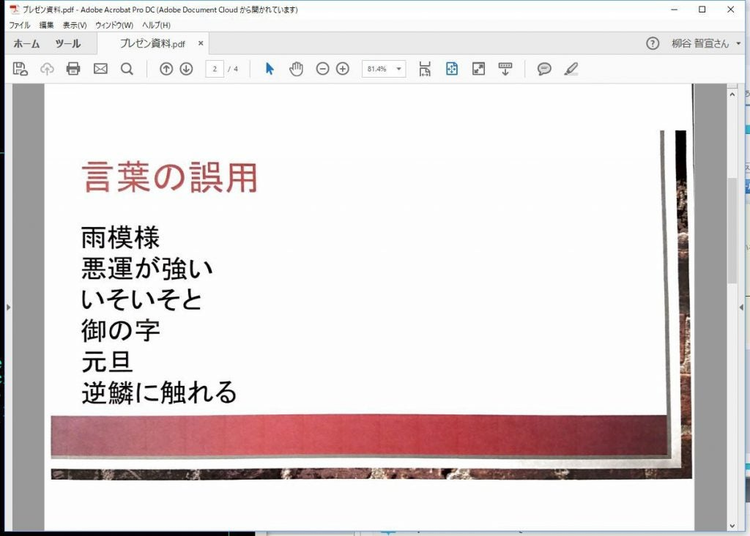
https://blogs.adobe.com/documentcloudjapan/files/2017/10/21_1208x864.jpg
アップロードされたファイルをPCから閲覧
「設定」をカスタマイズしてもっと便利に
「Adobe Scan」の設定項目をマスターすれば、もっと便利に利用できます。たとえば、勝手にフラッシュが光るのを止めたいなら、右上の「フラッシュ」アイコンをオートにするか、オフにしましょう。
また、文書に端末をかざすだけでスキャンしてくれる自動撮影機能ですが、撮影画面の「自動撮影」アイコンをタップしてオフにすることもできます。オフにすると手動でシャッターボタンをタップするまで撮影されません。ただし、手動撮影の場合は自動切り抜きをしてくれないので、次の画面で操作する必要があります。
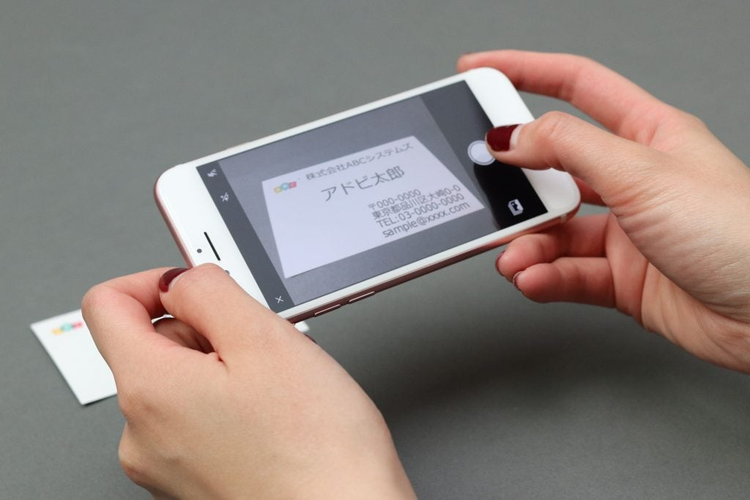
https://blogs.adobe.com/documentcloudjapan/files/2017/10/22_5255x3504.jpg
画面右上のアイコンがフラッシュのオン/オフ、その隣が自動撮影のオン/オフを切り替えるアイコンです
「設定」は、カメラを閉じたメイン画面の右上にある歯車アイコンから開けます。その中の「環境設定」には4つの項目があります。「無線データの使用を許可」をオンにすると、3G/4Gでのみ通信を行ないます。画像は想像以上にファイルサイズが大きくなることがあるので、状況によってオフにしておき、無線LAN環境のあるところでアップロードするようにしてもいいでしょう。もちろん、オフラインでも撮影し、端末にデータを保存することはできます。
「テキスト認識を実行」ではOCR処理のオンオフ、「テキスト認識言語」では日本語もしくはそれ以外の言語を選べます。
「オリジナルを写真に保存」をオンにすると、撮影した時の元データが写真ライブラリに保存されます。PDFとは別に画像も残しておきたいときはオンにしておいてください。
https://blog.adobe.com/media_65b8efd8213bec5ab2b24e60da7937026426a7a4.gif
歯車アイコンを開くと「設定」が開くので、「環境設定」をタップ
https://blog.adobe.com/media_7c43a7bca9c7f02a90a8f543d03a51e0e0dfbf02.gif
4項目の設定が可能
https://blog.adobe.com/media_9886952bd20818b75daecd2a2e8c9b75975026bd.gif
「無線データの使用を許可」をオフにすると、スキャンデータは無線LANに接続されるまで保留されます
■関連サイト