Final Cut Pro 7ユーザーのためのPremiere Pro攻略法 「第1回:編集を始める前のチェックポイント!」
Final Cut Pro 7ユーザーのためのPremiere Pro攻略法
2009年にアップルから発売された映像編集ソフト「Final Cut Pro 7」。それに一番近いソフトが「Premiere Pro」ではないでしょうか。新しいコーデック、さらに大きな解像度に対応すべく、Final Cut Pro 7からPremiere Proへ移行を考えている方も多くおられると思います。僕自身もFinal Cut Pro 7を使い続けてきたユーザーであり、Premiere Proへの移行組の1人です。
また、Facebookを中心に活動するPremiere Proユーザーグループでは、不定期でユーザーミーティングも行っています。その中で、Final Cut Pro 7からPremiere Proへ移行するためのTIPSを紹介しております。ここでは何回かに分けて、そのミーティング時の映像をベースにFinal Cut Pro 7ユーザーの方にわかりやすいTIPSを紹介していきます。
それぞれの項目には説明映像へのリンクもありますので、ぜひ合わせてご覧ください。第1回目は編集を始める準備として基本的なTIPSを紹介します。
新規プロジェクト作成時のポイント
まずPremiere Proを立ち上げて初めに行うのが「新規プロジェクトの作成」です。プロジェクトの作成時に、特に注意していただきたいのが「レンダラー」と「スクラッチディスク」の設定です。
レンダラーの設定(GPU/CPUの選択)
Premiere Proには、「ビデオレンダリング」や「再生」に使用するハードウェアを選択する項目「レンダラー」(一般>ビデオレンダリングおよび再生>レンダラー)があります。レンダラーの設定は、使用するシステムにも依存しますが、大きく「GPUを使用するもの」と「CPUを使用するもの(ソフトウェア処理)」に分かれます。
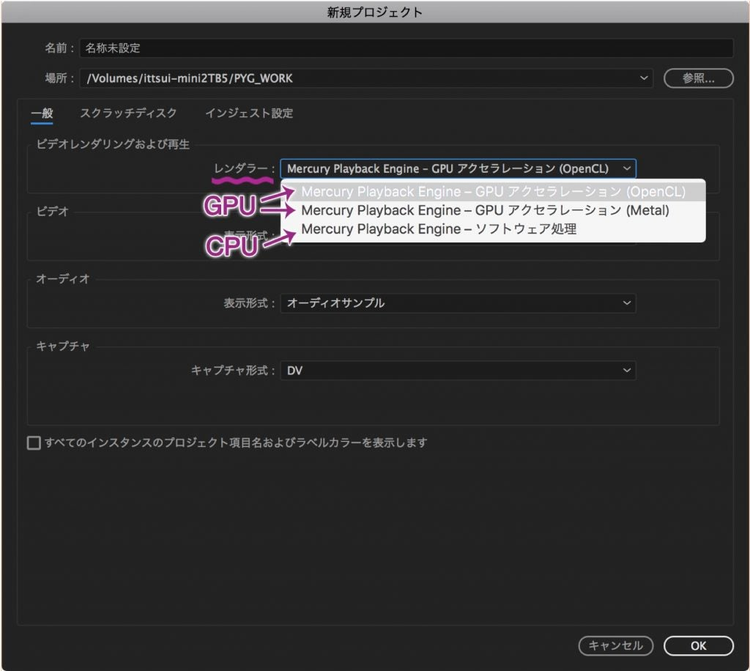
GPUを使用してレンダリングを行う設定にするとより高速な処理を期待できますが、現状では、搭載されているGPUやシステムによっては期待通りの結果が得られないことがあります。(2017年8月現在)
これはシステムによってまちまちなので、切り替えながら試していただいて、システムにあったやり方を見つけていただけたらと思います。
スクラッチディスク(素材の取り込み先)の設定
Final Cut Pro 7でいう「取り込み先ディスク」の設定にあたるのが「スクラッチディスク」になります。「キャプチャ時の保存先」や、「プレビュー(レンダリング)ファイルの保存先」などを設定できます。「プロジェクトの自動保存」に関しては、リスクヘッジを考えて実際に作業をするプロジェクトとは別のストレージを選択することをオススメします。
ワークスペースの知っておきたいTIPS
プロジェクトを作成すると複数のウィンドウが並びます。これら全体を「ワークスペース」と呼びます。その中でもFinal Cut Pro 7にはなかった特徴的なものをいくつか紹介します。
ボタンをカスタムできるボタンエディター
「プログラムモニター」&「ソースモニター」の右下に「+」マークのボタンがあります。こちらをクリックすると「ボタンエディター」が表示されます。モニターの下部には、再生や挿入・上書きなどのアイコンが並んでいますが、それらをカスタムすることができます。アイコンが並んでいる列の一番右に「+(ボタンエディター)」があり、そこから必要なアイコンを加えたり、不必要なボタンを外したりすることが可能です。
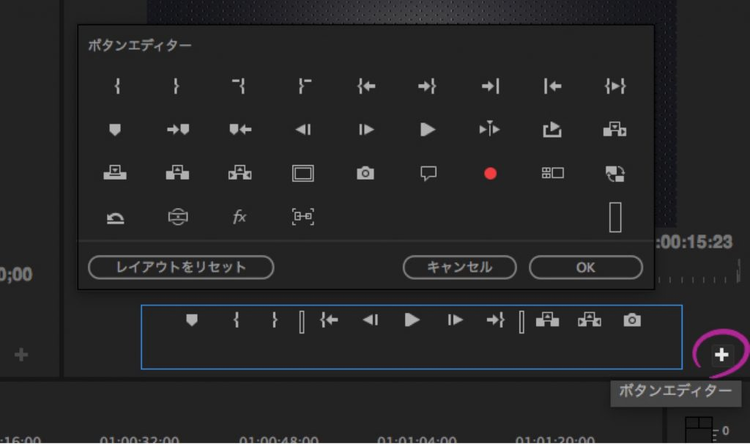
映像アイコン&オーディオアイコン
ソースモニター下部の「映像アイコン」&「オーディオアイコン」。ソースモニターから、タイムラインに素材をドラッグで配置する時に、このアイコンからドラッグすることで「映像のみ配置」・「音声のみ配置」を選択できます。
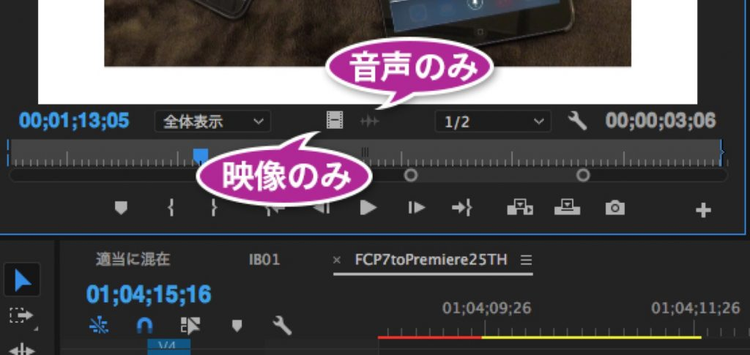
見落としがちなシーケンス設定
シーケンス設定では、主にビデオ・オーディオ・ビデオプレビューの設定を行います。
再生環境のカナメ・ビデオプレビュー
「ビデオプレビュー」では、プレビュー再生用のファイル形式&コーデックを選択します。デフォルトでは、ファイル形式が「IフレームのみのMPEG」になっている事が多いようです。作業環境の処理能力やエフェクトの種類によって、リアルタイム処理されない場合などのプレビュー再生用のファイル形式です。書き出しの際は、デフォルトではプレビューファイル形式に関わらず非圧縮でレンダリングされエンコードされます。
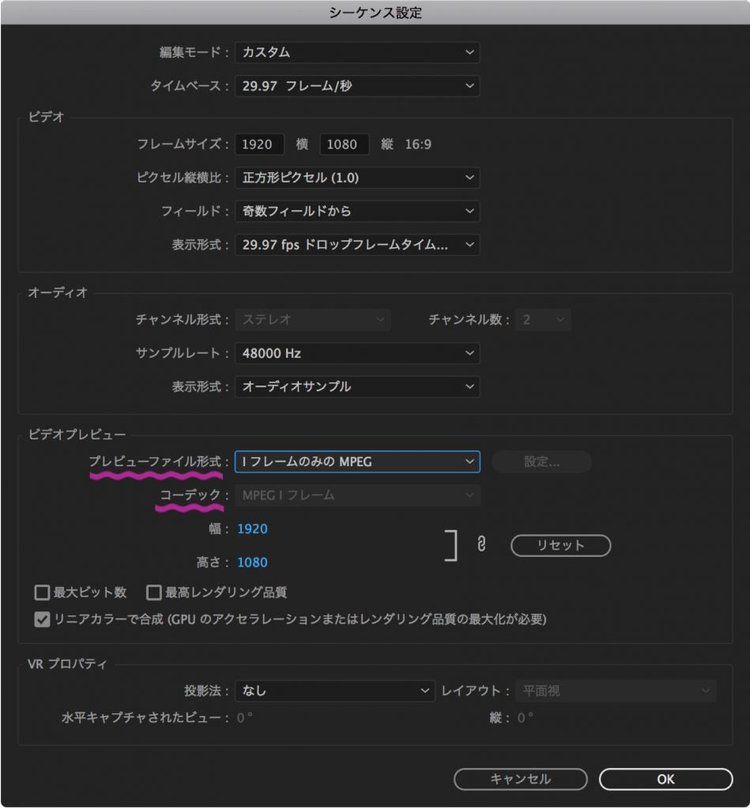
最終出力のファイル形式&コーデックは書き出し時に設定できますが、用途によっては、あらかじめ最終出力の設定で編集してしまうのも一つの方法かと思います。
シーケンスの開始時間(タイムコードの初期値)の変更
タイムコードの初期値を変更する項目は、Final Cut Pro 7と違って「シーケンス設定」の中にはありません。タイムラインの上にあるシーケンス名横の三本線をクリックし「開始時間」を選択。ここで初期値を設定できます。
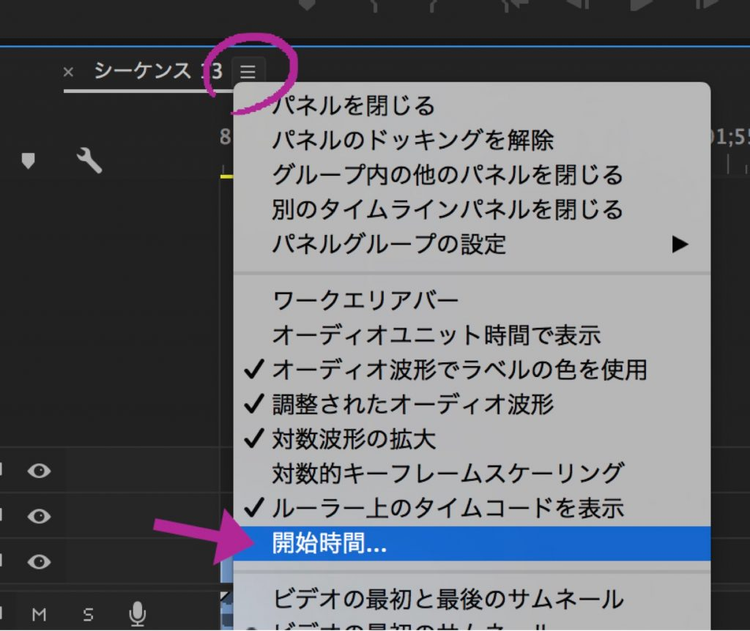
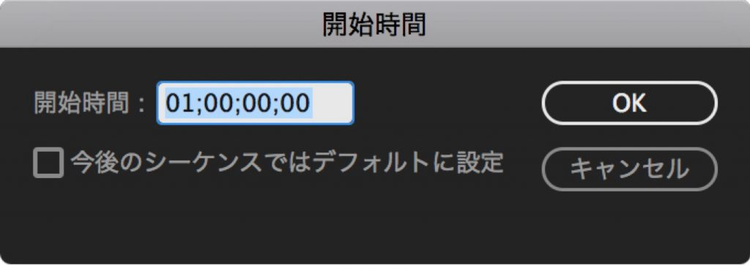
コーデックの進化に対応した素材読み込み
Premiere Proでは、さまざまなフォーマットの素材を読み込むことができます。ここではその方法と、便利な機能を合わせて紹介します。
メディアブラウザーを使用する4つのメリット
AVCHDやデジタル一眼などで撮影された素材を編集する場合、**メモリカードから作業用のディスクにファイルを一度コピーすることを推奨します。**素材の読み込みは、ファイル>読み込み から普通に読み込むことができますが、ここでは「メディアブラウザー」の使用をオススメします。そのメリットとして以下の4つを紹介します。
1. 読み込む前に、素材の内容を確認できる
メディアブラウザー内の素材クリップの下部にあるバー上のポインタを動かすだけで、映像をスクラブし内容を確認することができます。

2. 読み込みと同時にオフラインファイルを生成できる
メディアブラウザーの「インジェスト」機能を使用することで、ファイルをコピーしたり、プロキシファイル(オフライン用の軽いファイル)を生成したり、またはコピーとプロキシを同時に行えます。プロキシファイルを作成した場合は、オリジナルの高解像度ファイルとプロキシファイルを、ボタン一つで切り替えられます。解像度の高いファイルなど、再生負荷が大きいものは、このプロキシファイルを利用すると効率的な編集が可能です。
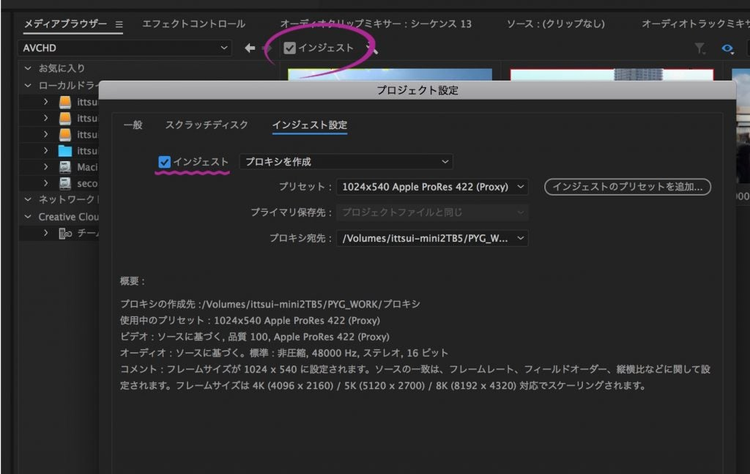
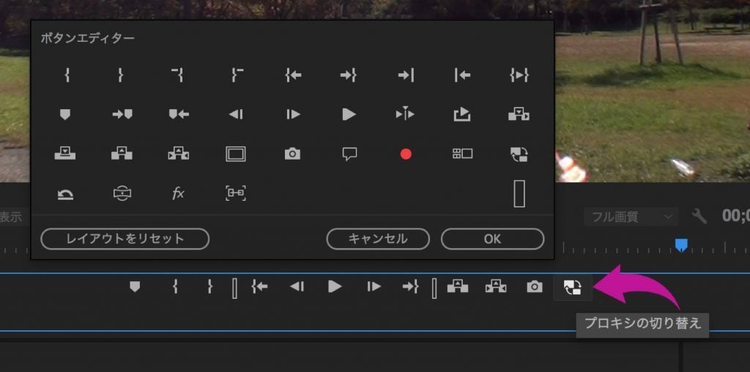
3. 複数のファイルを1つのクリップとして認識させることができ、安全な読み込みが可能
SDカード(AVCHD)素材の場合は、長尺(1クリップ)のものは複数のファイルに分割されて格納されています。分割されたクリップをそのまま読み込むと音がズレたり、つなぎ目があわなかったり、予期せぬエラーが起こる危険性があります。しかし、メディアブラウザーを使用すれば、そのリスクを回避可能です。
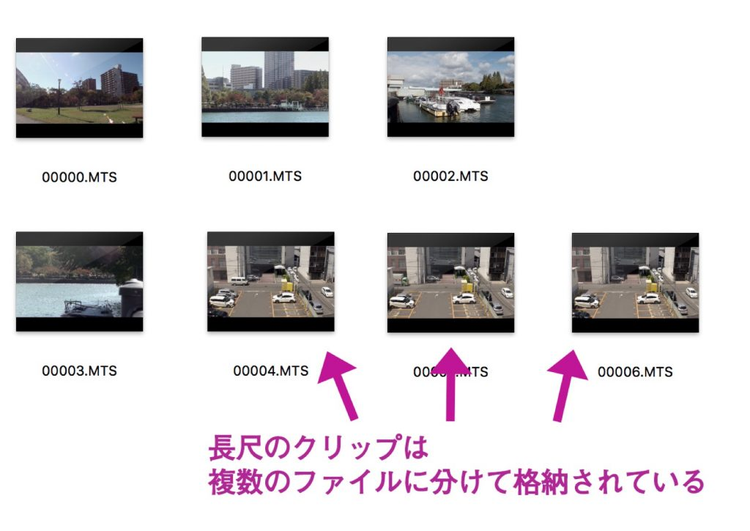
4. 別プロジェクトから素材やシーケンスを流用できる
別プロジェクトから素材やシーケンスを流用したい場合は、メディアブラウザからプロジェクトを選択することで、プロジェクト内にアクセスし、任意の素材・シーケンスを読み込むことができます。(2017年10月のアップデートで、複数のプロジェクトを同時に開くことも可能になりました)
ちなみに、Final Cut Pro Xのライブラリ(プロジェクト)の中も覗くことができます。
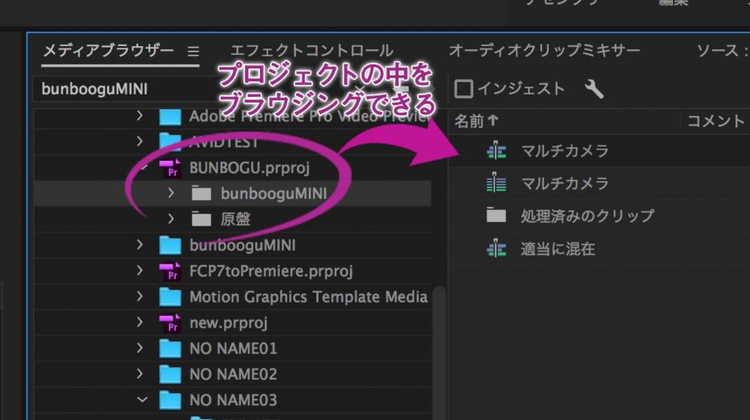
注意:読み込んだ直後、キャッシュファイルが生成されることがあります。キャッシュ生成中は、オーディオファイルが再生されない場合があります。
他にも詳細な点をあげればキリがないのですが「具体的に他にも聞きたいことがある」という方は、ぜひFacebookのPremiere Proユーザーグループの方にもご質問いただけると幸いです。
次回は、Final Cut Pro 7ライクに使えるキーボードショートカットと、タイムラインの基本操作について解説していきます。