Final Cut Pro 7ユーザーのためのPremiere Pro攻略法「第2回:これさえあればスイスイ編集!Final Cut Pro 7なショートカット設定」
Final Cut Pro 7ユーザーのためのPremiere Pro攻略法
今回はFinal Cut Pro 7を使用していた時と同じ操作感でPremiere Proをコントロールするためのキーボードショートカットカスタム方法、そしてPremiere Proならではのタイムラインの操作方法をご紹介します。
まるでFinal Cut Pro 7⁉キーボードショートカットのカスタム
編集ソフトを移行する時、悩ましい問題の一つに**「キーボードショートカット」**があります。Premiere Proには、Final Cut Pro 7のショートカットを使用できるプリセットがデフォルトで用意されています。
メニューバーから
Premiere Pro CC>キーボードショートカット

https://blogs.adobe.com/creativestation/files/2018/01/53668f338e2cd68649898cc51a116420.png
ただ・・・完璧に同じものではなく、いくつかカスタムすることで、よりFinal Cut Pro 7ライクなショートカットライフが送れます。
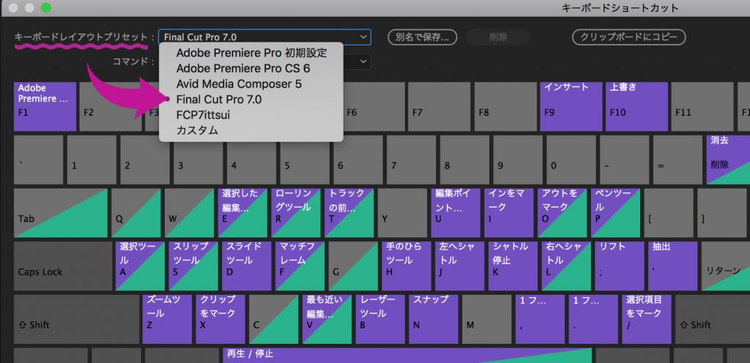
https://blogs.adobe.com/creativestation/files/2018/01/fdb56ae5d9c7cc6fadc9f358311ef3ca.png
それでは具体的にオススメのショートカットをいくつかご紹介しましょう。
動画の方でもご紹介していますが、タイムライン上で操作する時、再生ヘッドを配置されているクリップの編集点へ移動させるショートカット「上矢印キー」と「下矢印キー」。Final Cut Pro 7ではすべてのクリップの編集点に引っかかるように移動させることができましたが、Premiere Proの**「Final Cut Pro 7.0 プリセット」**では、ターゲットトラックがONになっているクリップにしか引っかかってくれません。すべてのクリップに引っかかるようにするにはカスタムする必要があります。その設定を変更するには以下の方法があります。
コマンドの検索ウィンドウに「前(次)の編集ポイントへ移動」と入力しましょう。同じ名前の項目が2つ出てくると思います(2018年1月現在)。2つのうち、デフォルトで選択されていない反対側の項目を選択すると、Final Cut Pro 7ライクな「すべてのクリップにひっかかる」ショートカットとなります。
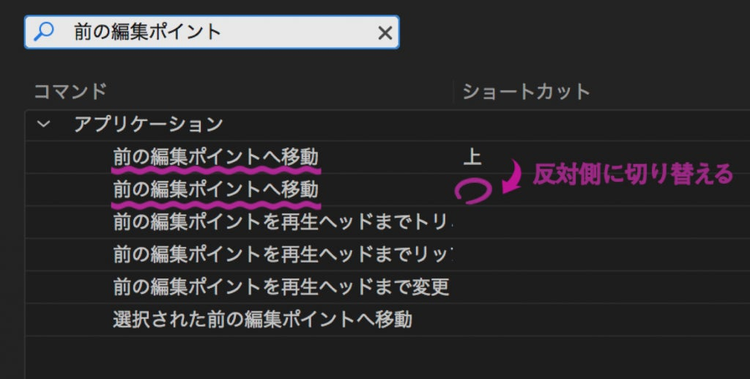
https://blogs.adobe.com/creativestation/files/2018/01/04610376c820b9f18b541ca6ff5a0376.png
もう1つのオススメは**「前(次)の編集ポイントを再生ヘッドまでリップルトリミング」。
**これはFinal Cut Pro 7にはなかったショートカットですが、あまりにも便利なのでご紹介します。Premiere Proデフォルトでは**「Q」と「R」**に設定されているショートカットで、タイムライン上で再生ヘッドがかかっているクリップの前(後)部分を削除し、詰めるショートカットです。Final Cut Pro 7でいう「リップル削除」が、さらに進化したものだと思っていただけたらと思います。私はこれを使うだけで仮編集のスピードが格段に上がりました。タイムライン上に並べたクリップをサクサク切ることができます。ちょっと文章では分かりづらいですが、こちらも動画で具体的な動きを確認していただけたらと思います。めちゃくちゃオススメです。もろもろFinal Cut Pro 7に近づけたショートカット&便利なオススメショートカットをカスタムしたプリセットファイルをご用意しています。よろしければこちらをダウンロードしてお使いください(Mac用です)。下記フォルダに入れると、プリセットとして選択できるようになります。
Mac:Users/[ユーザー名]/書類/Adobe/Premiere Pro/[バージョン]/Profile-CreativeCloud-/Mac/
デフォルトの「Final Cut Pro 7.0」プリセットに以下の内容を変更したものになります。
・クリップの選択範囲を上に移動「Opt+上矢印キー」
・クリップの選択範囲を下に移動「Opt+下矢印キー」
・前の編集ポイントへ移動「上矢印キー」*
・次の編集ポイントへ移動「下矢印キー」*
・有効「Ctrl+B」
・マーカーを追加「M」
・選択範囲をレンダリング「R」
・前の編集ポイントを再生ヘッドまでリップルトリミング「Q」
・次の編集ポイントを再生ヘッドまでリップルトリミング「W」
・フルスクリーン表示の切り替え「Shift+Cmd+F」
*同じ名前の設定が2つあります。ご注意ください。
タイムライン操作の違いとFinal Cut Pro 7になかった便利機能
映像の拡大縮小・移動
Final Cut Pro 7で言うところの「モーション」の機能ですが、Premiere Proでは少し操作感が違うのでご紹介します。再生ヘッドを操作したいクリップ上に置き、プログラムモニターの画面をダブルクリックします。これによって選択されたクリップの映像の拡大縮小・移動が可能になります。
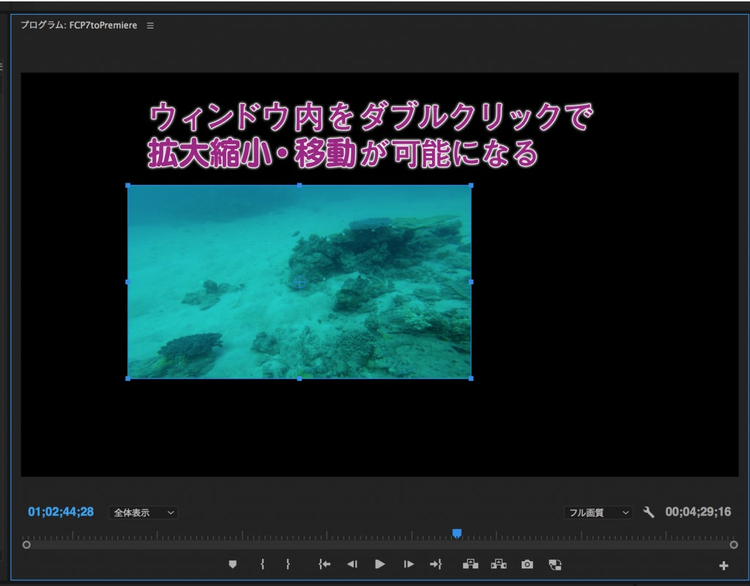
https://blogs.adobe.com/creativestation/files/2018/01/0e7e14fd695db0d3b90af1adb787b615.png
もしくは、操作したいクリップを選択し、エフェクトコントロールパネルの「モーション」を選択することでも、操作が可能になります。
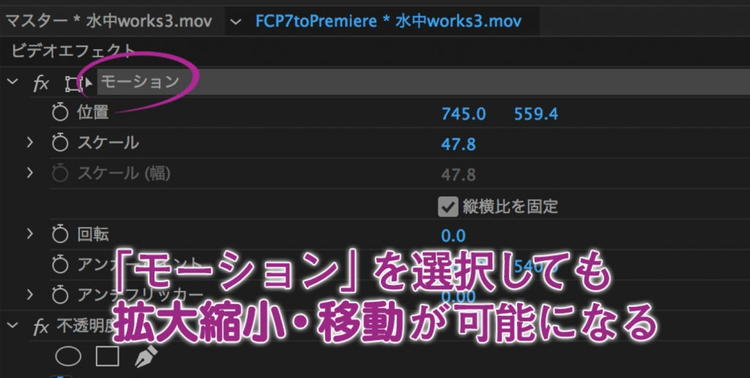
https://blogs.adobe.com/creativestation/files/2018/01/f03f88aea8fffe2fd59efe401b48ff10.png
ただ、残念ながらFinal Cut Pro 7のように複数のクリップを同時に拡大縮小・移動させることはできないようです。(2018年1月現在)
クロップが行方不明!?
Final Cut Pro 7ではモーションウィンドウにあった「クロップ」、Premiere Proではデフォルトでは配置されていません。エフェクトパネルから「クロップ」をエフェクトとして適用させる必要があります。
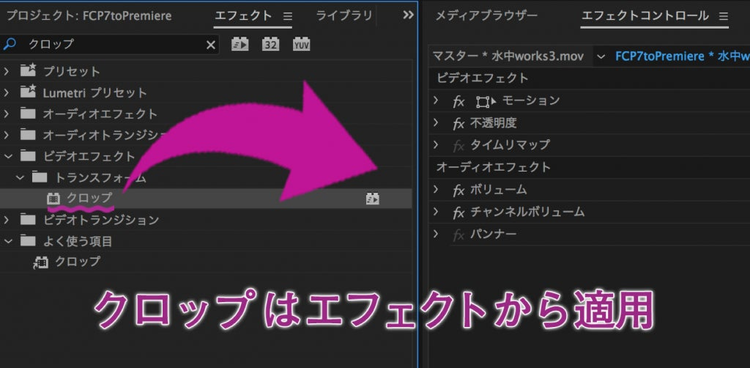
https://blogs.adobe.com/creativestation/files/2018/01/552fed454c06dec9f6e26a79d034beed.png
もしくは「不透明度」の項目でマスク(楕円形・長方形・ベジェペンツール)を適用させる方法でも同じような効果を適用できます。

https://blogs.adobe.com/creativestation/files/2018/01/206b1c981204104ed9667b900ed0b785.png
また、Final Cut Pro 7にはなかった機能として**「トラッキング機能」**があります。これを使用することで、任意の対象物を追随しながらマスクをかけることができます。
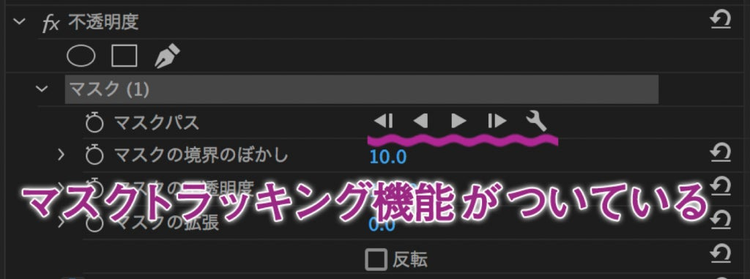
https://blogs.adobe.com/creativestation/files/2018/01/a55ef25fe5402aeb824d210d9d5c832b.png
トラッキング機能は、エフェクトにも適用できるので、モザイクなどの追随もPremiere Proだけで完結できるので幅広い編集が可能になります。
使い分けよう!フリーズフレーム(静止画書き出し)機能
動画の中の「このフレームだけ静止画として使いたい・書き出したい」という時に使う**「フリーズフレーム機能」**。Premiere Proではいくつか方法があるのでその中の2つをご紹介します。
フリーズしたいフレームに再生ヘッドをおいてメニューバーから
クリップ>ビデオオプション>フレーム保持セグメントを挿入
再生ヘッドの後ろに静止画が挿入されます。
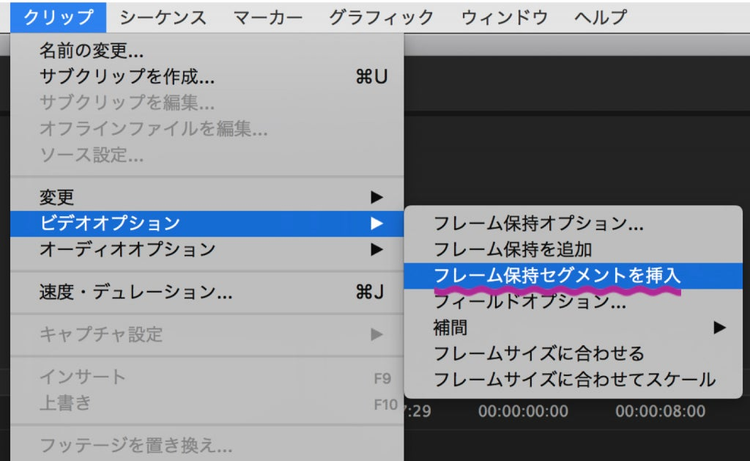
https://blogs.adobe.com/creativestation/files/2018/01/22746a524007601436ea9845fa95779c.png
また、フレームを静止画ファイルとして書き出したい場合は「フレームを書き出し」を使用します。プログラムモニター(ソースモニター)下部にあるボタン(カメラのアイコン)で、任意のフォーマットの静止画を書き出すことができます。

https://blogs.adobe.com/creativestation/files/2018/01/8d3d3e5bc374d3a969dd2d95c6af2e18.png
「他に具体的に聞きたいことがある」という方は、ぜひFacebookのPremiereユーザーグループの方にもご質問いただけると幸いです。次回はFinal Cut Pro 7ユーザーなら誰もが一度は戸惑うオーディオの仕様と、その対策について解説していきます。