Final Cut Pro 7ユーザーのためのPremiere Pro攻略法「第3回:苦戦必至の難関・オーディオ問題を攻略!」
Final Cut Pro 7ユーザーのためのPremiere Pro攻略法
Premiere Proのオーディオの扱い方はとても多様で、目的によって使い分けることができますが、その分Final Cut Pro 7に慣れている方にとっては戸惑う仕様が多いのも事実です。今回は、Final Cut Pro 7ライクなオーディオの扱い方ができる方法をご紹介します。
オーディオを司る2つのミキサー
まずはオーディオ調整の基本となる**2つのミキサーパネル**からご紹介します。
1.オーディオクリップミキサー
クリップ単位でオーディオの編集操作を行いたい場合には**「オーディオクリップミキサー」**パネルを使用します。レベルの調整やパンの振り分けなどが可能です。ただし、Final Cut Pro 7と違い、レベル調整の上限が+6dBと低めに設定されています。

https://blogs.adobe.com/creativestation/files/2018/02/bdcf29037566ed669aa6a02f9390a709.png
もっとレベルを上げたい場合は、オーディオエフェクトの「ボリューム」を追加適用することで、エフェクト1つにつき+6dBまでの調整をすることが可能です。
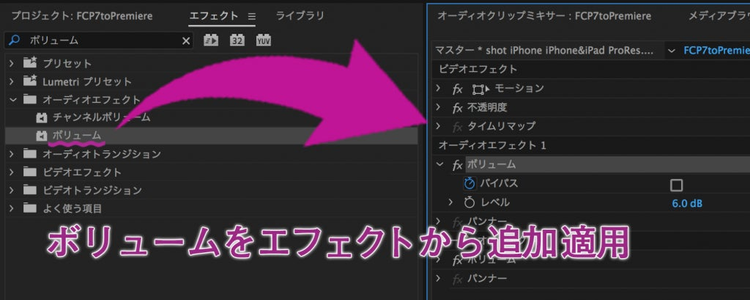
https://blogs.adobe.com/creativestation/files/2018/02/eba372a0e5fb42aada76c94386aba4d0.png
もしくは、エフェクトをかける形ではなく、クリップそのものの音量を底上げすることもできます。オーディオクリップを選択し、右クリックで**「オーディオゲイン」**を選択。「ゲインの調整」で任意の数値を打ち込めば大幅にレベルを調整することができます。
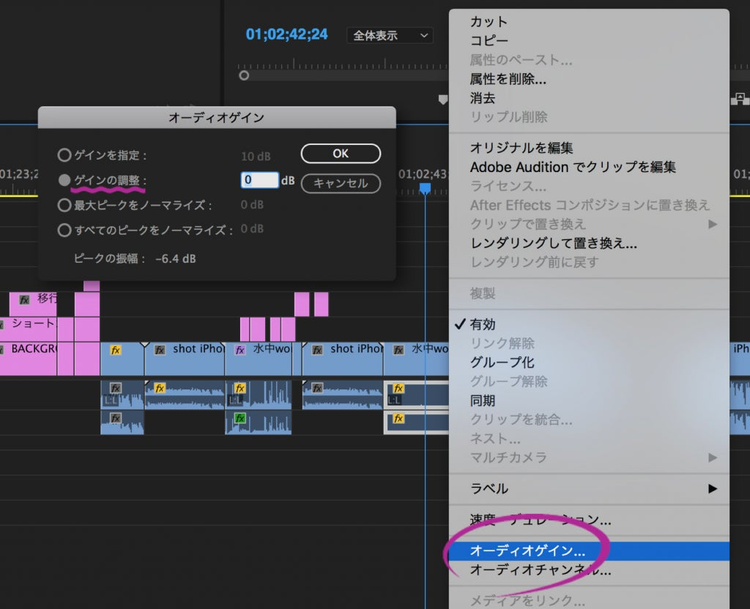
https://blogs.adobe.com/creativestation/files/2018/02/78388bc95de14a0c36ab323e2098b09f.png
2.オーディオトラックミキサー
**「オーディオトラックミキサー」**パネルではトラック単位でオーディオを調整することができます。指定したトラックに対しての調整が可能で、そのトラックに置いたオーディオすべてにその設定が反映されます。トラックごとにオーディオ管理をしたい場合にとても便利で、レベル・パン以外にも様々なオーディオエフェクトの適用も可能です。

https://blogs.adobe.com/creativestation/files/2018/02/c939e659f92e546f8b993e86ea83c771.png
専門知識がなくてもできる「エッセンシャルサウンド」!
細かなオーディオの調整も大切ですが・・・「もっとざっくり音のレベルを合わせて欲しい」という時は**「エッセンシャルサウンド」**がオススメです。例えば・・・調整したいクリップを選択し、パネル内の「会話」を選択、「ラウドネス」の項目で「自動一致」をクリック。それだけで程よいレベルに調整が行われます。他にもいろいろな便利機能があるのでぜひ試してみてください。
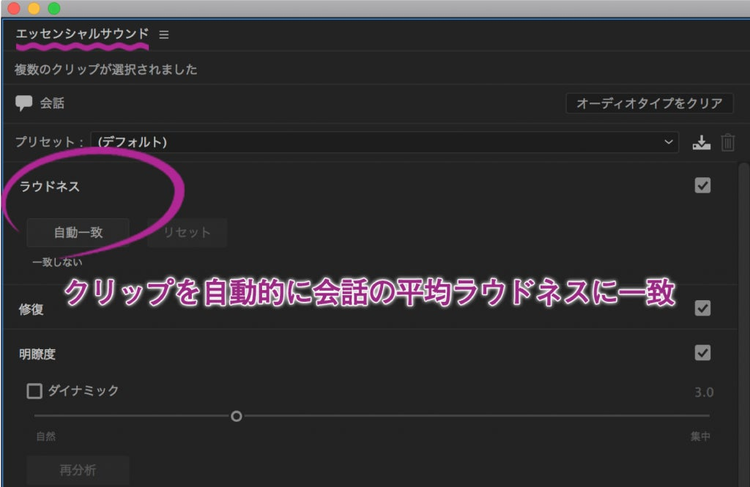
https://blogs.adobe.com/creativestation/files/2018/02/f720a3e7f082aea051a94bc7b5ef6eda.png
Final Cut Pro 7とPremiere Proの「オーディオ仕様」の違いとその対策
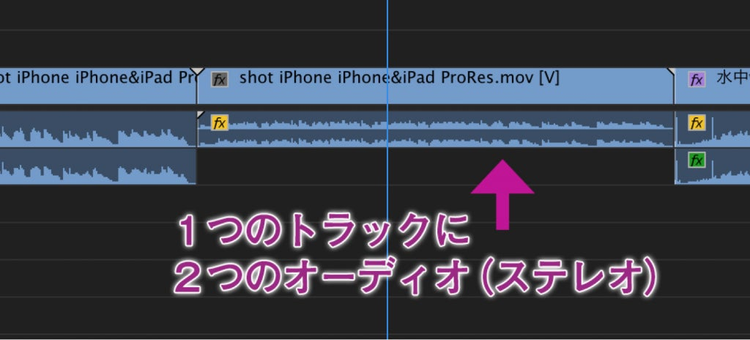
https://blogs.adobe.com/creativestation/files/2018/02/b0d3a8c554dc816046d636da2fa1cd6b.png
この2つの音を別々のトラックに配置しそれぞれを編集できるようにする方法として
環境設定>オーディオ>デフォルトのオーディオトラック>ステレオメディア
の設定を**「モノラル」にする手法**があります。
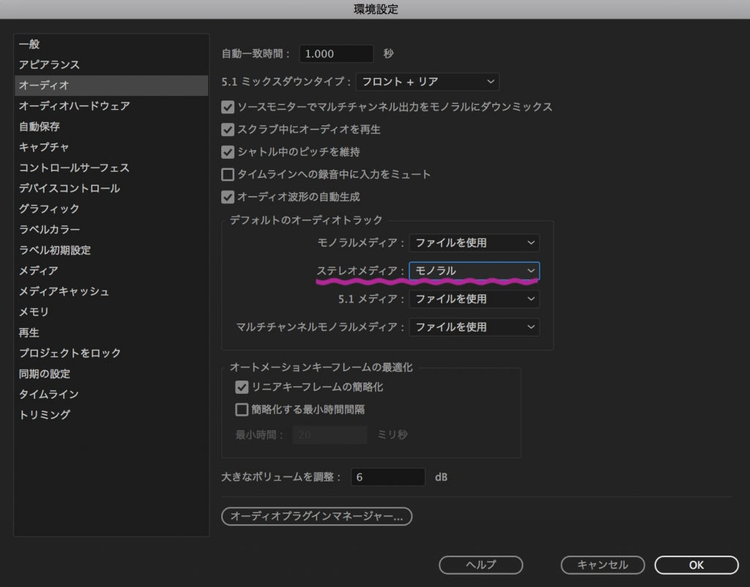
https://blogs.adobe.com/creativestation/files/2018/02/4291503c090848ec09ad1db2159257a7.png
この設定に切り替えれば、それ以降読み込んだ素材は1つのトラックに1つの音ずつ配置され、上記の問題が解消されます。
しかし、この場合、トラックに配置されたそれぞれの音のパンがセンター(モノラル)に設定されるので、クリップのパンを左右に振り直すか、トラックごとにパンを振り直さなければ、ミックスされた状態で再生・書き出しされてしまうので要注意です。
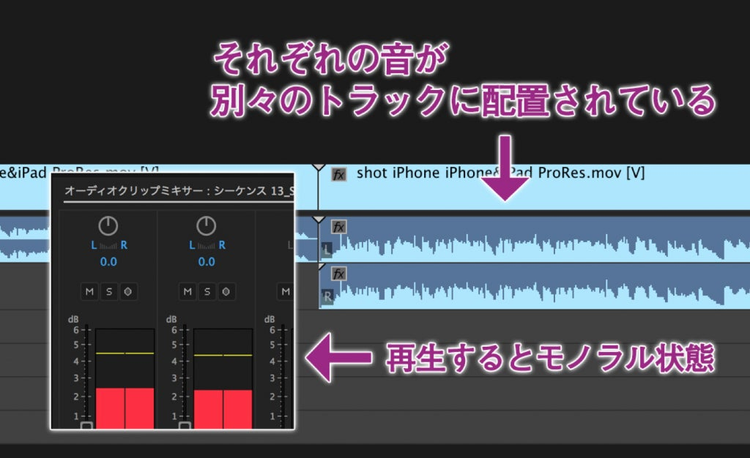
https://blogs.adobe.com/creativestation/files/2018/02/4ae1a26e3a3e9fda0b42febe0aba1c4c.png
Final Cut Pro 7ユーザーとしては、クリップをタイムラインに並べた段階で、2つの音が別々のトラックに配置され、ステレオパンもふられた状態になることが理想ですよね。そんなわけで、以下の方法を考えました。
まずは読み込んだステレオの素材を右クリックし
変更>オーディオチャンネル
を選択。

https://blogs.adobe.com/creativestation/files/2018/02/6439ec92eb0719cb11cd9459887be9fc.png
表示された「クリップを変更」ウィンドウで設定を変更します。
1.**「クリップチャンネル形式」を「ステレオ」
「オーディオクリップの数」を「2」**に設定。
2.**「クリップ1」の「L」を「メディアソースチャンネル」の「L」
「クリップ2」の「R」を「メディアソースチャンネル」の「R」**に設定。
3.「プリセット」の保存ボタンを押し、任意の名前でプリセットとして保存します。
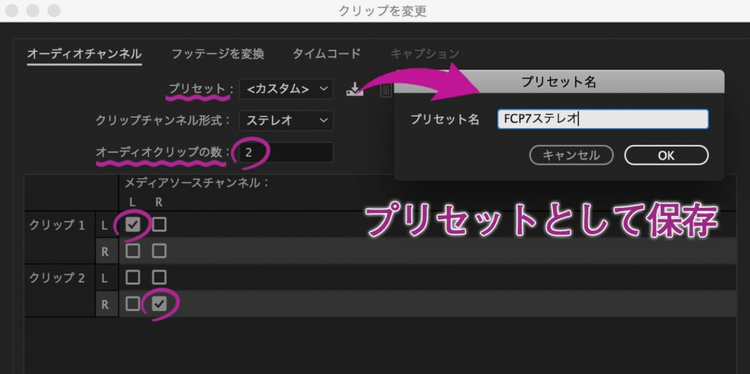
https://blogs.adobe.com/creativestation/files/2018/02/0a58fe6da615a02677d903acbec8d5f8.png
ここでプリセットを保存するのがポイントです!
次に「環境設定」を開き
オーディオ>デフォルトのオーディオトラック>ステレオメディア
の設定プルダウンを開くと、そこに先ほど作成したプリセットが登録されています。
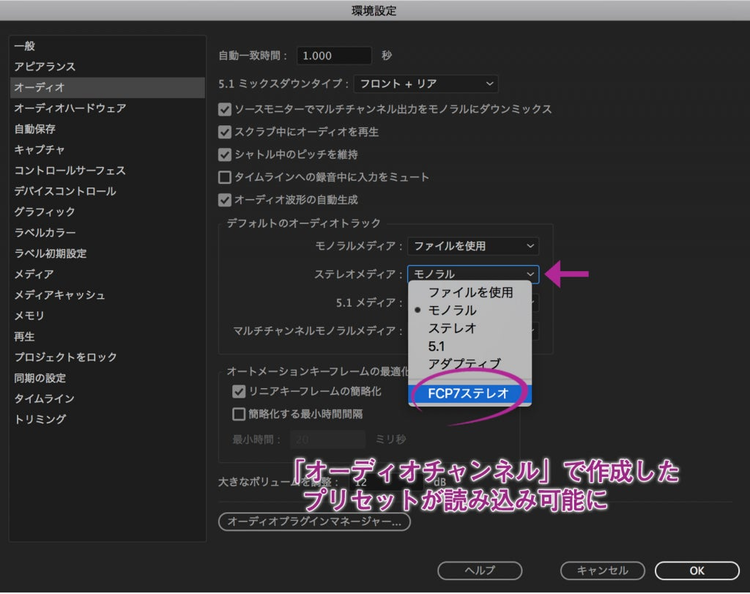
https://blogs.adobe.com/creativestation/files/2018/02/6416942dbd98dc5729b8b23111c4899b.png
その新しく作成したプリセットを選んで設定すれば、次回以降、読み込んだ素材は1つのトラックに1つの音ずつ配置され、なおかつパンもそれぞれ左右に振られた状態で使用することができます。文章で書くとわかりにくいですが、ユーザー会での説明動画、もしくは下記の動画を参照いただけると幸いです。
「具体的に他にも聞きたいことがある」という方は、ぜひFacebookのPremiereユーザーグループの方にもご質問いただけると幸いです。次回は「知って得する一歩先ゆくTIPS」をご紹介します。今後ともよろしくお願い致します。