PDFをWord、Excel、PowerPointに変換して、オフィスの生産性と作業効率を大幅に向上する方法 #AcrobatDC

新年度を迎えるにあたり、各業界では新規事業や新しいプロジェクトが始動する季節になりました。新規プロジェクトの立ち上げに向けて、資料を作り始めている方も多いかと思います。しかし、資料作成に必要な情報がPDFの場合、そのPDFの資料をみながら、WordやExcel、PowerPoint形式でゼロから作らなくてはいけないケースも多いのではないでしょうか。
そこで活躍するのが、Adobe Acrobat DCの便利な機能の1つ、PDFをMicrosoft Officeドキュメントに変換する機能です。この機能を活用すれば、直接編集できなかったPDFを、Word、Excel、PowerPointなどへ変換でき、すぐに編集可能なドキュメントとして利用することが可能です。さらにこの機能は、デスクトップアプリケーションに加え、Webブラウザやモバイル端末からも利用できるため、端末に依存せず、いつでもどこでも簡単にPDFを編集可能なOfficeドキュメントに変換することができます。
今回は、デスクトップアプリ、モバイルアプリ、Webブラウザの3つの異なる環境から、PDFドキュメントをOfficeドキュメントへ変換する手順をご紹介します。
Adobe Document Cloudを利用するには、Adobe ID を使用するか、ソーシャルアカウント(Facebook または Google)を使用してログインする必要があります。詳しくはこちらをご覧ください。
※Adobe Acrobat DCは、月額1,380円~ご利用いただけます。
モバイルアプリ「Adobe Acrobat Reader」で、PDFファイルからMicrosoft Officeドキュメントへの変換方法
※Adobe Acrobat DCを導入されている場合は無料でご利用いただけます。Acrobat DCをお持ちでなくても、ドキュメント変換機能だけをご利用いただくことも可能です(有償)。

https://blogs.adobe.com/documentcloudjapan/files/2017/11/%E7%84%A1%E9%A1%8C.png
1. ご利用の端末に、モバイルアプリ「Adobe Acrobat Reader」を無料インストールし、起動
https://blog.adobe.com/media_036ec2cf80c56d19f8b22b9ea794eb06f6663438.gif
2. Adobe Document Cloud上に保管されているPDFファイルを選択
https://blog.adobe.com/media_719c9be171429e005164926fbfc1767b31652e84.gif
3. 開いたPDFファイルを確認し、左上のアイコンをタップ
https://blog.adobe.com/media_9a7d10563d3538c0eeb5061595b161ef5dacd00a.gif
4. 「PDFを書き出し」を選択
https://blog.adobe.com/media_771512f57a7883064579deb03cf45859e24edbf2.gif
5. 出力したい形式を選択し、下段の「PDFを書き出す」をタップし、出力
https://blog.adobe.com/media_6aa9c4d3e98bbefc337cb7c61c311dbd0a901e29.gif
6. ファイルを確認。データはPCからでも開くこともできます
Adobe Acrobat DCで、PDFファイルからMicrosoft Officeドキュメントへ変換する方法
※Adobe Acrobat DCは、月額1,380円~ご利用いただけます。

1. Adobe Acrobat DCを開き、出力したいファイルを選択

2. 右側のパネルの「PDFを書き出し」をクリック

3. Officeのデータ形式を選択して、「書き出し」をクリック

4. 保存場所を選択し、名前をつけて保存

5. データの確認画面。PDFにテキストが含まれている場合は、テキスト認識機能(OCR)が自動的に実行されます。
Webブラウザ上で、PDFドキュメントからMicrosoft Officeドキュメントへの変換方法
※Adobe Acrobat DCを導入されている場合は無料でご利用いただけます。Acrobat DCをお持ちでなくても、ドキュメント変換機能だけをご利用いただくことも可能です(有償)。

1. Adobe Document Cloudにアクセスしログインします。(Adobe IDを使用するか、ソーシャルアカウント(Facebook または Google)を使用してログインする必要があります。)
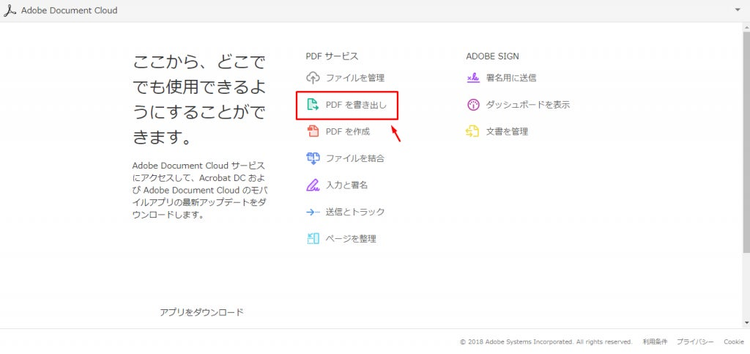
2.「PDFを書き出し」をクリック

3. 「書き出すPDFファイルを選択」をクリック

4. 変換したいPDFファイルを選択、またはファイルをドラッグ&ドロップし、「続行」をクリック

5. Officeのデータ形式を選択し、「書き出し」をクリックすれば、変換実行

6. 完了後、「すべてを表示」をクリック

7. 変換されたデータの確認画面。右上のタブからダウンロードすることができます。(PDFにテキストが含まれている場合は、テキスト認識機能が自動的に実行されます)