Final Cut Pro 7ユーザーのためのPremiere Pro攻略法「第4回:知って得する一歩先ゆくTIPS」
Final Cut Pro 7ユーザーのためのPremiere Pro攻略法
連載第4回の今回は、基本の使い方をすでにマスターされた方でも「知って得した気分」になれる一歩先ゆく便利なTIPSをご紹介します。
直感的に入力可能なテキストツール
「ツール」パネルの中にある**「T:横書き文字ツール」**を使用すると、プログラムモニター画面上に直接文字を打ち込めます。
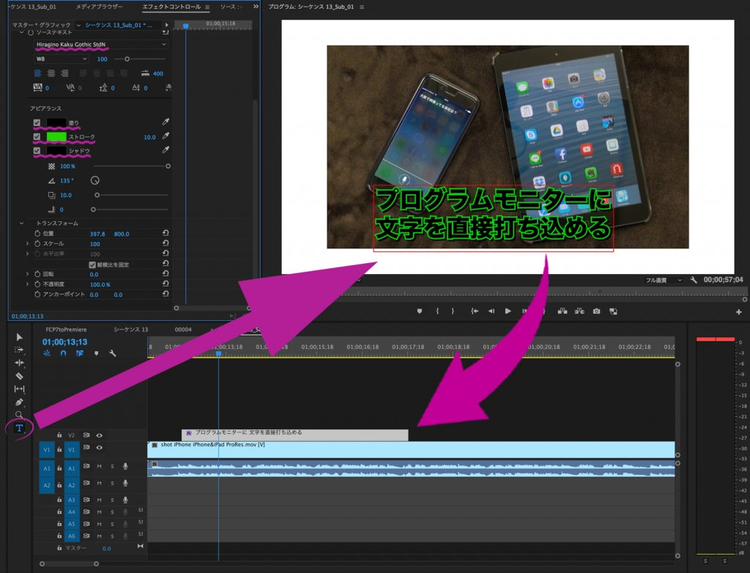
https://blogs.adobe.com/creativestation/files/2018/05/66c6efffe708850b3a61ce7579e318d3.png
打ち込むと同時にタイムライン上の再生ヘッドの位置の空きトラックに、テキストのクリップが自動生成されます。色やフォントの選択はもちろん、エッジをつけることも可能です。現在はシンプルな機能ですが、今後まだまだ進化しそうな期待大のテキストツールです。詳しい使い方をビデオでご覧ください。
詳細な設定を行いたい人は「レガシータイトル」で設定可能です。「ファイル」>「新規」>「レガシータイトル」で専用のウィンドウが開き、ストローク(エッジ)や影、光沢などより細かな設定ができます。

https://blogs.adobe.com/creativestation/files/2018/05/875d821999ee732bc079a52c45b70682.png
「レガシータイトルスタイル」のパネルには、自分で作ったカスタムスタイルを保存することができます。任意のスタイルをクリックするだけで適用させることができるとても便利なパネルです。また、Option(Alt)+クリックで、色情報だけを適用することができます。
個人的にオススメする使い方としては、フォント違いのスタイルと、色情報専用のスタイルを用意し、まずはフォントを選んで、次にOption(Alt)を押しながら色情報のスタイルを適用する。この組み合わせでバリエーション豊かなテロップを簡単に作成できます。
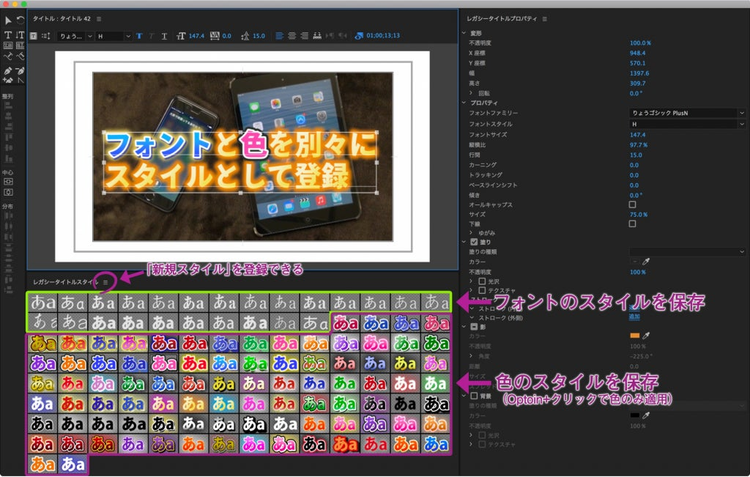
https://blogs.adobe.com/creativestation/files/2018/05/c4a127fecbdd474d04c6440cdcb99fa5.png
注意:レガシータイトルは、タイムライン上でコピー&ペーストをした場合、片方のタイトルに変更を加えると、もう一方も同じように変更が行われます。タイムライン上で独立した追加タイトルを作成したい場合は、Option(Alt)を押しながらドラッグして複製を作成してください。
複数カメラ素材の編集は「マルチカメラソースシーケンス」が活躍
同時収録した複数カメラの素材を、マルチカメラ編集する方法をご紹介します。複数の素材を選択し、右クリックから**「マルチカメラソースシーケンスを作成」**を選択。
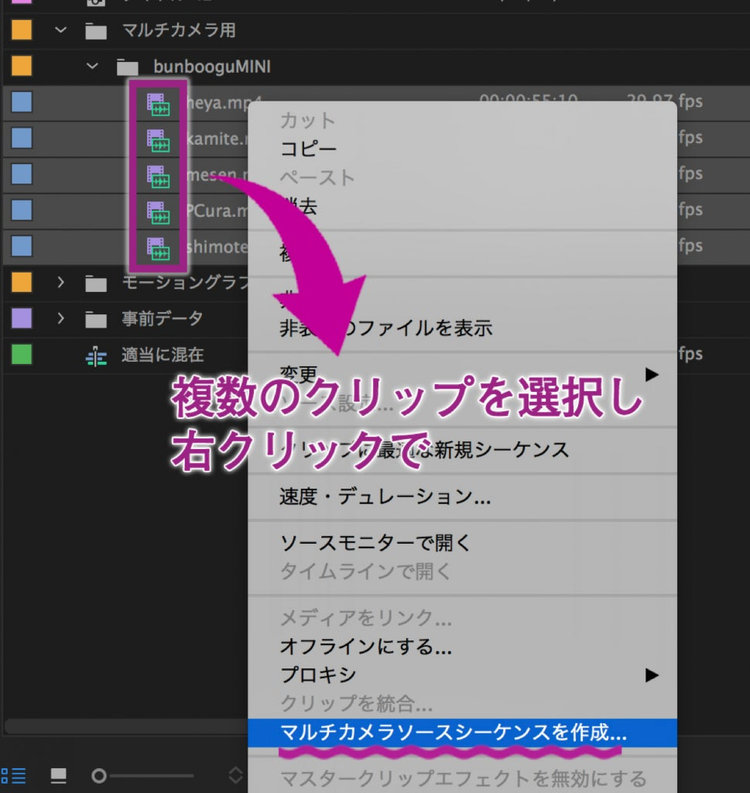
https://blogs.adobe.com/creativestation/files/2018/05/d95915e3ab760818288bc165afa9be1c.png
「シーケンス名」を決めて「同期ポイント」を選択(タイムコードや音声などを同期ポイントに設定できます)してOKを押すと、同期が取られた状態で配置されたシーケンスが生成されます。
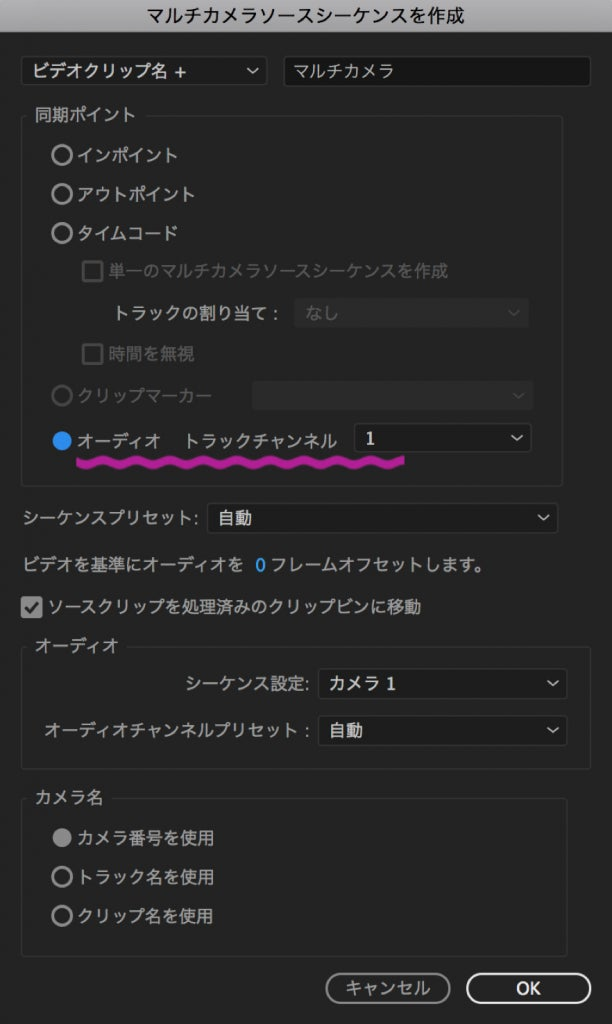
https://blogs.adobe.com/creativestation/files/2018/05/d125fbd21c40e38163633ac66d590192.png
そのシーケンスを右クリックして「クリップに最適な新規シーケンス」を選択するとネスト化されたクリップとしてタイムラインに配置されます。
https://blog.adobe.com/media_17ca34bca5d6cefbea43e1b022289a05aec0efa3.gif
プロジェクトモニターのギアマークから「コンポジットビデオ」を**「マルチカメラ」に切り替える**と、ウィンドウ内左側に複数クリップがタイル上に現れます。あとはタイムラインを再生しながら、選択したい映像をクリックしていけば、それに合わせて画面がスイッチングされていきます。

https://blogs.adobe.com/creativestation/files/2018/05/e24be525d981ed071bd25e4521032360.png
再生を停止した段階で、配置されたクリップに編集点が生成され、クリップ内でカメラが切り替えが行われます。ややこしくいろいろ書きましたが、これもビデオでご確認いただけるとわかりやすいかと思います。
クリップの同期機能
前章で説明したマルチカメラソースシーケンス作成時にクリップを同期させるテクニックは、タイムライン上のクリップに適応することも可能です。同期させたいクリップをそれぞれ違うトラックに配置させます。それら複数のクリップを選択し、右クリックから「同期」を選択。同期ポイントを選択しOKを押せば自動的にクリップを同期させてくれます。これもかなり有効な機能だと思います。
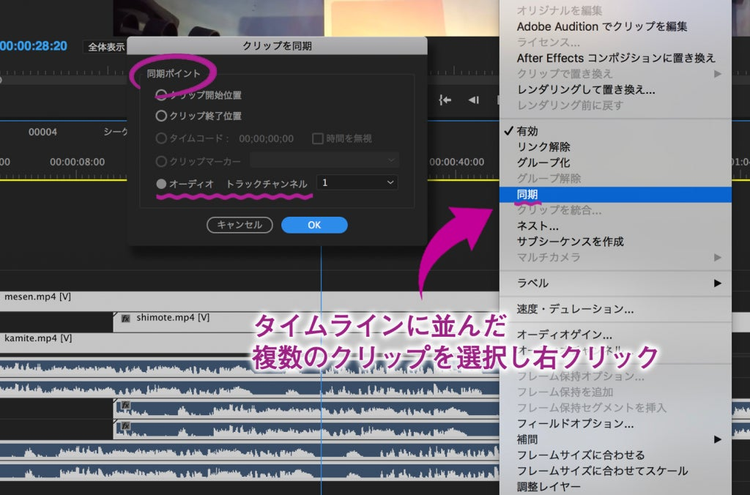
https://blogs.adobe.com/creativestation/files/2018/05/775ae2b4a765ac95f2c200f51ca576cb.png
用途に合わせた完パケを作成可能
最終的な書き出しは「ファイル」>「書き出し」>「メディア」から。書き出しの設定は用途によっても様々ですが、「形式」でフォーマットを選んで「出力名」でファイル名と出力先を選択。「ビデオ」タブで「コーデック」や「解像度」を指定するというのが主な流れです。「エフェクト」タブから「LUT」や「タイムコードオーバーレイ」、「ラウドネスの正規化」なども適用させることができます。また、Premiere Proでは基本的に書き出し時に改めてすべてレンダリングを行います。Final Cut Pro 7のように事前にレンダリングしたプレビューファイルを使用して書き出したい場合は、下部にあるチェックボックスで「プレビューを使用」という項目をONにしてください。最後に「書き出し」ボタンを押せばPremiere Proから直接書き出しが行われます。また隣の「キュー」ボタンを選択すると、Media Encorderが立ち上がりバックグラウンドで書き出しを実行してくれます。
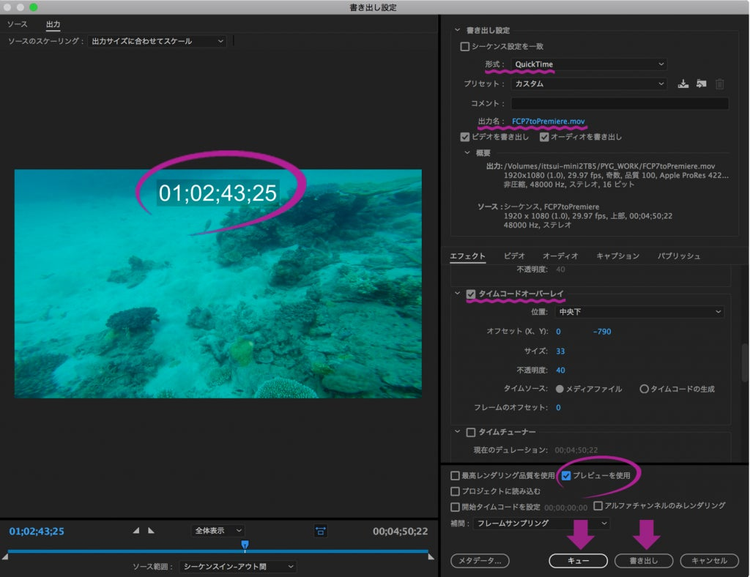
https://blogs.adobe.com/creativestation/files/2018/05/a37b653e9aef505528ed3bbdaee7869f.png
「具体的に他にも聞きたいことがある」という方は、ぜひFacebookのPremiereユーザーグループの方にもご質問いただけると幸いです。次回もPremiere Proをより使いやすくするTIPS情報をお届けします。今後ともよろしくお願い致します。