Photoshop iPad版ことはじめStep1 | 色補正の基本

Photoshop iPad版ことはじめ
Photoshop iPad版は、色補正、合成といったレタッチの基本となる機能が備わっており、「Photoshopの基本」を学ぶのに最適なアプリです。この連載では、Photoshopのチュートリアルとして公開中の「Photoshopことはじめシリリーズ」をベースに、Photoshop iPad版を学んでいきます。
必要な情報
本チュートリアルは、お持ちの写真素材を使って学んで頂けます。本章で利用する練習用のサンプルファイルも用意しましたので以下からダウンロードください。
チュートリアルを始めるにあたって、以下を完了しておいてください:
- Photoshop iPad版をダウンロードしてサインイン
- 練習に使う任意の写真をiPadのカメラロール(写真アプリ)、またはファイルに転送
Step1-1. Photoshop iPad版の作業画面
このセクションでは、Photoshop iPad版の画面構成について解説します。
読み込み/開く
Photoshop iPad版を起動、サインインするとホーム画面が開きます。
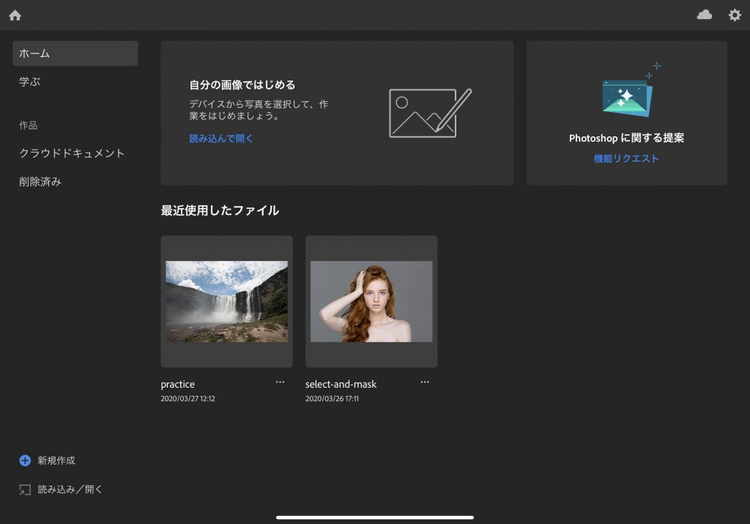
iPad 版 Photoshop のホーム画面では、ドキュメントを簡単に検索できます。
ホーム画面左下の読み込み/開くをタップします。
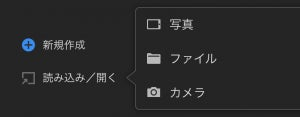
写真:iPadのカメラロール、ファイル:iPadのファイル、カメラ:iPadのカメラが起動
iPadに転送した練習用の任意の写真を選択して開いてください。
Photoshop iPad版ワークスペース

Photoshop iPad版ワークスペース
★各部の詳細は、**こちら**をご参照ください。
基本的に各機能は、パソコン版のPhotoshopと同じアイコンを採用し、期待の結果が得られるようデザインしてます。現時点でパソコン版のすべての機能が網羅されているわけではありませんが、サブスクリプションサービスを通じて高い頻度でアップデートしていきますのでご期待ください。
タッチ操作、ペン操作、そして画面のサイズといった特長からアイコンの大きさやワークスペースのデザインはタブレットに最適化されていますが、同時にパソコン版と併用する際に迷わないということを配慮してデザインしてます。ここではタブレットならではなユーザーインターフェースをいくつかご紹介しておきましょう。
タッチショートカット
iPadではパソコンと同様に周辺機器として外部キーボードを利用できますが、必ず装着されているとも限りません。むしろキーボードがない状況で利用される事がほとんどです。パソコン版のPhotoshopでは、多くの機能へのアクセスを少なくするためにキーボードショートカットが用意されてます。タッチショートカットは、これと似た事をiPad上で実現するものです。
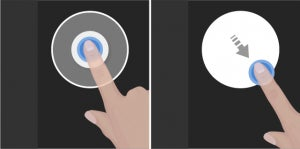
左:プライマリ タッチ ショートカット右:セカンダリ タッチショートカット
いま選ばれているツールによってタッチショートカットで利用できる機能は様々です。こちらの**タッチショートカットの使い方**でご確認ください。
レイヤーの簡易表示
画面左端のタスクバーは、主にPhotoshopには欠かせないレイヤーに関するものが集まっています(レイヤーの基本を学びたい方は次の章もあわせてご確認ください)。特にタスクバー最上部に用意したのは、タブレットでのタッチ操作に最適化したレイヤーの簡易表示です。
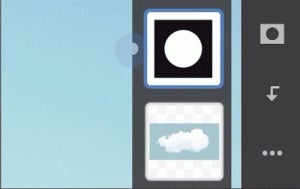
https://blogs.adobe.com/japan/wp-content/uploads/2020/03/LayerSimple.gif
タスクバーからレイヤー簡易表示アイコンをタップすると、レイヤーのサムネールのみが表示されます。サムネールを左にスワイプすると、マスクがレイヤーに適用されている場合は、マスクが表示されます。
タスクバー二番目のアイコンは、パソコン版Photoshopでおなじみのレイヤー表示に近いレイヤーの詳細表示です。適宜切り替えてご利用ください。
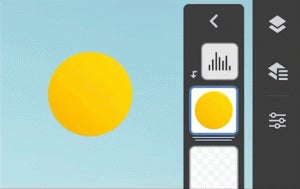
https://blogs.adobe.com/japan/wp-content/uploads/2020/03/LayerStandard.gif
タスクバーからレイヤー詳細表示アイコンをタップすると、レイヤー名、表示、レイヤーのサムネール、適用されているマスク(レイヤーに適用されている場合)が表示されます。
Step1-2. レイヤーとは
レイヤーの基本がクリアな方は、次のステップへお進みください。
レイヤーは積み重ねられた透明フィルムのようなものです。Photoshopでの作業には欠かせないレイヤーの概念と、レイヤーを駆使した様々な表現について解説します。
Step1-3. 色調補正
Photoshop iPad版では、パソコン版ではおなじみの基本的な色調補正を行う事ができます。ここでは、レベル補正、色相・彩度といった調整を例に解説します。
レベル補正
タスクバーのレイヤーを追加ボタンを長押ししてレベル補正を行う調整レイヤーを追加していきます。

調整レイヤーとして色調補正を行うと、オリジナルの写真はそのままに、様々な調整を何度でも試行錯誤できます
レイヤーのプロパティパネル上でヒストグラムを参照にしながら調整を行います。

https://blogs.adobe.com/japan/wp-content/uploads/2020/03/LevelAdj.gif
黒レベル、白レベルを調整後、レイヤーパネルで調整レイヤーの表示、非表示(目玉アイコン)をタップしてビフォーアフターを確認
★Photoshopパソコン版のチュートリアル動画**【Photoshop入門】色補正の基本 3/9 レベル補正**も参考にしながら挑戦してみてください。
色相・彩度
タスクバーのレイヤーを追加ボタンを長押しして色相・彩度調整を行う調整レイヤーを追加していきます。

★Photoshopパソコン版では、スポイトやカラーバーを使って、色相・彩度調整を行いたいカラー範囲を指定する事ができますが、iPad版では未サポートとなっています。今後にご期待ください。
★Photoshopパソコン版のチュートリアル動画**【Photoshop入門】色補正の基本 5/9 色相・彩度**も参考にしながら挑戦してみてください。
現在利用できるその他の色調補正

Step1-6. 公開と書き出し
編集中の画像は、ヘッダーバー右上の共有アイコンをタップして、様々な形式で書き出す事ができます。

Step1-7. 解像度
Photoshop iPad版は、パソコン版と変わらず様々な解像度、寸法のビットマップ画像を取り扱う事ができますが、現在そのサイズを変更する事はできません。
Step1-8.クラウドドキュメントによるパソコンや他のアプリとの連携
Photoshop iPad版で作成したプロジェクトは、クラウドドキュメントとして自動的にクラウドに保存されます。保存されたすべてのクラウドドキュメントは、ホーム画面で見つける事ができます。
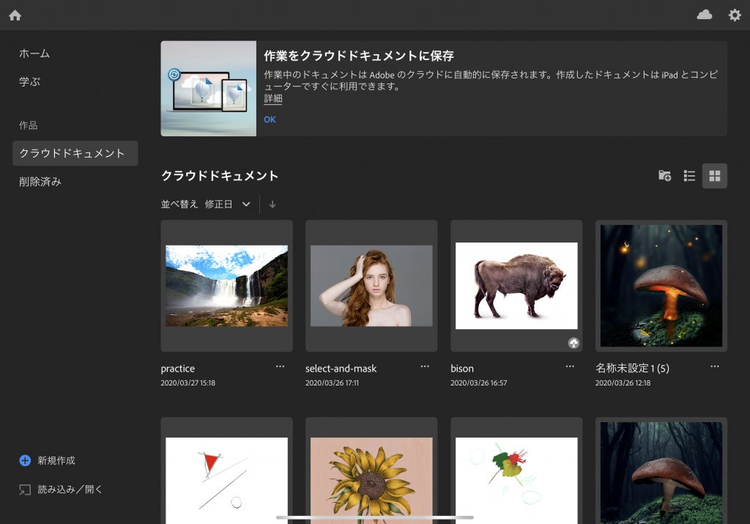
左端のクラウドドキュメントをタップして表示、ブラウズ
クラウドドキュメントは、Adobe IDに紐付いたクラウドスペースに保存されており、様々なデバイス、ブラウザから同一のドキュメントにアクセスして編集できる仕組みです。

クラウドドキュメントの概念
Creative Cloudのアプリでクラウドドキュメント対応しているのはPhotoshopの他に、Adobe XD、Adobe Fresco、Adobe Aero等があります。Photoshopのクラウドドキュメントは、Photoshopが採用するファイル形式「.psd」および「.psb」と互換性があり、Adobe Frescoも同じ形式を採用しています。ですので、PhotoshopとAdobe Fresco間では一旦書き出したり読み込んだりする事なく、クラウドドキュメントを介してシームレスにやり取りする事ができます。
クラウドドキュメントには、主に6つのメリットがあります。
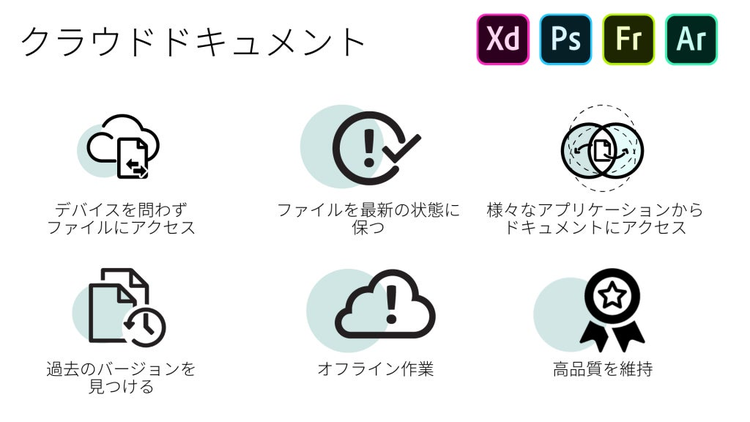
クラウドドキュメントのメリット
クラウドドキュメントに関するメリットの詳細は、以下をご参照ください。