MAX 2020に向けて全力投球してきたAdobe Frescoチームより新機能のご紹介 #AdobeFresco #AdobeMAX

MAXはアドビにとって要となるイベントで、私たちが成し遂げたことを企業全体としてだけでなく、個々のチームとしても発表できる機会です。この1年間チームを動かしてきた努力、決意、情熱を、目に見える形で皆さんにお届けできるのです。
Frescoチームは、Adobe MAXとそこで披露する新機能のために脇目も振らず作業を続けてきました。その成果であるバージョン2.0の新機能をいちはやく皆さんにご紹介します。Frescoの最新版を起動し、座り心地のよい椅子(いわばカンファレンスシートですね)に腰掛け、じっくり読み進めていただければと思います。
さらに小さなスクリーンにデビューしたFresco
iPad版とWindows PC版のことはいったん横に置いて、多くの人がポケットに収めている小さなスクリーンの話から始めましょう。皆さんが使い慣れた、同じインターフェイスを備えたFresco iPhone版の登場です。同じブラシが使え、制作途中のドキュメントもそのまま開けます。物理的に小さなスクリーンに収めるためにアプリを再設計していますが、作品を誰かに見せたり、共有したりすることが可能です。そして、素晴らしいアイデアはいつも突然降りてくるので、そんな時でもすぐに新しく作品の制作を始めたり、制作中の作品に描き足したりできます。

Fresco iPhone版 作品提供:ジンジン サン(Jinjin Sun)
ストーリーのよりパワフルな伝え方
1枚の絵は千の言葉より雄弁だといいますが、雄弁なストーリーを語るためには、時には言葉を添えることも必要です。Frescoに新たに追加されたテキスト機能があれば、いつでも作品に文章を追加できます。サイズの大小、行送り、字送りを調整するためのスライダーを搭載しただけでなく、Adobe Fontsで使える18,000を超えるフォントにアクセスが可能です。絵だけではストーリーを伝えきれないなと感じたときは、ぜひ言葉を加えてみてください。

Frescoのテキスト機能 作品提供:シャオロン チェン(Hsiao-ron Cheng)
ストローク表現がさらに進化
Frescoの一番の特徴はブラシです。今回のアップデートで、Frescoのブラシと利用テクニックが史上最強になりました。
新しい「こする」ブラシは多くの人に喜んでいただけるでしょう。これを使えば、ストロークを柔らかくしたり、境界をなじませたり、Photoshopブラシを含むピクセル系のストロークをぼかすことができます。ツールバー上の、下向きの人差し指のアイコン(消しゴムの下)をタップして使います。

Frescoの「こする」ブラシ 作品提供:ナンディータ パル(Nandita Pal)
私たちはまた、Adobe Captureチームの協力のもと、Captureを使って画像から変換し、パーソナライズして作成したリボン状のブラシをFrescoに持ち込めるようにしました。「ピクセル」ブラシメニューを開くと、それらがライブラリに追加されていることが確認できます。さらに、Fresco iPad版をお使いなら、メニュー最下部の「+」アイコンをタップすると「見つける」セクションが表示され、カイル ウェブスターが作成したブラシの数々を簡単に読み込むことができます。

Adobe Captureの「リボン」ブラシ 作品提供:ジェシー ツァン(Jesse Zhang)
これだけではありません。手描きのフィーリングをより柔軟にコントロールできるように、スタイラスが筆圧に反応する度合いを調整できるようになりました。弱めのタッチでも強めでも、「設定/入力/筆圧調整」でお好みの筆圧への調整と試し書きができます。
作品や制作過程を共有するための新機能
タイムラプスビデオ機能を使えば、デジタルのカンバスに最初に筆を置いたときから、最後の仕上げのタッチまで、すべてのストロークを録画できますが、この機能で生成されるビデオの画質と画面サイズをより詳細にコントロールできるようになりました。ドローイングを始める前に、「設定/一般/タイムラプス」で設定をしておきましょう。
そして、テクニックを観衆に向けてライブで公開することも可能になりました。Frescoを起動し、新規ドキュメントを作成、そして「共有」メニューの「ライブストリーム」をタップするだけです。画面上に表示される手順に従うだけで、Behanceを経由した世界中のオーディエンスに向けて作品づくりの様子をライブ配信できます。配信はすべてFrescoだけで完結します。また、使用中のツールはすべてタイムラインに記録されるため、どのブラシがいつ使われているのかが自分自身にも、視聴者にも簡単に分かるようになっています。
自分の作品に対するクライアント(お母さんでもいいでしょう)の反応を知りたいときがあります。そんな時は、ドキュメントを開いたそのままの状態で共有し、コメントを追加してもらいましょう。「共有」アイコンをタップすれば、共有リンクが選択可能な状態で表示されます。タスクバー上の「チャット」アイコンをタップすれば、そこですべてのコメントを読んだり返信したりできます。「共有」メニューには、現在開いているドキュメントをIllustratorデスクトップ版に送る「Illustratorに送る」コマンドも追加し、ベクターアーティストのサポートを強化しています。
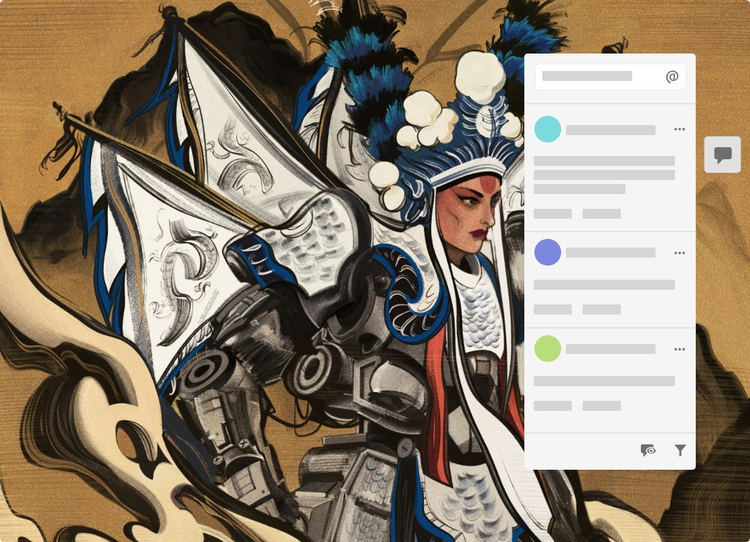
Frescoのコメント機能 作品提供:ツィ シュウ(Zi Xu)
その他の見逃せない新機能
作業中のドキュメントを、過去のバージョンの状態に戻せるようになりました。「最近使用したもの」、「クラウドドキュメント」の各セクションにある「その他のアクション」メニューを使います。作品のサムネイルの下にある「…」アイコンをタップし、「バージョン履歴を表示」コマンドを選択すると、保存済みあるいは同期済みファイルの過去のバージョンにアクセスできます。
また、作品を閉じなくても保存できるように、ドキュメントの編集モード画面に「すぐに保存」ボタンを追加しました。カンバスの上端に表示されているドキュメント名をタップするとこのボタンが現れ、前回保存した日付と時間とともに表示されます。
さらに、複数選択したレイヤーに、一挙にアクションを適用できるようになりました。複数レイヤー選択のアクションは「レイヤーアクション」メニューに組み込まれ、簡単に使えるようになっています。まず、レイヤーのサムネイルをタップし、再度タップすると現れるポップアップメニューから「複数選択」を選びます。レイヤーを複数選択した後は、それらのコンテンツをひとまとめに削除、複製、コピー、統合、変形できます。
「ホーム」スクリーンが少し変わったことに気づかれるかも知れません。他のCreative Cloudアプリと視覚的な一貫性を保つため、その構成を少々変えています。具体的には、サブカテゴリーに「ホーム」、「作品」(クラウドドキュメント、削除されたアイテムもここに表示されます)、「チュートリアル」、「見つける」があり、アプリの設定のギアアイコンを皆さんのAdobeアカウントのアバターで置き換えました。ちなみにアバターのプロファイル写真はここで変更できます。
Frescoを学ぶのがさらに簡単に
私たちは、皆さんにFrescoを隅々まで理解してほしいと願っています。そして、そういった学びがアプリ内で提供されたほうが使いやすいことも理解しています。そこで、Frescoのライブ配信機能についてはアプリ内にチュートリアルをご用意しました。初めてライブ配信をする際にぜひお役立てください。
ここまでお読みいただき、ありがとうございました
今回のアップデートについてはここまでです。次回新たなご報告ができるようになるまで、ぜひInstagramやTwitterで「Adobe Drawing」をフォローして最新情報にアクセスしてください。BehanceのFresco Galleryや、Fresco Streaming Galleryを覗けば、他のユーザーがアプリをどのように活用しているかがわかります。また、新機能のリクエストもUserVoice(英語)で受け付けています。
この記事は10月20日(米国時間)に公開されたAdobe Fresco: All-in at MAX 2020の抄訳です。