新機能 「カラーグレーディング」の活用方法 #Lightroom #AdobeMAX

この記事は、「From the ACR Team(Adobe Camera Rawチーム便り)」と題し、Lightroom、Lightroom Classic、Lightroomモバイル版、Adobe Camera Raw、ならびにPhotoshopのCamera Rawフィルターといった製品のイメージング機能を開発しているチームからのインサイトをお届けする一連のブログ記事の最新版です。皆さんにこの機能について語る機会を持てたことを非常に嬉しく思っています。この記事では、何が新しく可能になったのかをすべてご説明し、使い方のヒントやテクニックもあわせてご紹介します。これから画像のカラーグレーディングを始めたいというユーザーにも、きっとお役に立つことでしょう。
また、皆さんに先んじてこの機能に触れていただいたエキスパートテスターたちの素晴らしい作品もご紹介します。この記事のヘッダーにお借りしたパオラ フランキ(Paola Franqui)氏の作品もそのひとつです。私たちは、簡単かつ直感的な操作で素晴らしい結果を生み出せる機能を目指しました。エキスパートたちからフィードバックを得たり、彼らの作品を見たりすることは、開発期間中とても役に立ちました。そういった作品の一部をここで皆さんと共有できるのを嬉しく思います。
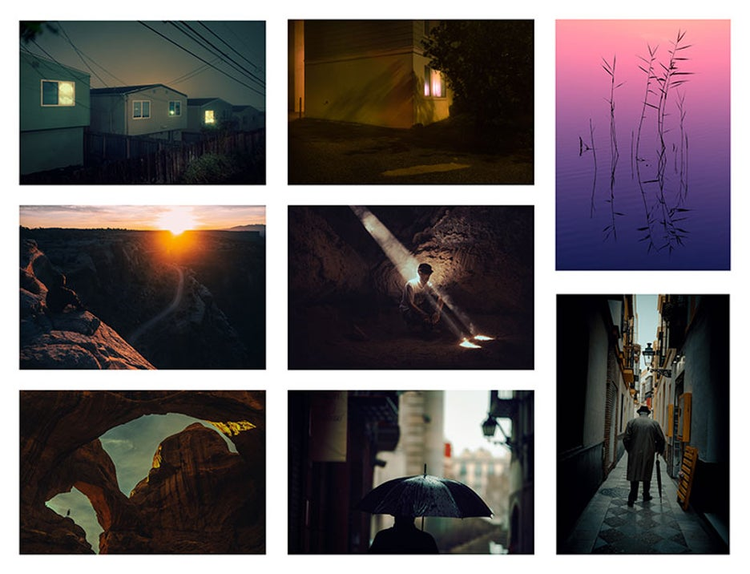
カラーホイールをすでに知っていて、難なく扱えるなら、すぐに触ってみてください。そうでなければ、楽しくて簡単に扱えるこの機能について私がここでお教えします。どんなイメージ処理機能もそうですが、一番良い学びの方法は実験です。操作の取り消しやリセットはいつでも可能で、実験で傷つく者は誰もいません。なので、まずやってみて、やり過ぎたようなら引き返す……いや、引き返す必要も無いかもしれませんね、そのままにしておきましょうか。カラーグレーディング機能をまったく使ったことがないなら、この記事を読むのをひと休みして、まず触ってみてください。
明暗別色補正を刷新したカラーグレーディング機能
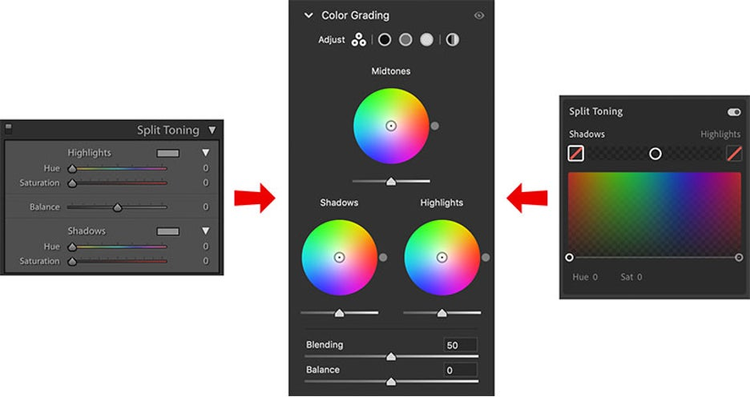
カラーグレーディングが登場した代わりに明暗別色補正が無くなったことにお気づきかもしれません。しかし、ご心配なく。カラーグレーディングは、これまでの明暗別色補正と100%互換性があります。カラーグレーディングは明暗別色補正の延長線上にある機能で、そのすべての機能に加えて、さらに多くの機能を備えています。明暗別色補正を適用した既存の画像の見え方は全く変わらず、以前作成した明暗別色補正のプリセットを適用した場合でもその効果は変わりません。さらに、明暗別色補正を手動で行った作品を制作のスタートポイントにする場合も、結果は全く変わりません。その詳細については、以下の「明暗別色補正との互換性」のセクションで説明します。
明暗別色補正もカラーグレーディングも使ったことのないユーザーには、このように説明します。明暗別色補正では、ピクセルの明るさに基づいて画像に色調を適用します。ハイライト部分とシャドウ部分で色調を乗せる程度を変えられるのです。そして、カラーグレーディングでは、ミッドトーンも含めてコントロールできます。
これはデジタル画像処理にとって新しいものではありません。色補正と明暗別色補正は、どちらも伝統的な暗室の技術です。色補正は、かつてはプリントを漂白してからトナーを塗布するという手法で行われ、漂白剤の塗布方法によって異なる結果が得られました。デジタルの色補正のほうが簡単なのは、毎回プリントを作らずとも色補正の変更ができるからです。それに、匂いは間違いなく少ないです(今は無臭のトナーがあることを知っていますが、私が暗室技術を学んでいた頃、色補正は非常に臭いのきつい作業でした)。
カラーグレーディングは昔から動画編集の定番であり、スチル写真の分野でもしばらく前から一般的になってきています。
カラーグレーディングにできて、明暗別色補正にできなかったことは?
カラーホイール!ミッドトーンコントロール!ブレンドスライダー!明度スライダー!グローバルコントロール!指数関数的に高まるコントロールとパワー!失礼、感嘆符が多すぎました。ここで少し冷静になって、少なめの感嘆符とともに新しいコントロールの概要をご紹介します。
カラーホイール
明暗別色補正からの最も明らかな変更点は、カラーホイールです。カラーホイールは、Adobe Premiereの「Lumetriカラー」パネルを含め、業界標準の調整コントロールです。
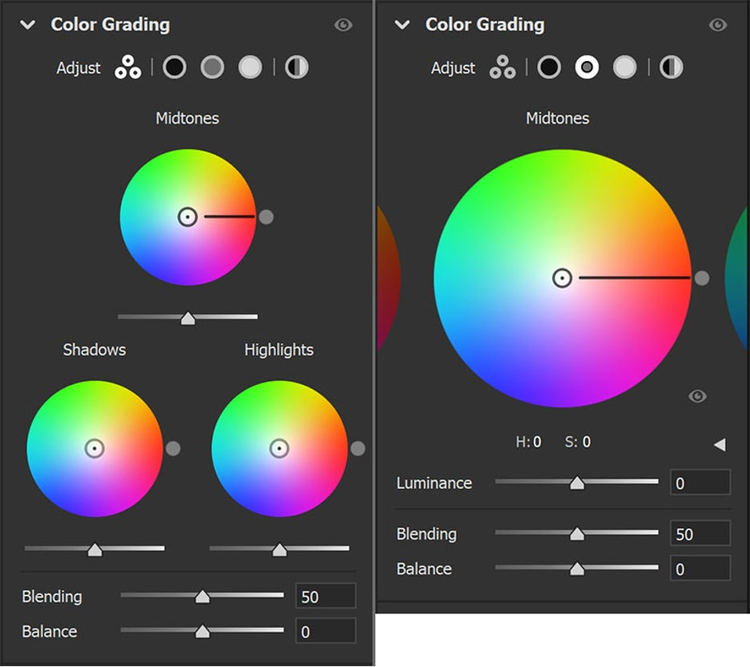
カラーグレーディングのインターフェイス。3ウェイ表示(左)とミッドトーンの詳細ビュー(右)。
パネルの上部には、ビューを切り替えるためのアイコンが並んでいます。デスクトップ版のアプリケーションでは、一番左のアイコンのビューは3ウェイビューで、シャドウ、ミッドトーン、ハイライトがすべて1つのビューに表示されます。モバイルアプリでは、画面サイズの関係で3ウェイビューはありません。
その隣の3つのアイコンは、それぞれのトーンレンジのより大きな「詳細」ビューです。3ウェイビューでホイールに加えた変更は、対応する詳細ビューに反映され、その逆も同様です。詳細ビューは、3ウェイの各カラーホイールを拡大したものだと考えてください。
一番右のアイコンは、グローバルカラーホイールです。グローバルコントロールは、トーンレンジがベースの3つのホイールとは少し異なるため、3ウェイビューには含まれません。グローバルについての詳細は後述します。
カラーホイールについて簡単にご説明します。ホイール内のハンドルは色相と彩度の両方を制御し、その中心からの距離が彩度を制御します。ハンドルがホイールの中心にある場合は彩度=0(色調なし)、ホイールの端にある場合は彩度=100 になります。同様に、ホイール上のハンドルの角度は色相を設定します。ホイールの端の、色相だけを制御する別のハンドルを動かして制御します。
明暗別色補正スライダーとカラーホイールの関係を具体的に見るには、パネル上部の列にあるアイコンをクリックして、シングルホイールの詳細ビューのいずれかに移動します。次に、ホイールの下にある展開用の三角形を開き、色相と彩度のスライダーを表示します。

ホイールのハンドルの位置を確認しながら、彩度スライダーを左右に動かしてみましょう。自転車の車輪のスポークのように、中心から端まで一直線に動いているのが分かります。
ハンドルをホイール内に置いたままにして、次に色相スライダーを動かしてみましょう。色相を変更すると、ハンドルがホイール中央を中心に、円を描くように移動することが分かります。
こんどはホイールの中のハンドルをクリックして自由に動かしてみてください。2つのスライダーが同時に動くのが分かります。これは便利ですね!スライダーのUIがデフォルトで折りたたまれているのはこれが理由です。しかし、スライダーがお好みなら、そちらをご利用ください。
カラーホイールを使えば、画像に適用する色をすばやく簡単に探せます。カラーホイールにはいくつかのヘルパー機能も組み込まれています。詳しくは、「カラーホイールを活用し尽くす」セクションをご覧ください。
ミッドトーンコントロール
カラーグレーディングで追加されたことが明らかに分かるものの1つが、ミッドトーンコントロールです。明暗別色補正では、ある色調をシャドウに適用し、ハイライトに別の色調を適用することができました。カラーグレーディングでは、ミッドトーンに3番目の色調を適用する機能が追加されます。ハイライト、ミッドトーン、シャドウを合わせて「3ウェイ」のカラーホイールと呼ばれています。
明暗別色補正では、「バランス」スライダーを左に動かすとより多くのピクセルがシャドウとして、右に動かすとより多くがハイライトとして扱われていました。「バランス」スライダーは、カラーグレーディングでも同じ要領でトーンレンジの分割を設定します。そして、どのピクセルをミッドトーンとみなすかも、このスライダーで定義します。
実際にお手持ちの画像で少し実験してみてください。理解するための最良の方法は、自分自身で実験し、探求することです。ここでいったん休憩にして、3つのホイールとバランススライダーで何ができるか確認してみましょう。
さて、楽しんでいただけたでしょうか?お分かりのように、3つのホイールとバランススライダーはそれ自体が非常に強力ですが、3つのレンジを扱えるようになった今、さらなるコントロールを可能にするために、バランススライダーを補佐する仕組みが必要です。それが「ブレンド」スライダーです。
ブレンド
ブレンドを使えば、3つのトーンレンジの重なり具合をコントロールすることができます。ブレンド値の変更の影響は、ある種の画像ではとても微妙なものに、別の画像ではかなり劇的なものになります。デフォルト値は50ですが、これはレンジ相互の独立性を保ちながら繋がりを滑らかにしてくれます。
ブレンドが0に設定されている場合、オーバーラップの量は最小化されます。といっても、急に切り替わるわけではなく、移行をスムーズに見せるためのオーバーラップは確保されます。このとき、レンジ同士は大筋において他のレンジの影響を受けません。ミッドトーンに緑の色調を設定してある場合、シャドウやハイライトの色調をどう設定しても緑が見えます。
ブレンドを100に設定すると、3つのレンジがすべて重なり合います。これにより、非常に滑らかな外観になりますが、色調はすべて混ざり合ってブレンドされます。先ほどの緑のミッドトーンの場合、その緑はシャドウおよびハイライトの色調とブレンドされます。
これもまた、実験してみるのが一番よく分かります。例を一緒に見てみましょう。
モノクロ画像から始めます。カラーグレーディングは、明暗別色補正と同様に、白黒画像に色調を追加するのに適しています。また、ここから始めることで、下地の色との相互作用を気にすることなく、カラーグレーディングの効果を確認できます。

まず、ブレンドを100に、シャドウの色相を240、彩度を100に、ハイライトの色相を0、彩度を100に設定してみましょう。色相は正確である必要はなく、それぞれ青と赤にしてください。

ミッドトーンの色調を追加する前に、シャドウとハイライトのブレンドだけで何ができるのかを探ってみましょう。
ブレンドスライダーを0まで下げます。

注意:ブレンド値を高くすると、シャドウとハイライトの色調が「ブースト」され、より強く見えるかもしれません。その効果はより顕著になりますが、行き過ぎることはありません。ブレンド値を上げると、シャドウとハイライトそれぞれの影響が画像のより多くの領域に届き、色調が適用されるピクセルが増えます。ブレンド値を減らすと、影響を受けるピクセルが少なくなるので、その効果が減ったように見えます。
ここで、ブレンドを0にリセットして、ミッドトーンに色調を加えます。ミッドトーンの色相を120に、ミッドトーンの彩度を100に設定します。ここでも、色相を正確に120にすることは重要ではありません。緑になればOKです。

ここで、画像を確認しながらブレンドスライダーを100まで動かしてみてください。明確に区分けされていた色がブレンドされ始め、画像全体にわたって3つの色が混ざり合っています。

ご自分でさらに実験してみてください。ミッドトーンのハンドルをホイールの端まで動かし、ブレンド=100の設定でシャドウおよびハイライトとどうブレンドするかを確認し、さらにブレンド=50(デフォルト値)まで下げて、どう変化するかを確認してください。
この例では、効果が明確になるように、シャドウとハイライトの彩度を最大値まで上げています。では、シャドウとハイライトの彩度を下げた状態で異なるブレンド値を試してみてください。彩度を上げたときほど劇的な違いはないことが分かります。
ブレンドは彩度に関わらず一貫して動作しますが、彩度が低い場合はその効果がわかりづらい場合があります。そのため、私たちはバランススライダーに追加のフィードバックの仕組みを追加しました。デスクトップ版のアプリでは、Opt(Mac)またはAlt(Windows)を押しながらブレンドスライダーを動かすと、3つのレンジすべてで一時的に彩度を100にブーストします。これにより、ブレンド値の調整による色調の混ざり方の変化をすばやく確認できます。Opt/Altキーを話せば実際の彩度に戻ります。
モバイル版でも、ブレンドスライダーを動かすときにもう1本の指で画面をタッチすれば、同様の動作になります。
輝度コントロール
カラーグレーディングでは、各レンジの輝度を調整する機能も追加されます。各カラーホイールの下にはスライダーがあり、-100から100までの範囲で設定できます。色調を設定せずに、輝度の変更だけを適用することも可能です。
この機能の開発初期にテスターから最も多く受けた質問のひとつが「この機能の輝度コントロールと『基本補正』パネルや『ライト』パネルとの違い」でした。
その答えは、「目的による」です。輝度スライダーは、カラーグレーディングに特有の変更を行うために使います。つまり、画像の他の部分に影響を与えずに、ある意図をもって黒やシャドウだけを持ち上げたい場合はここでそれが行えます。ハイライト部分だけを暗くしたり、色調を上げたりしたい場合も同様です。
付け加えるならば、「基本補正」パネルと「ライト」パネルの「露光量」、「ハイライト」、「シャドウ」の各コントロールは、カラーグレーディングの輝度コントロールよりもはるかに高度なものです。白とび軽減をしたい場合は、ハイライトスライダーが最善のツールです。カラーグレーディングの輝度コントロールは、単独のツールというよりも、レンジごとの色調補正や、レンジ間のブレンドやバランスの調整と併せて適用することで効力を発揮するように開発されています。
純粋な黒や白のピクセルに色調を適用する際に注意すべきことがあります。それは、黒や白のピクセルに色を適用しても黒あるいは白のままだということです。色を適用するには、それらをまずグレーのトーンに変換する必要があります。純粋な黒や白をそのままにしておきたい場合もありますが、そうでないときは、黒の輝度を上げ、白の輝度を下げることで、色調を加えることが可能になります。


グローバルコントロール
3つの主要なカラーホイールの他にも、もう一つ新しいホイール、「グローバル」ホイールがあります。3ウェイホイールは、明暗別色補正にミッドトーンを加えたものと考えることができますが、グローバルホイールも同様に、明暗別色補正から「明暗別」を差し引いたものと捉えることができます。
グローバルホイールは、すべてのトーンレンジを対象に、画像全体の色調と輝度調整を適用するのに使います。画像全体を暖色系あるいは寒色系(またはその他の色調調整)にしたいとき、グローバルを使えば簡単にできます。
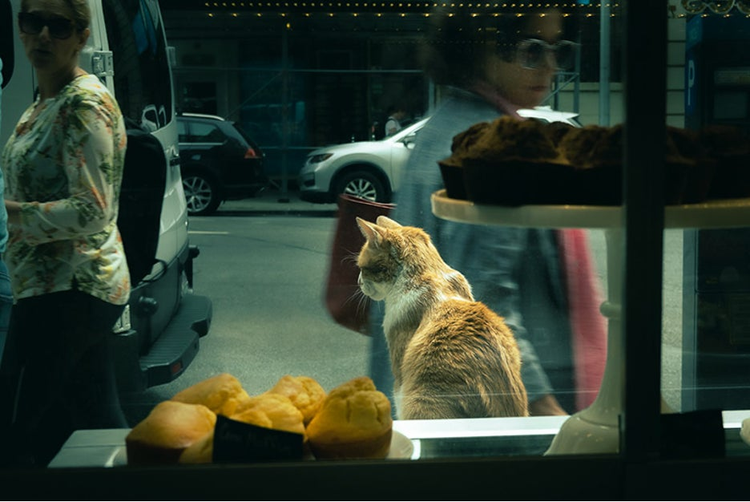
また、3ウェイで調整した結果に、さらにグローバルを使って色調を適用することもできます。3ウェイホイール全体にわたって特定の性格を持ったカラーグレーディングを施したい時に便利な機能で、3ウェイでの色調の関係を変えずに画像全体に適用することができます。
ブレンド値とバランスの設定はグローバルホイールで適用される色調補正には影響しません。
カラーグレーディングのアプローチ
ここでは、新しいカラーグレーディングツールの使い方を学んでいくうえで役立つ簡単なガイドラインをいくつか紹介します。とはいえ、人の数だけワークフローがあることも理解していますので、確立された作業方法があるなら無視しても構いません。
ベース状態の編集を先に
ひとつのやり方は、まず最初に画像全体の色調を調整して、イメージ通りの色に近づけておくことです。いきなりカラーグレーディングパネルでハイライト部分の白とびを修正しようとするとがっかりするかもしれません。これにはハイライトスライダーを使ったほうがはるかに効果的です。他の機能にもそれは当てはまります。カラーグレーディングパネルを開く前に、専用のホワイトバランスツールを使ってホワイトバランスを整え、「基本補正」パネルまたは「ライト」パネルで画像のコントラストを調整、特定の色を良好なベース状態に近づけておきましょう。
もし、定型化されたルックを求めているなら、もちろん使えるツールはすべて遠慮なく使えますし、使うべきでしょう!
すべてのホイールを使う必要はありません
主要なカラーホイールが3つ揃ったうえに、グローバルまで手に入りました。ただし、すべての画像にそれらを全部使う必要はありません。単純な作業なら、グローバルホイールだけで済むこともあるでしょう。また、明暗別色補正に慣れているなら、シャドウとハイライトだけを使い続けることもできます。また、別の選択肢に、ミッドトーンを明暗別色補正のハイライトの代わりに使い、ハイライトのカラーホイールを触らないというものもあります。シャドウだけを使うこともあるでしょう。いろいろなやり方が考えられるので、触っていないホイールがあることが間違いだと思わないでください。自分のビジョンが最も重要です!
ブレンドとバランスを変えてみる
ブレンドとバランスのデフォルト値はうまく機能するので、それらの変更で違った効果が生み出せることを忘れてしまいがちです。意図した通りのカラーグレーディングに近づいてきたと感じたら、ブレンドとバランスのスライダーを少し動かしてみてください。画像を確認しながらまさにこれだと感じる場所を見つけ、スライダーに目を戻すと、設定した値に驚くかもしれません。気に入らない場合は、いつでも変更を元に戻すことができます。
3ウェイとグローバルのコンビネーション
3ウェイの色調補正とグローバルホイールを組み合わせると、非常に繊細でありながら効果的な可能性への扉が開かれます。グローバルの調整を少々加えてみて、どんな結果になるか試してください。
ほんの少しが大きな効果を生むことも
彩度が低い設定でも、画像に強いインパクトを加えることは可能です。効果自体が繊細で弱くても、人間の色知覚は微細な変化を敏感に感じられるようになっています。
Camera Rawフィルターのこともお忘れなく
Camera Rawフィルターを使えば、Photoshopのレイヤーや選択範囲にカラーグレーディングを適用できます。Photoshopで扱うどんなピクセルにも色調を加えることができて非常に便利です。
他のツールを使うべきときは?
カラーグレーディングツールは素晴らしいものですが、すべての状況で万能なツールなど存在しません。では、どのような場合に他のツールを使うべきなのでしょうか?
全体的なホワイトバランスの調整および補正
カラーグレーディングは、あらかじめホワイトバランスを正しく設定しておくことで最高の結果を生みます。ホワイトバランスの乱れを解決するためにカラーグレーディングを使うとイライラすることになるでしょう。まずは正しいホワイトバランスを設定しましょう。もちろん、ホワイトバランスをクリエイティブな意図を表現するツールとして使うこともできますし、クリエイティブなホワイトバランスの使い方にカラーグレーディングを組み合わせることもできますが、その役割をホワイトバランスに託すことは今後少なくなっていくでしょう。
彩度を下げる
カラーグレーディングがおこなうのは、さまざまな彩度に色調を上乗せして追加することです。オリジナルの画像の彩度を下げることはできません。
低い彩度の色を使うカラーグレーディング効果もあります。これを探索するには、「基本補正」または「カラー」パネルで全体的な彩度調整をおこなうか、「ローカル補正」ツールでローカルな色補正をおこないます。Lightroom ClassicまたはCamera Rawをお使いなら、範囲マスクツールも使えます。画像全体を対象に特定のカラーの彩度を下げるには、「カラーミキサー」パネルを使います。
特定の色相を変更する
色相に特化した変更をおこなうには、やはりカラーミキサーが最適です。カラーグレーディングで空の色調を変えることもできますが、空の青みだけをターゲットにしたい場合は、カラーミキサーの方がいいでしょう。そうやって画像のカラーを良好なベースとして準備してから、カラーグレーディングを適用します。もう一つアドバイスですが、「ローカル補正」ツールに比較的最近追加された「部分的な色相補正」も使えます。これは非常に選択的に色相を変更できる強力なツールです。
カラーホイールを活用し尽くす
カラーホイールはかなり直感的に操作できますが、カラーグレーディングの微調整に役立つ小さなアシスタント機能もたくさん搭載されています。ここでは、インターフェイスの詳細をより深く掘り下げてみましょう。
(ここまでお読みいただいたら、以下をスキップしてエキスパートによる写真ギャラリーに飛んでいただいて構いません。このセクションは、リファレンスとしていつでも参照できます。)
カラーホイール内での彩度調整
使っていてお気づきになったかもしれません。カラーホイールのどこかをクリックまたはタップすると、その場所にハンドルがジャンプします。
ハンドルを直接クリックまたはタップしてからドラッグすると、色相のラインに沿っての彩度調整になります。概ね同じ色相のラインに沿ってドラッグする限り、変更は彩度にのみ適用されます。色相から十分に離れた場所にドラッグすると制約が解除され、自由に移動できます。
ダブルクリックまたはダブルタップでリセット
ハンドルをダブルクリックまたはダブルタップすると、そのコントロールの値がデフォルト値にリセットされます。
デスクトップアプリの場合は、追加のアシスタント機能が使えます。
ハードな制約
シフトキーを押し続けると、現在の色相を固定したまま、彩度のみが変更されます。これは、昔の彩度スライダーを使うのと同じです。
現在の彩度を固定したまま、色相のみを変更するには、CmdまたはCtrlキーを押したままにします。これは、昔の色相スライダーを使うのと同じです。
微調整モード
OptまたはAltキーを押している間は、微調整モードに入ります。ドラッグ操作の移動量は小さな変化に変換され、非常に精緻な調整をすることが可能になります。
微調整モードとハードな制約を組み合わせることもできます。
コンテキストメニュー
カラーホイールを右クリックするか、二本指でタップすると、コンテキストメニューが表示されます。ここから、クリックしたカラーホイール、3ウェイホイール、すべてのホイール(3ウェイ+グローバル)をリセットできるだけでなく、クリックしたホイールの設定をコピーしたり、別のホイールからコピーした設定をペーストすることもできます。
カラーホイール効果のミュート
Lightroom ClassicとCamera Rawでは、各カラーホイールの脇に小さな目のアイコンがあります。
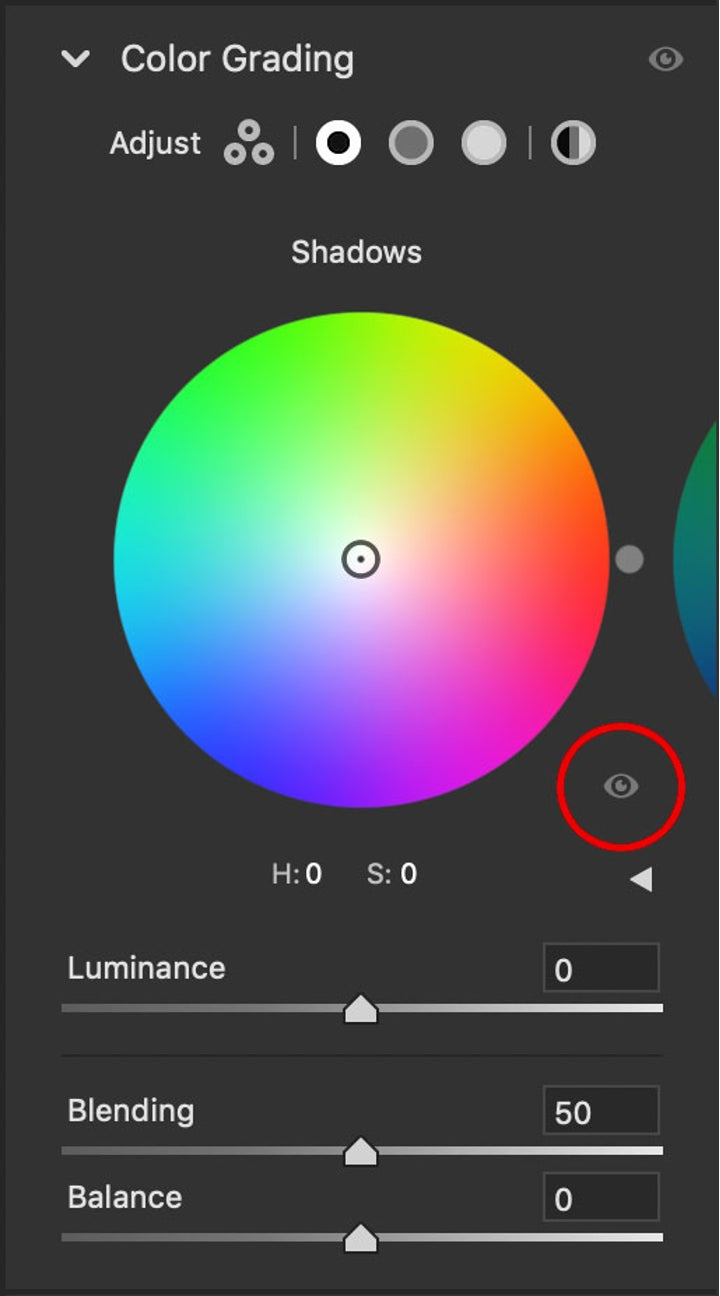
これを長押しすると、そのカラーホイールの効果を画像から一時的に取り除くことができます。これは、全体的な効果にどれほどそのホイールの設定が影響しているのかをすばやく確認するのに役立ちます。
これらのアシスト機能は、将来のバージョンのLightroomにも実装を予定しています。**
**
明暗別色補正との互換性
この記事の冒頭にも述べたように、明暗別色補正設定を適用済みの画像を開いた場合と、画像に明暗別色補正設定を含んだ古いプリセットを適用した場合は、以前とまったく同じにレンダリングされるように、カラーグレーディングの設定がリセットされます。しかし、これは実際のところ何を意味するのでしょうか? 具体的には次のようになります。
ブレンドは100に設定されます
明暗別色補正では、ブレンドのコントロールを提供しておらず、現在の「ブレンド=100」設定が常に使用されていました。逆に言えば、ブレンドスライダーを100に設定すると、以前の明暗別色補正と同じ結果が得られます。**
**
他のすべての新しいコントロールはゼロに設定されています。
明暗別色補正には各種の新しいコントロールが存在しなかったので、それらは以前と同じ結果を表示するためにゼロに設定されます。すべてのミッドトーンコントロール、すべてのグローバルコントロール、およびすべての輝度コントロールがこれに当てはまります。
明暗別色補正で使えたコントロールだけで作業をしたい場合は、それも可能です。デフォルトの状態から、ブレンドを100に変更し、シャドウとハイライトの色相と彩度だけを編集します。これで、以前の明暗別色補正インターフェイスと同じ結果が得られます。**
**
事例とインスピレーション
カラーグレーディング機能を開発するにあたり、私たちは何人かのエキスパートの協力を得て、彼らのビジョンやスタイルを実現するのに役立つツールを構築しました。カラーグレーディングを使って素晴らしい作品が作られているのを見ることは、私にとって非常にやりがいのあることでした。
トッド ハイド(Todd Hido)氏
Webサイト:http://www.toddhido.com/
Instagram:https://www.instagram.com/toddhido_/
「以前の環境ではハイライトとシャドウの間の色のバリエーションを思い通りにするのが特に難しかったのが、簡単に実現できるようになりました。新しいカラーグレーディングパネルは本当に直感的で、さまざまな色、ブレンド、バランスを、何が起きているのかを非常に簡単に確認しながら試すことができます」


カトリン アイスマン(Katrin Eismann)氏
Webサイト:https://www.katrin-eismann.com/Instagram:https://www.instagram.com/katrin_eismann/
「明るく暖かな夏のパステルカラーから、哀愁ある落ち着いた涼しげな色調まで、そしてその中間を含め、イメージがまとう色はさまざまな感情を表現してくれます。私は、撮影時のことを頭の中で思い出しながら、なぜその写真を撮ったのか、何を見て何を感じていたのか、その瞬間を表現するために画像処理をどう使えばいいのかを考えながら、一枚一枚の画像に取り組んでいます。そして、トーンや露出を補正して、明瞭さやテクスチャーを加えた後、一歩下がってその場の雰囲気と結びつけます。ここでカラーグレーディングを試し、個人的な解釈を引き出していきます。ほとんどの場合、私はイメージの明るい部分と暗い部分を視覚的に対話させるために、補色を使うことを好みます」
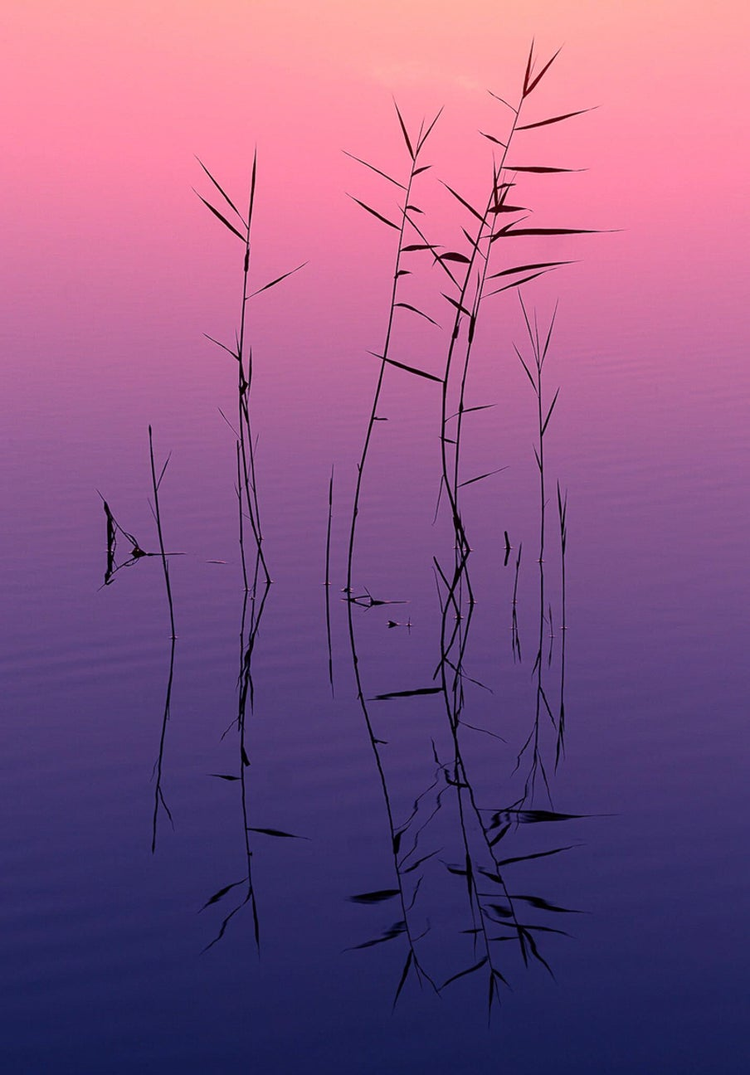
**ニック ラー(Nikk La)氏
**Instagram:https://www.instagram.com/nikk_la/
「私の色調補正やカラーグレーディングのアプローチは、すでに写真の中に存在する、柱となる色をベースに、こからカラーホイールを使ってそれらの色を強調し、同時に補色も加えることです」

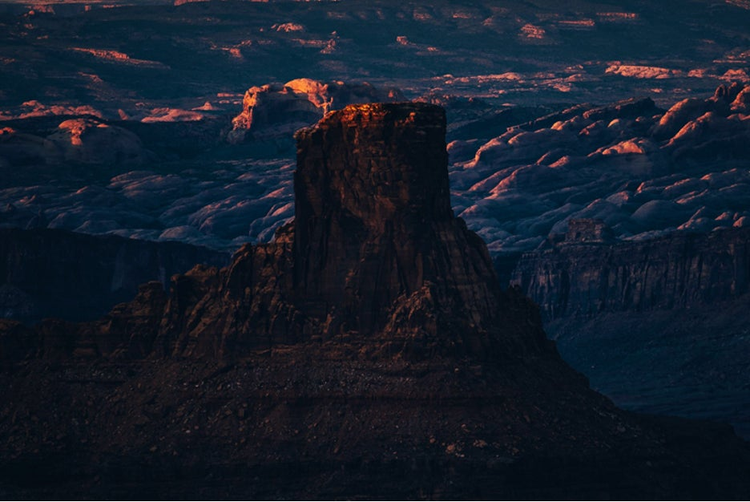


**パオラ フランキ(Paola Franqui)氏
**Webサイト:https://www.monaris.me/
Instagram:https://www.instagram.com/monaris_/
「新しいLightroomのカラーグレーディングツールは完全なゲームチェンジャーです。写真家にとってカラーグレーディングがポストプロダクションワークフローの最も重要な部分のひとつだというのが私の信念で、これはまさに私たち皆が求めていたツールです。フォトグラファーが作家のブランドとしてのユニークなスタイルを確立するのに大いに役立つことでしょう。採点するとしたらA+です!」



最後に
カラーグレーディング入門、楽しんでいただけたでしょうか。カトリン アイスマン氏が語るように、色はイメージに感情表現を込めるのに本当に役立ちます。明るい青空からニュアンスを含んだ宵闇まで、そしてその中間のすべての色が!
ぜひ、実験し、試行を重ねて楽しんでください。皆さんに正しいスタートを切っていただけるようにアドバイスを書き連ねてきましたが、ツールを学ぶための最良の方法は、なによりも使ってみることです。
皆さんの作品に出会えるのを楽しみにしています。
この記事は10月20日(米国時間)に公開されたIntroducing Color Gradingの抄訳です。