hamko「Illustrator iPad版・便利なリピート機能&4つのおすすめポイント」
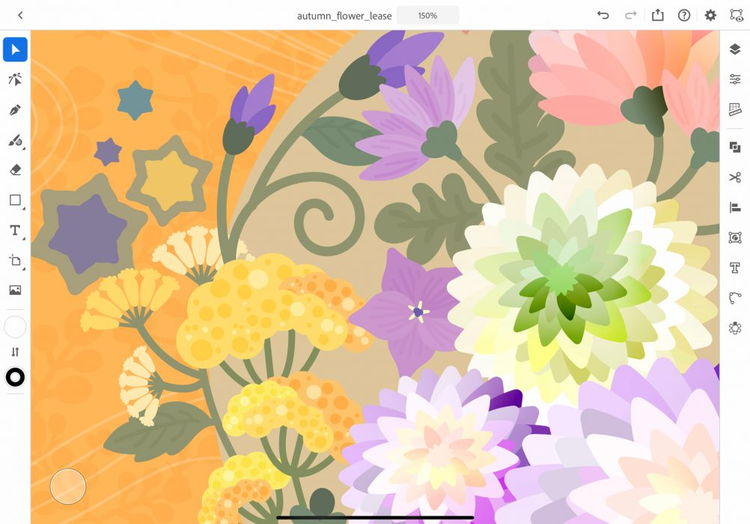
2020年10月20日にリリースされたAdobe Illustrator iPad版。
ベクターベースのオブジェクト編集というアプリの特徴はそのままに、タブレットならではの操作性によって、アートワークを直接触っているかのような、直感的なクリエイティブワークを実現します。
さらに自由度が増したIllustratorを、クリエイターはどのように使いこなすのか。
今回はIllustratorを軸に幅広いデザインを行なう、hamkoさんにお話を伺いました。
Illustratorの力を借りて、思い通りの表現を
Adobe Illustratorを駆使して幅広いクリエイティブを展開するhamkoさんは、その卓越した技術力を活かし、webやTwitter、セミナー、イベント等でも積極的にIllustratorのテクニックを披露しています。
多くの機能を巧みに使いこなした装飾表現にとどまらず、デザイン・制作に役立つ使いかた、出力を意識したデータ作りを提案できるのはなぜなのでしょうか。
まずは、hamkoさんとIllustratorの関係を紐解いてみましょう。
「Illustratorを初めて触ったのは19歳のころです。当時、趣味でイラストを描いていて、即売会でポストカードを売ったりしていたのですが、ブースに来た方が“こういうものが描けるのなら、バイトに来てくれませんか?”と言ってくださって。その会社で出会ったのがIllustratorだったんです。当時のバージョンは10だったかな。でも、それまでまったくIllustratorを触ったことがなく、教えてくれる先輩もいなかったので、イチから手探りで制作をしていました」

左:きのこ採集 No.3/右:恋文日和
独学でIllustratorを使えるようにはなったものの、これで正しいのかどうかがわからない。ただ、Illustratorでの作業は楽しかったhamkoさんは、将来を見つめ直します。
「大学は英語関係の学科だったのですが、そこでそのまま勉強を続けるより、Illustratorでのデザインを勉強したいと思って。大学を中退して専門学校に進みました。
卒業後、印刷会社でDTP業務に就いたのですが、入社してすぐに大きな印刷事故を起こしてしまって……。印刷物は工業製品であって、万が一ミスがあればたくさんの人に迷惑がかかる、それを防ぐためにもデータはしっかりと作らないといけない。その経験があって、データの作りには細心の注意を払うようになりました。これは、いろいろな機能を使うようになったいまでも、変わらず大事にしている点です」

左:春色えんぴつ/右:川の向こうは
印刷会社に数年勤め、その後、独立したhamkoさん。
現在はグラフィックデザイン、イラストレーション、DTPのフィールドで活動するかたわら、Illustratorに関する情報発信を積極的に行なっています。
「アナログで絵を描いていたころ、思ったように線が引けなくて。でも、Illustratorを使ってみたらスルっと引ける。自分が表現したいことがツールの力を借りればできるんじゃないか……初めてIllustratorを触ったときにそう感じたんです。
その気持ちはいまでも変わっていなくて、自分が描きたいことを描くためにも、自分の不器用を補うためにも、アプリケーションの機能を知り、その力の借りかたを学ぶことは大事だと思っています」

Adobe Illustrator iPad版リリースにあわせて、Twitterにポストされたイラストレーション作品
楽しい! うれしい! Illustrator iPad版
Illustratorのあらゆる機能を使いこなすhamkoさんは、Illustrator iPad版にどのような印象を持ったのでしょうか。
まずはファーストインプレッションを聞いてみました。
「もう、“iPadでベジェが引ける〜!”という新鮮な喜びですよね(笑)。ベクターオブジェクトはこれまでのAdobe Ideas、Adobe Illustrator Drawでも扱うことができたのですが、いわゆる塗りブラシツールで描くのと同じ状態、つまり塗りのオブジェクトしかつくることができなくて。Illustrator iPad版でついに線も塗りもデスクトップ版Illustratorと同じように扱えるようになった……それが感動でした」

ここが便利! 3種のリピート、おすすめのポイント
Illustrator iPad版に搭載されているリピート機能も、hamkoさんの日々のデザイン、イラスト制作を大幅に効率アップ。
ここでは円状に複製を作り出す「リピートラジアル」、タイルを敷き詰めるようにコピーを作る「リピートグリッド」、線対称のオブジェクトをかんたんに描画できる「リピートミラー」、この3種のリピート機能について、それぞれのポイントをhamkoさんにご紹介いただきました。
1.リピートラジアル
「オブジェクトをぐるっと回転させて並べるリピートラジアルと同じことは、デスクトップ版Illustratorでもできると言えばできます。
でも、あとから編集・調整ができるように作るとなると、中心点になるダミーオブジェクトを作って、アピアランスの変形効果で回転をかけていく必要があり、機能や仕様を理解しないとなかなか実現はできません。
その点、Illustrator iPad版ではオブジェクトを選択してリピートラジアルを適用するだけで、しくみの理解より先に、直感的な表現ができます。コピー数の変更や円周のどこからどこまでリピートするのかをスライダーで決められるのもこの機能のいいところで、これをデスクトップ版でやろうとすると、個数から角度を計算して調整をする必要があります。iPad版ならオブジェクトがひとつあればそれができてしまうんですから……本当にすごいですよね」
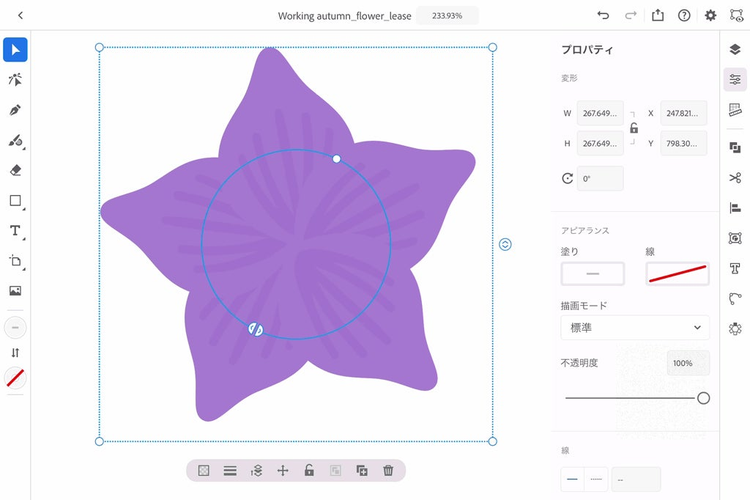
2.リピートグリッド
「リピートグリッドはデスクトップ版Illustratorのパターンに近い機能ですが、iPad版のリピートグリッドならひとつのモチーフを反転したり、回転することができますし、モチーフ同士の間隔調整もスライダーを動かすだけです。
こうした機能は、いかにも“同じものを繰り返しています”というふうになりがちですが、行・列の反転オプションをうまく使うとランダムな柄のように仕上げることもできます」

「デスクトップ版で同じことをしようとした場合、自分でオブジェクトを複製して回転をしたものをパターンにしなくてはいけませんが、iPad版ではひとつのオブジェクトをベースにして、プロパティパネルからすぐに配置パターンを切り替えられるのが便利ですね。
デスクトップ版のパターン編集モードも、かんたんに操作できるようになっているのですが、設定や操作にやっぱり理解が必要です。iPad版なら難しいことを考えなくても、すぐにパターンを作ることができます」
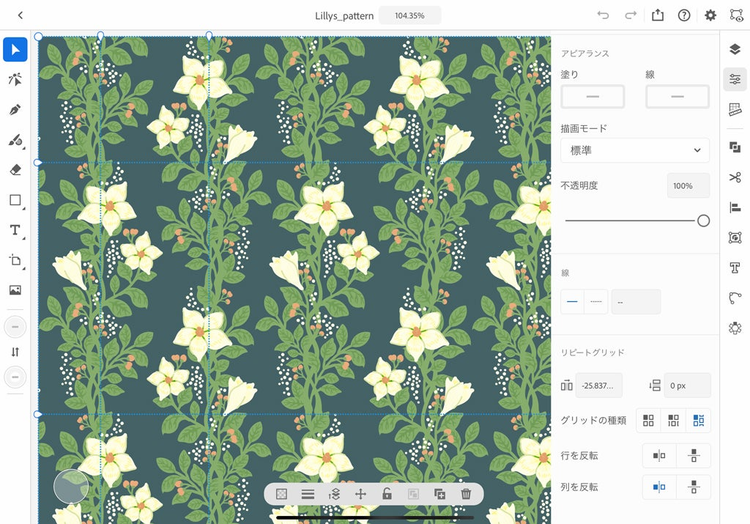
3.リピートミラー
「わたしは家紋や和柄を描くのが好きなのですが、こうした絵柄は線対称・点対称にする処理がすごく多いんです。このときに便利なのがリピートミラーです。一方で描いたものが自動的に反転して描かれ、オブジェクト同士の距離の調整もかんたんにできるようになっています。
イラストで使うときは、そのままだとただ反転して作っただけの印象になってしまうので、アクセントになるパーツを描き足すといい感じになるんじゃないかと思います」
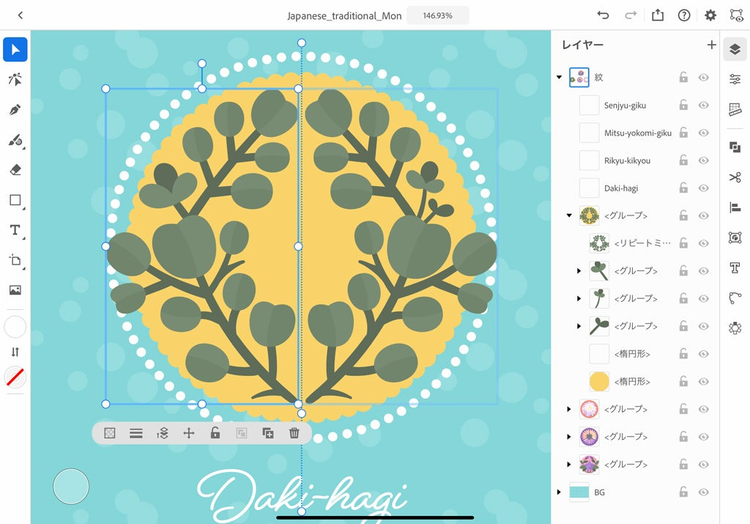
これも便利!な4つのポイント
hamkoさんがIllustrator iPad版が便利と感じる機能はほかにもあります。
ここではそのうちの4つを紹介しましょう。
1.共通アクション
「使い始めたころは、“オブジェクトの調整はプロパティパネルからするもの”と思っていたんですが、実はオブジェクトを選択したとき、すぐ下にでる『共通アクション』で大半の操作ができてしまうんです。不透明度を下げる、線幅を変える、重なり順を変えるといった、よくある操作はすべてここからできます。
個人的にいちばんいいな!と思ったのが『移動』です。
選択したオブジェクトが移動できるようになるという、すごくシンプルな機能なんですが、Illustrator iPad版は指で操作することも考慮されているためか、バウンディングボックスが大きめに表示されます。拡大して作業をしているときはいいのですが、小さいオブジェクトを選択して移動しようとしても、バウンディングボックスを触ってしまって、拡大・縮小になってしまうことがあって。このとき、『移動』ボタンを押したままペンを動かせば、選択したオブジェクトがどんなに小さいものでもスムーズに動かせるんです。こういう機能はすごくいいですよね」
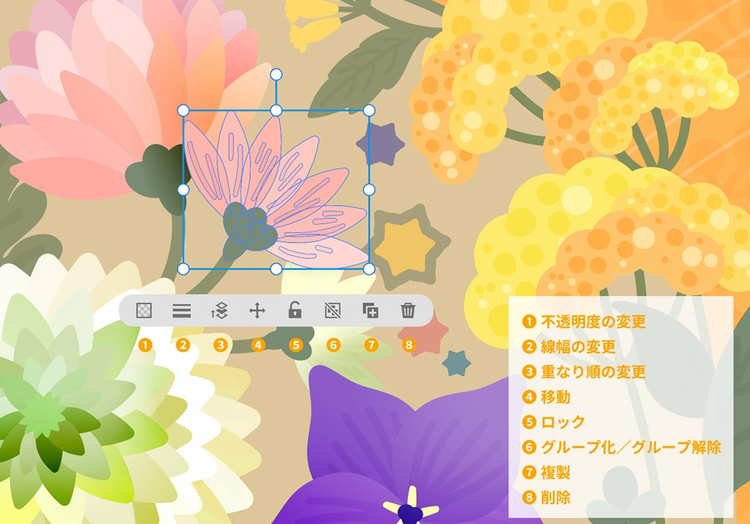
2.自動でクリッピングマスク
「オブジェクトを選択した状態で画像を配置すると、そのオブジェクト内に画像を取り込むことができるんです。
デスクトップ版の場合、画像を配置してからオブジェクトを重ねて、クリッピングマスクを作成する必要がありましたが、1アクションでクリッピングマスクを設定してくれます。これはデスクトップ版にも搭載してほしい機能ですね」
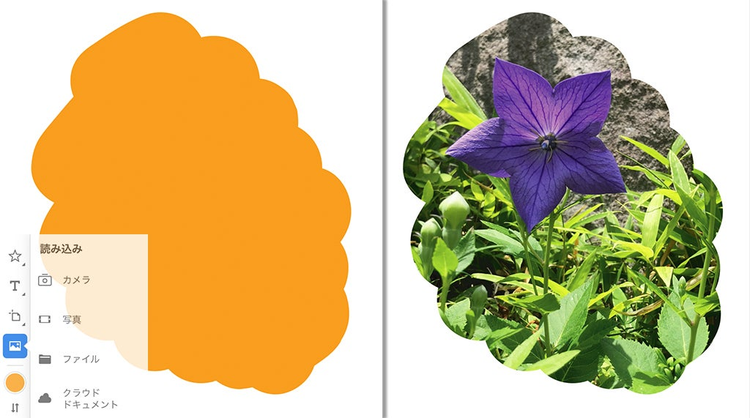
3.パスをきれいにならす「単純化」
「実はわたし、Illustrator iPad版ではペンツールをあまり使わないんです。フリーハンドでパスが引ける鉛筆ツールのほうが、Apple Pencilとの相性がいいんですよね。
線の滑らかさも調整できますし、描いたあとにガタついてしまったら、共通メニューから“パスを単純化”を選ぶと、アンカーポイントを減らしてきれいな線にすることもできます。デスクトップ版の『単純化』も優秀ですが、iPad版でも優秀な機能です。
Illustratorというと“ペンツールでベジェ!”という印象が強いですが、それに縛られることはないんじゃないかなと思います」
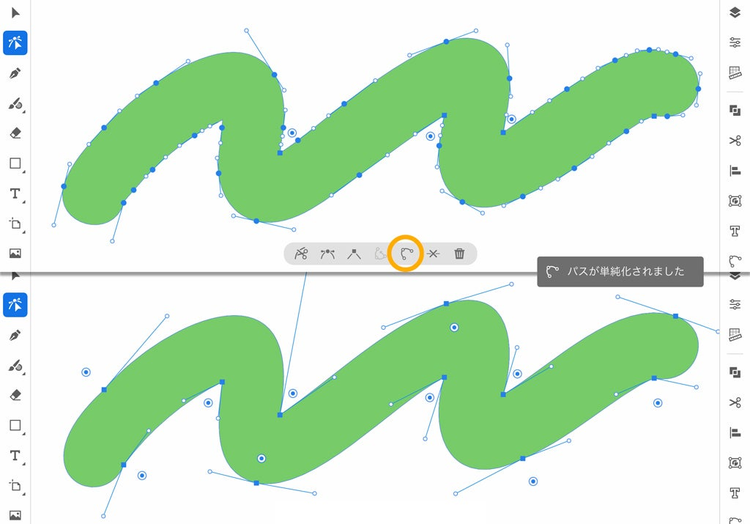
4.サンプルテキスト「文字数え」
「すごく細かくて、地味なポイントなんですが、『アプリケーション設定』→『全般』にある『サンプルテキスト』を『文字数え』にすると、文字ツールで文字を配置したときに表示されるサンプルテキストを「□□□□○□□□□●」にすることができるんです。これはめちゃくちゃいいですよ!(笑)
こういうテキストのほうが“いかにもダミー”とわかりやすいですし、サンプルテキストが印刷されてしまった……という悲しい印刷事故も未然に防げるのではないかと思います。これもデスクトップ版にもつけてほしい機能ですね」
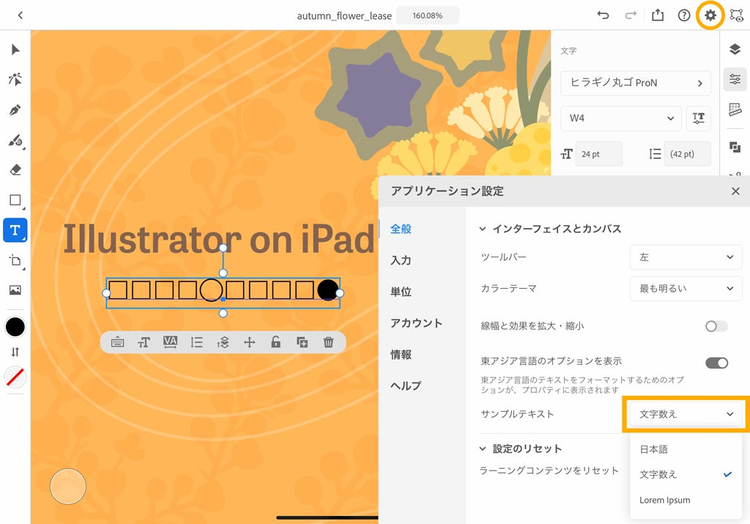
iPad版だからこそできるクリエイティブワーク
hamkoさんはIllustrator iPad版を使うなかで、Apple Pencilで操作をするiPad版ならではの表現があるのではないかと言います。
「デスクトップ版とiPad版があると、どうしてもなにができる/なにができないという話になりがちですよね。
でも、たとえばオブジェクトの角を丸めるライブコーナーは、デスクトップ版とiPad版両方で使える機能ですが、Apple Pencilのほうが気持ちよく作業ができます。同じことができたとしても、iPad版だからやってみたくなる表現があるんです。
とにかく直感的に、Illustratorデータが扱えるという点で、Illustratorを使ってみたい、Illustratorでイラストを描いてみたいというビギナーにとっても、Illustrator iPad版は最適だと思います。もっと複雑な表現がしたくなったらデスクトップ版がありますからね」

Adobe Illustrator iPad版で描かれたハロウィンイラスト https://twitter.com/hamko1114/status/1322117673925275649
イラスト表現だけでなく、将来的には印刷データ作成にもIllustrator iPad版を使ってみたいというhamkoさん。その言葉からは、イラストレーターとしてだけでなく、DTPのプロフェッショナルとしての興味が感じられます。
「まずは名刺やDMのような小さいグラフィックからつくってみたいですね。どこにでも持ち運べるというiPad版の利便性を活かして、外出先やいつもの机以外の場所でデザインの骨組みを作り、デスクトップ版で仕上げる……そんな流れが作れるんじゃないかと考えています。
デスクトップ版とiPad版、それぞれができることが把握できれば、最大公約数的なデータを作ることで、連携しやすいデータを作ることもできるはず。いろいろ試しながら、Illustrator iPad版ならではの表現を模索していきたいと思います」

hamko
Twitter|https://twitter.com/hamko1114
Web|https://hamfactory.net/
Behance|https://www.behance.net/hamko1114