スマホで仕事がはかどる テレワークに役立つ無料アプリ「Acrobat Reader DC」モバイル版
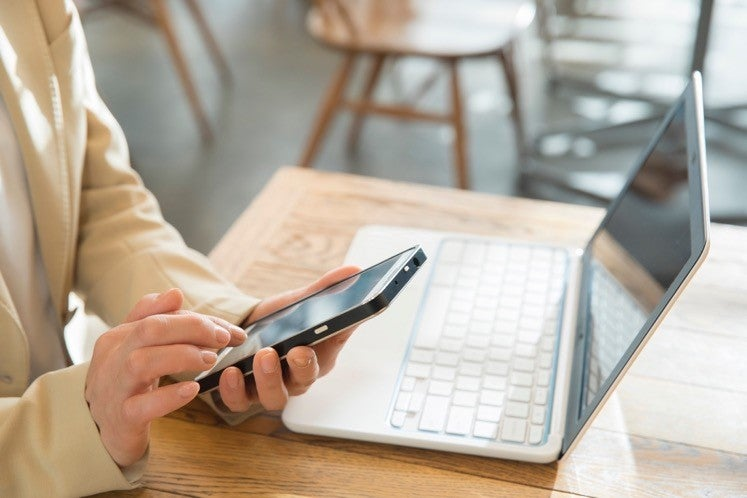
テレワークの普及に向けて、時間や場所に制限されない働き方に注目が集まっています。快適な仕事環境を整えるのに適したビジネスアプリといえば、オンラインで書類の校正・署名ができる「Acrobat Reader DC」。実はデスクトップ版アプリだけでなく、スマートフォンで使えるモバイル版アプリも提供されています。
本稿では、「Acrobat Reader DC」モバイル版アプリで、テレワークに役立つ無料機能をピックアップしてみましょう。
PDFファイルに注釈やハイライトを入れる
契約書など書類のやり取りをする際に発生するのが、文面を確認・修正する校正作業。PDFファイルをチェックする場合、これまでは「紙に印刷」→「手書きで修正点を記入」→「スキャナーでデジタル化」→「メールやチャットで共有」という手順が一般的でした。
「Acrobat Reader DC」モバイル版アプリでは、スマートフォンやタブレットを使って手軽に注釈やハイライト、下線、取り消し線、テキストの追加や描画ツールを使った校正機能が無料で利用できます。また、スマートフォンやタブレットで作業したファイルは「Adobe Document Cloud」で共有され、パソコンでも作業を引き継げます。
<操作方法>
1.メールやチャットツールで送られてきたPDFファイルを開く
2. 共有メニューから「Acrobat Reader DC」モバイル版アプリのアイコンを選択
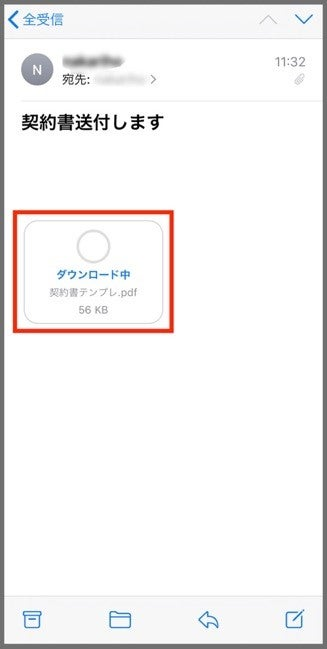

3.[注釈]を選択すると、「Acrobat Reader DC」モバイル版アプリが起動してPDFが開かれる
4. 画面下部に校正機能ボタン(左からハイライト、取り消し線、下線、テキスト挿入、描画ツール、注釈、消しゴム、色の選択)が表示されるので、任意のモードを選ぶ
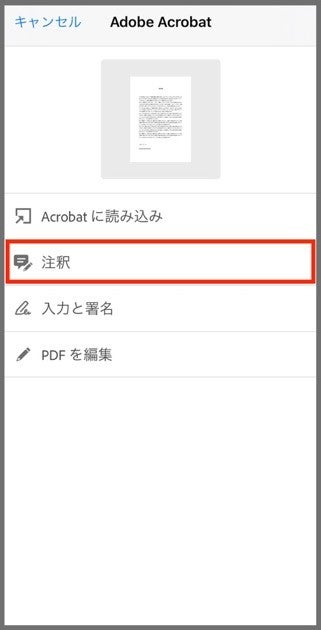
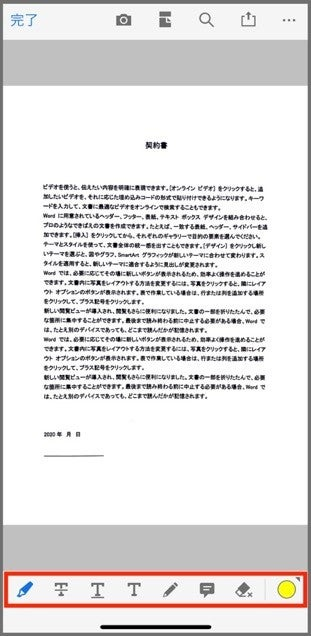
ハイライトや取り消し線を入れる場合は、該当箇所をタップして長押しし、テキストの上にドラッグしてみましょう。注釈を入れる場合は、[注釈]を選んで任意の箇所をタップするだけ。
他のメンバーに校正を依頼するときは、上部メニューの[共有マーク]をタップして、[注釈を許可]をオンにしましょう。ファイルを共有されたメンバーが注釈を記入し、全員の意見やフィードバックを1つのPDFファイルに集約することができます。注釈には誰のコメントかわかるよう、入力した人の名前が表示されます。
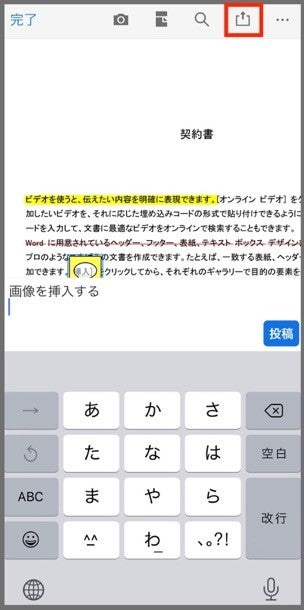
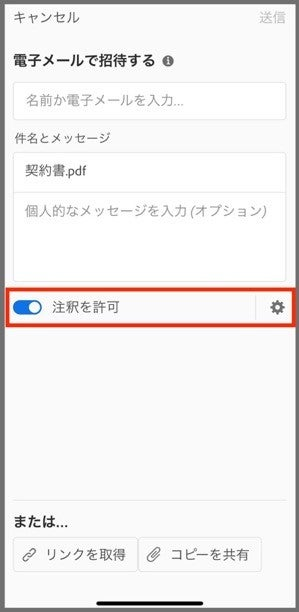
電子印鑑を押印する
押印はこれまで、契約書類の手続きに欠かせない作業とされていました。デジタル書類に押印する場合は、作成した書類を印刷し、紙に押印してから再度その書類をスキャンしてデータ化して送付する、といった煩雑な作業をしいられていたのです。
そんな押印も「Acrobat Reader DC」モバイル版アプリなら、スマホやタブレットだけで完結します。方法は、アプリ内のカメラ機能で手持ちの印鑑の印影を撮影するだけ。電子印鑑を作成しておけば、簡単にPDFファイルに押印することができます。
初回のみ電子印鑑の作成が必要になりますが、印影を登録すれば以降は作成不要です。この機能を使うことで、ハンコを押すためにわざわざ会社に行く手間も省け、さらに手元にパソコンがなくても書類の承認が可能になります。
<操作方法>
1.「Acrobat Reader DC」モバイル版アプリで当該PDFファイルを開き[鉛筆マーク]を選ぶ
2.[入力と署名]を選択する
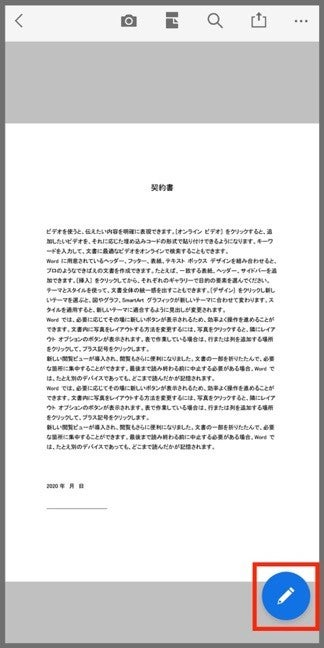
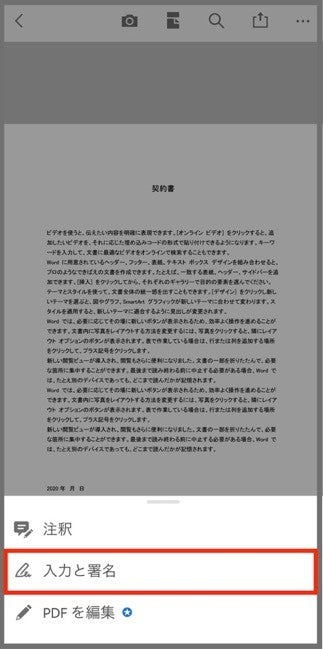
3.[万年筆マーク]をタップし、[署名を作成]を選択
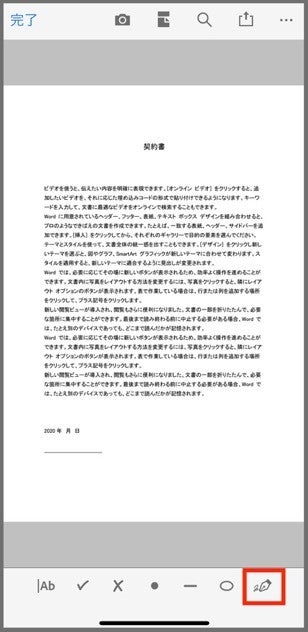

4. 電子印鑑を作成する場合は、[カメラ]をタップして、スマホのカメラを起動する
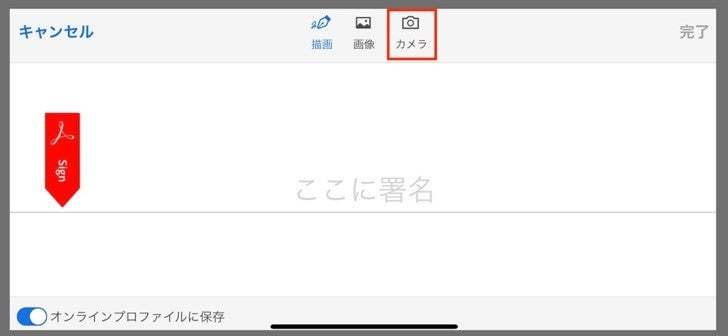
5. カメラで手持ちの印鑑の印影を撮影する
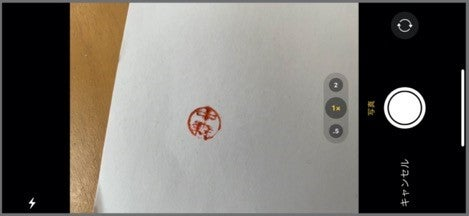
6. 撮影した印影の範囲や傾きを調整する
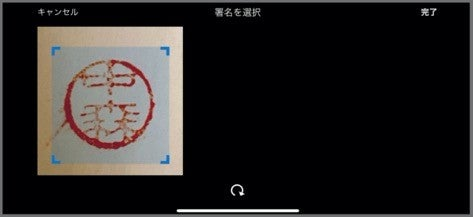
7. きれいなデジタル印影ができたら、[完了]をタップして完成
8. すでに印鑑の印影画像を撮影済みで、スマートフォンやタブレット端末に保存されている場合は、[画像]から撮影済みの印影を指定する
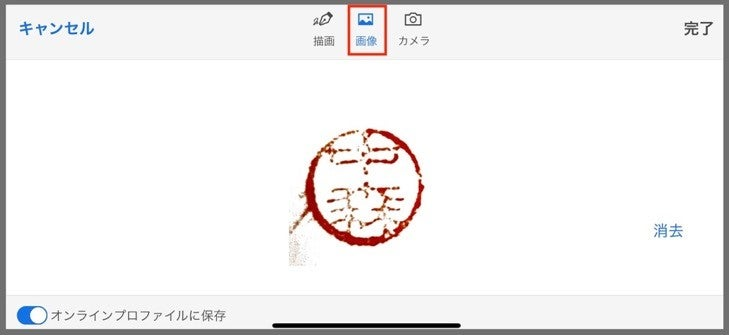
デジタル印影が完成したら、印影のサイズを調整しつつ、電子印鑑としてPDFファイルの任意の場所に押印してみましょう。一度押印したデジタル印影はアプリに登録され、次回以降の押印は、登録済みの印影を選択するだけで済みます。

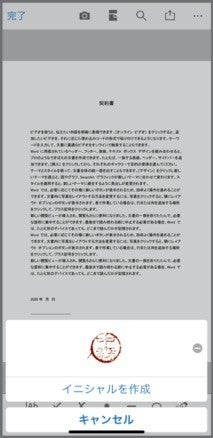
手書きで署名を記入する
印鑑での押印ではなく、手書きで書類に署名をするケースもありますよね。そんな場合も「Acrobat Reader DC」モバイル版アプリは大活躍。電子印鑑と同様に手書きの署名をデータ化して、PDFファイルの好きな場所に記入することができます。
紙の書類に手書きの署名をするときは、一発勝負で失敗できないものです。「Acrobat Reader DC」なら上手に書けた署名のデータを登録しておき、以降の書類にも記入できるので心配はなし。複数の書類に署名しなくてはならないときも楽々。
<操作方法>
1.「Acrobat Reader DC」モバイル版アプリで当該PDFファイルを開き[鉛筆マーク]をタップ
2. [入力と署名]を選択する

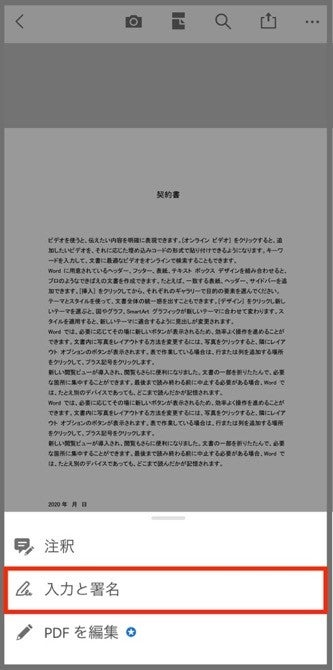
3.[万年筆マーク]を押し、[署名を作成]を選ぶ
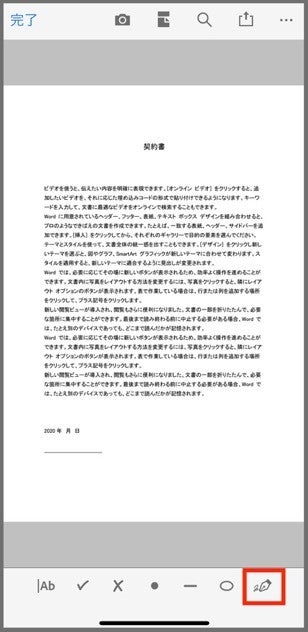

4.[描画]を選択して手書きでサインを書き、[完了]をタップすれば登録完了
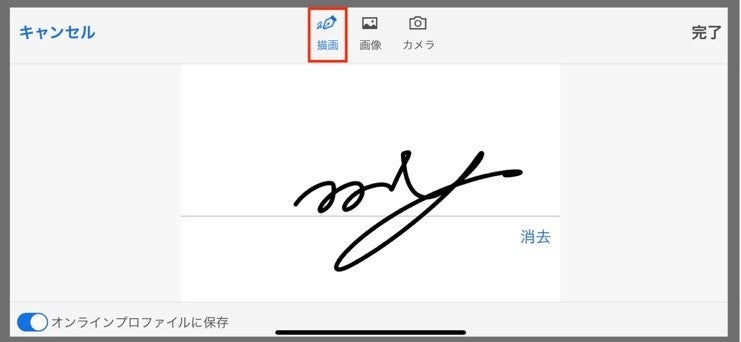
サインの画像を登録すれば、PDFファイルの任意の場所に署名を入れることができます。署名のサイズ変更は自由自在。
また、あらかじめ紙に手書きしたサインをカメラで撮影・デジタル化し、PDFに入力することもできます。一度使ったデジタル署名はアプリに登録されるため、次回以降の書類にも活用してみましょう。
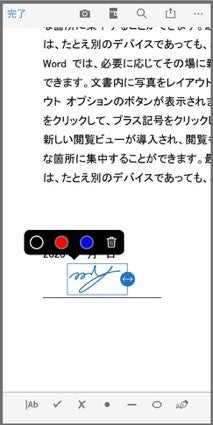
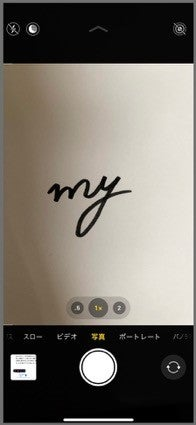
スマホのカメラで紙書類をPDF化、そのままスマホで校正・署名ができる
紙の書類に校正や署名をして、オンラインで共有したい……。そんな場合も「Acrobat Reader DC」モバイル版アプリは有効です。
アドビの無料スキャナーアプリ「Adobe Scan」と連携することで、紙の書類をPDF化して、「Acrobat Reader DC」モバイル版アプリで校正・署名の記入を行えます。自宅にスキャナーやパソコンがなくても心配いりません。
<操作方法>
1.「Adobe Scan」アプリを起動して、デジタル化したい書類にカメラを向ける
2. カメラが書類を認識すると、書類の四隅にマークが表示される
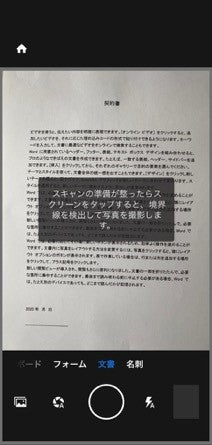
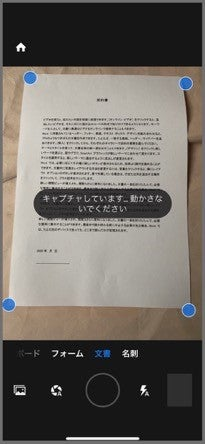
3. 写真を撮るとアプリが自動的に紙のサイズを認識するので、手動で細部の調整をして[続行]をタップ
4. 自動的に書類がデジタル化される
5. トンボや折り目、不要な文字などは[クリーンアップ]機能で削除する
6. 問題なければ、[PDFを保存]ボタンを選択してPDFファイルを書き出す
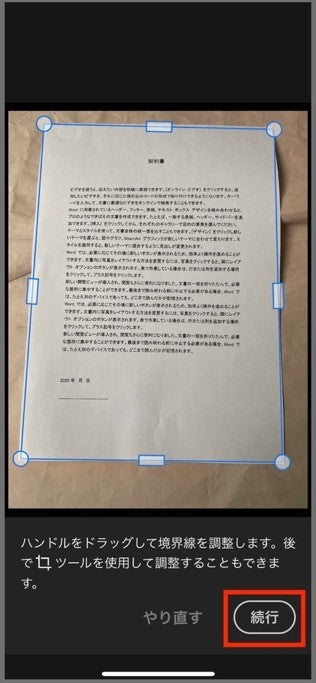
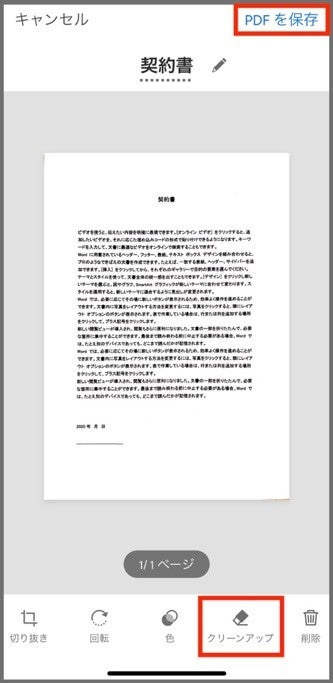
7.「Adobe Scan」で作成したPDFファイルを、「Acrobat Reader DC」モバイル版アプリで開く
あとはいつも通り、注釈やハイライトを入力したり、署名を入れたりしてみましょう。「Adobe Scan」で作成したPDFファイルはOCR【※】処理が施され、写真の中のテキスト部分が文字データに変換されるので、書類の文章を引用したり再利用したりするときに重宝します。
【※】Optical Character Readerの略。オーシーアール(光学的文字認識)とは、イメージスキャナやデジタルカメラで紙に書かれた文字を読みとり、コンピュータが利用できるデジタルの文字コードに変換する技術のこと
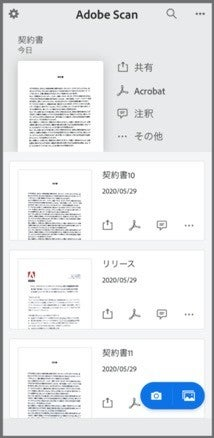

スマートフォンを使って、PDF書類の校正や署名をもっと簡単に
「Acrobat Reader DC」モバイル版は、出先でいますぐ書類の校正データを送りたい、承認作業を行いたいといった場面で役立つでしょう。手軽にスマートフォンやタブレットで作業が完結するため、いつでもどこでも仕事がはかどります。充実した無料機能を使いこなして、作業の効率アップを図ってみてはいかがでしょうか。
さらに有料版の「Acrobat Pro DC」(https://acrobat.adobe.com/jp/ja/acrobat.html)に申し込むと、PDFファイルの画像や文章のレイアウト変更、ファイルの統合などが可能に。ほかにもPDFファイルをMicrosoft Word/Excel/Power Pointなど別の形式へ書き出すといった、高度な編集作業を実現します。
(執筆:中森りほ 編集:ノオト)