マスク不要で仕上がりイメージを確認 | ベテランほど知らずに損してるIllustratorの新常識 2022(2)
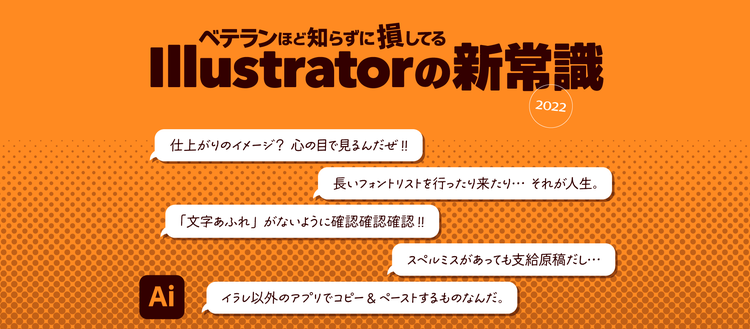
ベテランユーザーが見落としがちな 今のIllustratorならできること その2
前回に続き、5個の新常識と入稿前に行う「不要なスウォッチ、ブラシ、グラフィックスタイル、シンボルの削除」を1クリックで行う方法を紹介します。ぜひ、“棚卸し”してみてください。

印刷データに不可欠な「塗り足し」。「塗り足し」が付いていると仕上がりの印象と少し異なります。塗り足しの領域を超えて配置した画像も、マスクしないと完成イメージをつかむにはジャマです。
今のイラレなら、[表示]メニューの[トリミング表示]でアートボードから“はみ出ている”オブジェクトを非表示にすることができます(ガイドも非表示になります)。
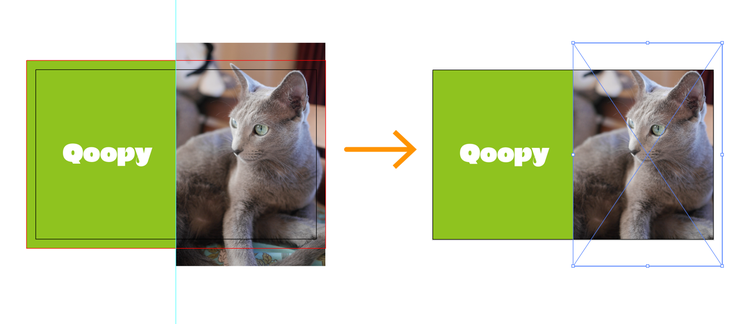
デフォルトでは設定されていませんので、キーボードショートカットを設定して使いましょう!
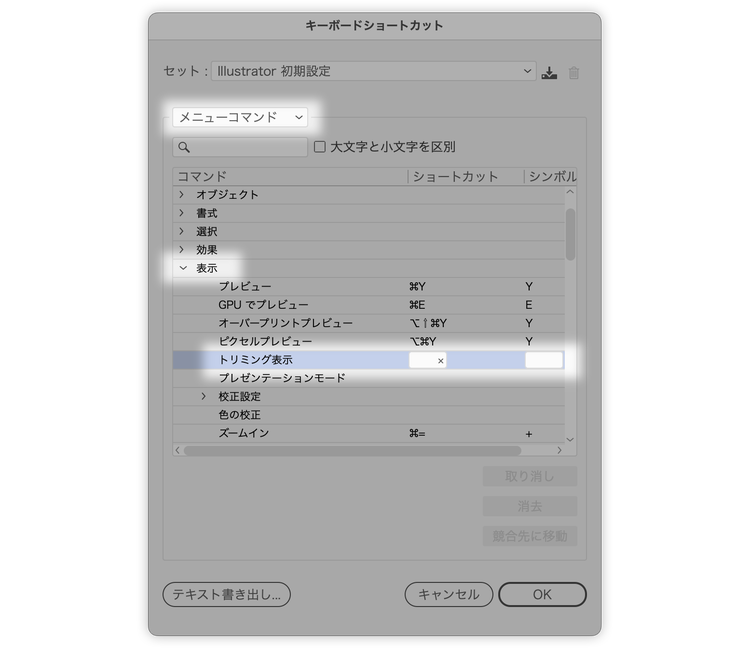
![「文字あふれ」がないように確認確認確認!! 右下に赤い[+]が出るけど、見落とすんだよね〜](./media_16a1885f2b7b909628cbc1d31b16cd3e53ff330db.png?width=750&format=png&optimize=medium)
テキストボックス(今のイラレでは「エリア内文字」と呼びます)を使っているとき避けたいのが「文字あふれ」問題です。エリア内文字に“文字あふれ”が発生していると右下に赤い[+]アイコンが表示されますが、小さくて見落としやすいですし、アラートも表示されません。
今のイラレは、そもそも「文字あふれ」を起こさない機能があります。
エリア内文字の下辺から下に伸びている線の先端の■をダブルクリックすると「自動サイズ調整」機能がオンになります。横幅はそのまま、また、テキストボックスの上部は動かず、テキストの量に応じてテキストがあふれないように自動的に高さが調整されます。
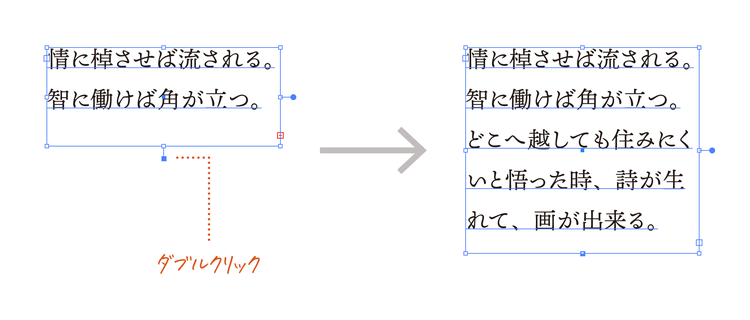

2021年初頭、「LAGER」とすべきところ「LAGAR」と表記されてしまった事件がありました。最終的にスペルミスのまま販売されることになりましたが、自分ごととして冷やっとした方は少なくないでしょう。
今のイラレには「自動スペルチェック」機能があります。ONにするとスペルミスと思われる単語に赤いギザギザ線が表示されます。試しに「LAGAR」と入力してみると赤いギザギザ線が表示されます。この機能を使っていたら防げた事故かもしれません…
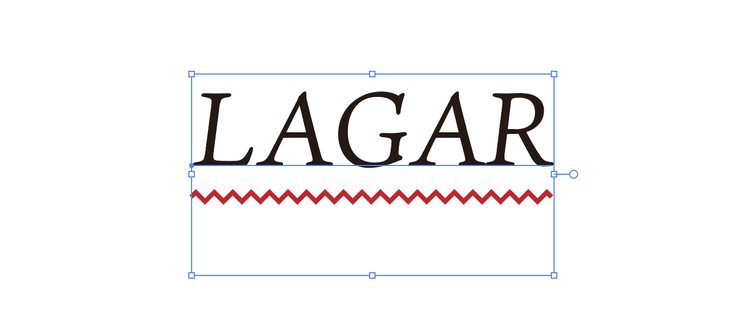

Illustratorドキュメント内で選択したテキストを、ほかのテキストに「付け足し」ペーストすると、元の書式(フォント、サイズ、カラーなど)が保持されてしまいます。

ペースト先のテキストに合わせたいときには、いったんテキストエディタを介すなど面倒でした。今のイラレに追加されている[書式なしでペースト]を使えば、ペースト先のテキストに合わせてペーストできます。


案件ごとに使うフォントは限定されますので、実際、長いフォントリストの中で使用するフォントは一部です。
今のイラレならよく使うフォントを「お気に入り」として登録して絞り込み表示できます。
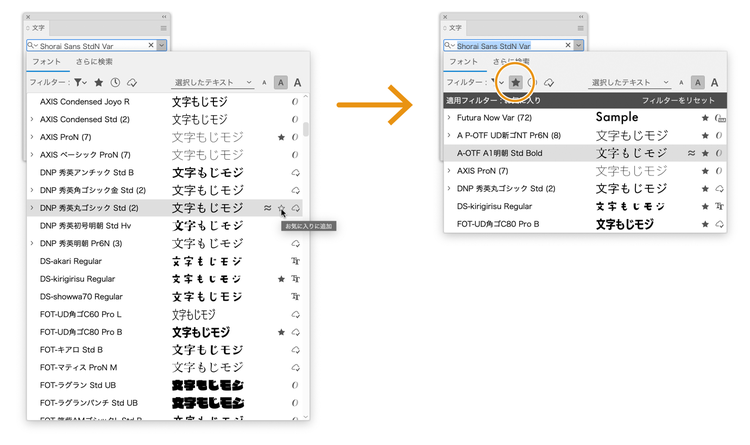
番外編:不要なスウォッチ、ブラシ、グラフィックスタイル、シンボルの削除
入稿時やほかの方にIllustratorファイルを渡すとき、不要なスウォッチ、ブラシ、グラフィックスタイル、シンボルを削除します。
各パネルで[未使用項目を選択]を実行するのは面倒で、時間がかかります。「初期設定アクション」に入っている「未使用のパネル項目を削除」を使えば一瞬で終わります。
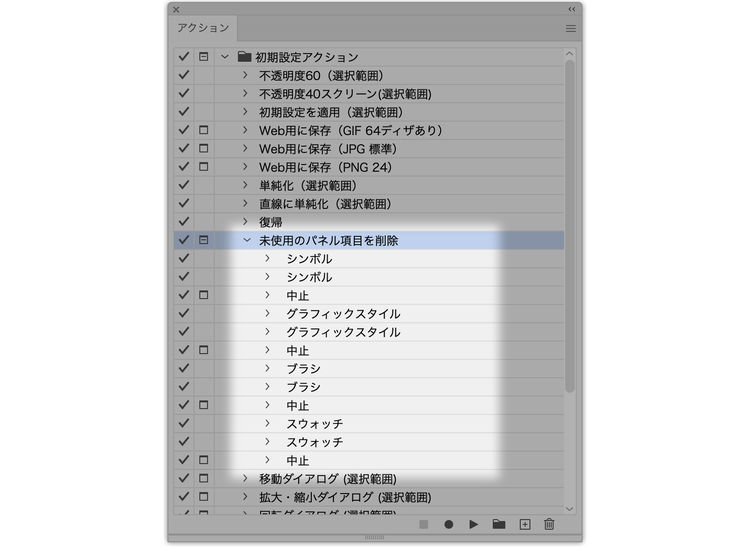
まとめ
- 「トリミング表示」でアートボード外を非表示にできる
- 「自動サイズ調整」を使えば、テキストボックスの文字あふれ問題を心配しなくていい
- 転ばぬ先の杖、「自動スペルチェック」機能を活用しましょう
- ほかのテキストに「付け足し」ペーストするとき、[書式なしでペースト]が使える
- よく使うフォントを「お気に入り」として登録し、絞り込み表示できる
- 「初期設定アクション」に入っている「未使用のパネル項目を削除」を使えば一瞬で不要なスウォッチ、ブラシ、グラフィックスタイル、シンボルを削除できる