페리테일 작가의 어도비 포토샵 스케치 활용 팁

그림 그리는 일이 직업이 된 후 어도비의 포토샵과 일러스트레이터, 기타 프로그램들을 언제부터 사용했는지 모르게 오래되었는데 좋은 기회에 어도비와 협업을 하게 되었고 그것을 계기로 글을 쓰게 되었습니다.

이런 그림들도 모두 어도비 프로그램이 없었으면 불편했을 겁니다.
이번 포스팅은 어도비 크리에이티브 클라우드와 연동해 사용할 수 있는 다양한 앱들 중에 아이패드프로에서 어도비 포토샵 스케치를 이용한 작업을 간단하게 소개하려 합니다.
제가 야외에서 작업할 때 사용하는 기기는 신티크 컴패니언과 아이패드 프로 중 하나인데 조금 가벼운 작업을 할 때는 주로 아이패드프로를 사용합니다.
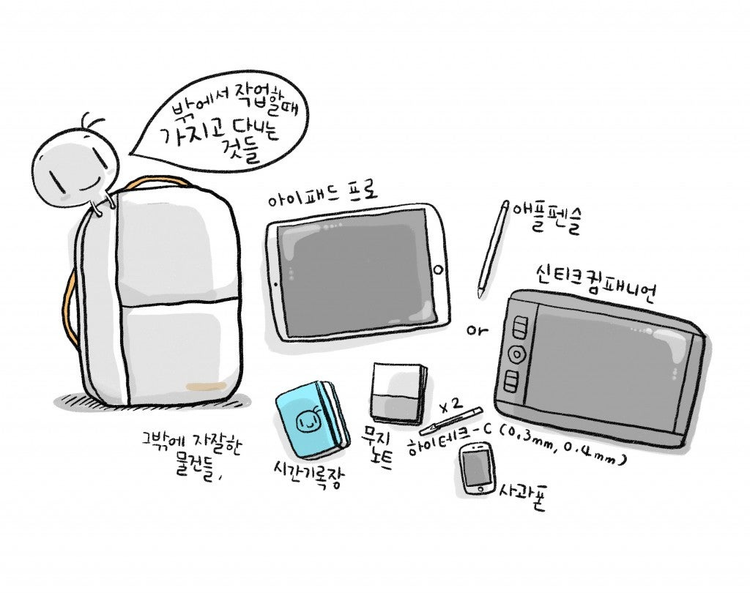
아이패드 프로로 작업할 때 가장 많이 사용하는 앱들은 위에 사진과 같은데 어도비 모바일앱 중 가장 많이 사용하는 앱은 벡터(아무리 확대해도 그림이 깨지지 않는 방식)일 때는 어도비 드로우, 비트맵(그림을 일정크기이상 확대하면 이미지가 깨지는 픽셀단위의 작업)일 때는 어도비 포토샵 스케치입니다.
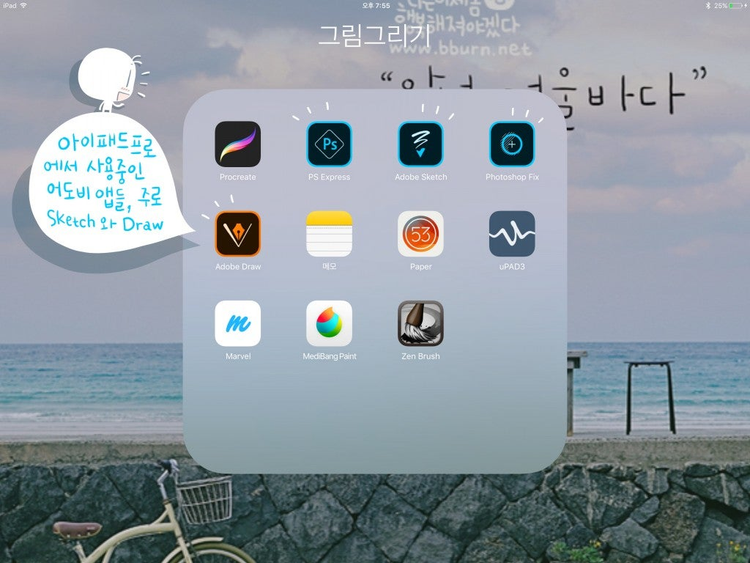
이번에 보여드리는 보기는 비트맵작업이기 때문에 어도비 포토샵 스케치로 작업합니다. 어도비 포토샵 스케치에서 주로 사용하는 툴은 연필입니다.
현재 아이패드프로에서 구동되는 그림앱들 중에서 애플기본메모앱, 프로크리에이트와 함께 가장 자연스럽게 연필을 사용할 수 있는 앱이 아닐까 싶습니다. (연필을 제외한 다른 종류의 펜들에서는 약간의 딜레이가 있지만 사용하는데 크게 무리가 있지는 않습니다.
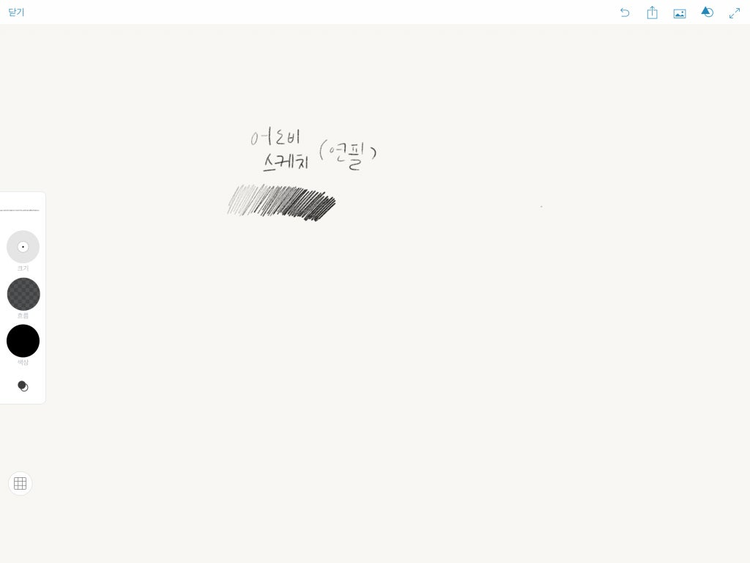
어도비 포토샵 스케치에서는 화면 왼쪽 하단에 모눈종이 표시로 된 버튼을 누르면 소실점 표시가 됩니다.

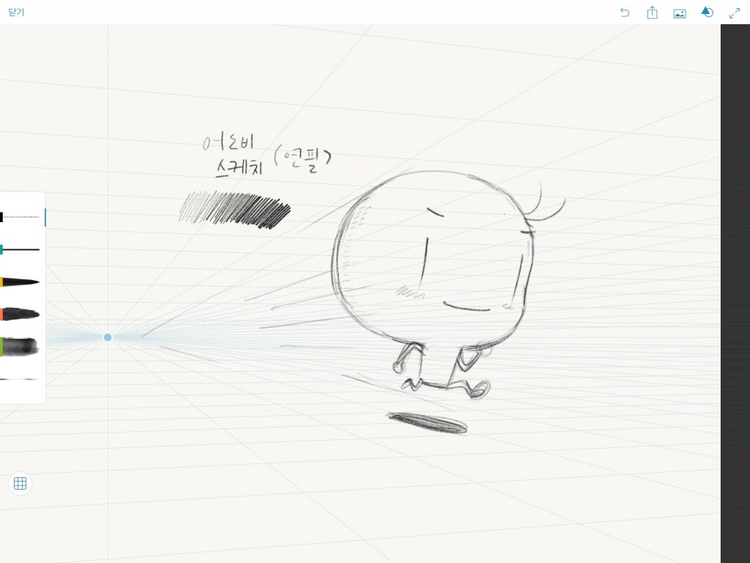
새로운 프로젝트를 열고 아래와 같이 그림을 그려보았습니다.
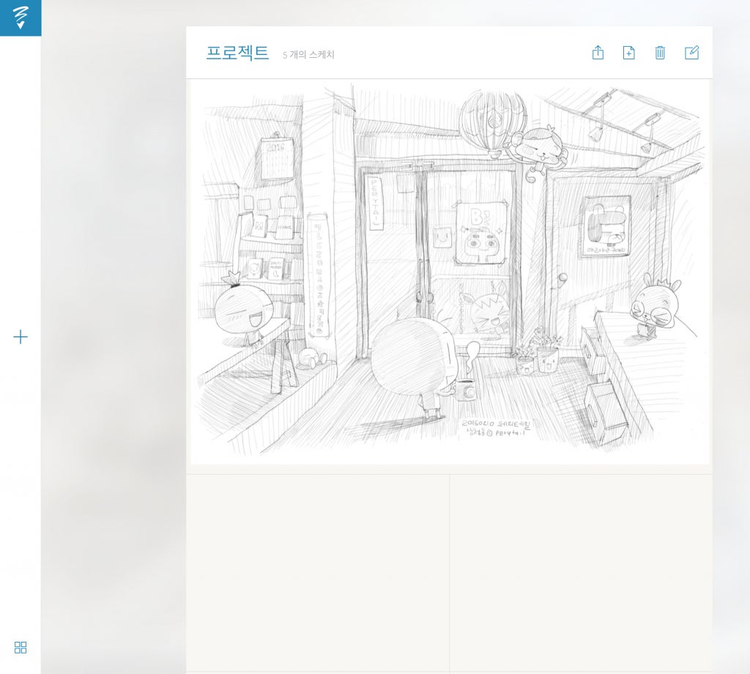
앱 구동 화면 상단에는 기기 자체에 있는 사진을 불러오거나 간단한 도형표시 등을 할 수 있고, 그림이 완성 된 작업 물을 보낼 수 있는 버튼도 있습니다. (메일, 메시지, 클라우드 저장 등등)
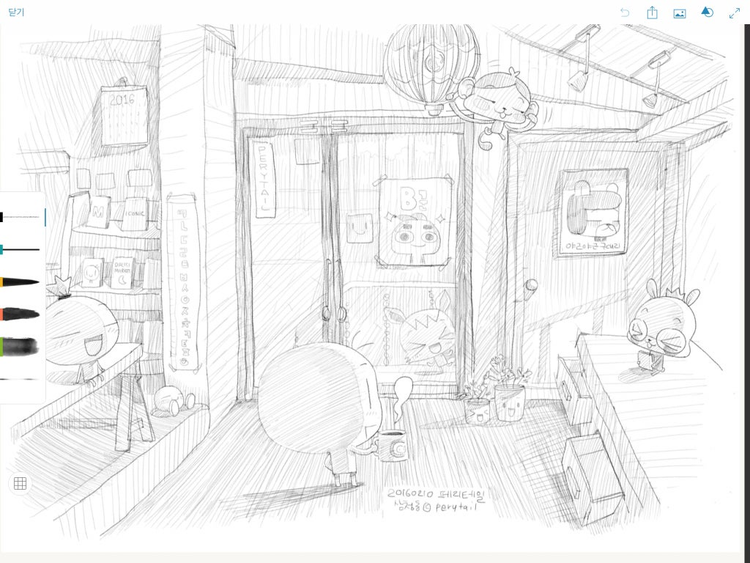
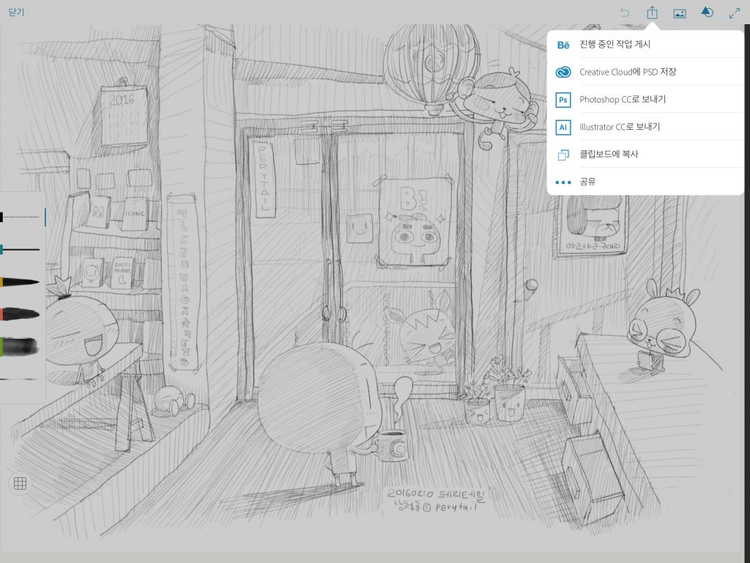
이어서 아래와 같이 후반 작업을 할 그림을 고르고 어도비 포토샵 CC에서 불러오면 채색 작업을 할 수 있습니다.
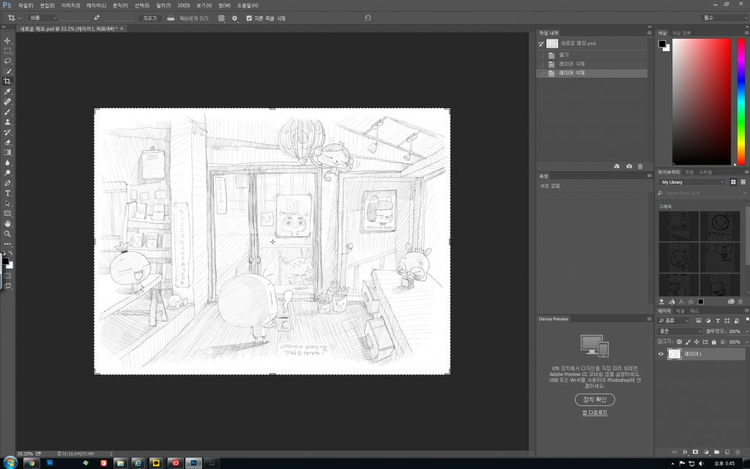

위 과정을 요약하여 아래와 같이 포토샵 CC와 연동하여 쉽게 작업되는 과정을 보여드리겠습니다.
1. 어도비 포토샵 스케치로 그림을 그립니다.
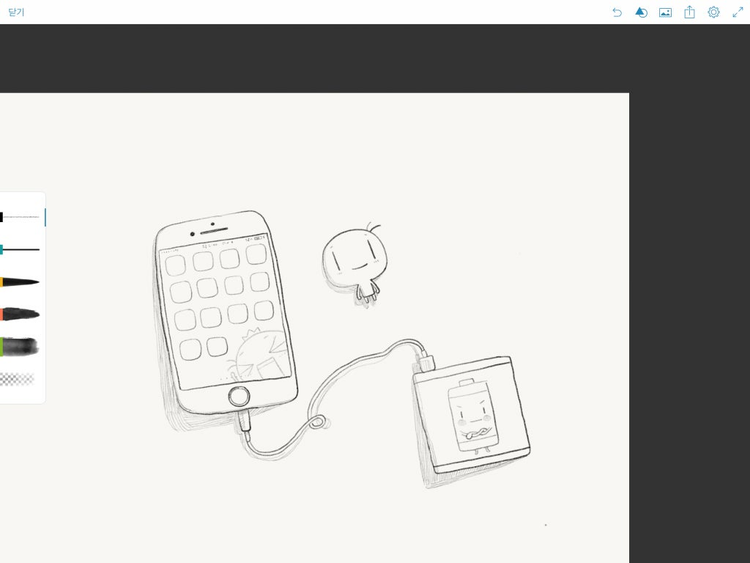
2. 상단 메뉴를 통해 바로 어도비 포토샵 CC로 보냅니다.

3. 외부에서의 작업을 마무리하고, 작업실 데스크탑에서 크리에이티브 클라우드의 포토샵 CC를 열면,
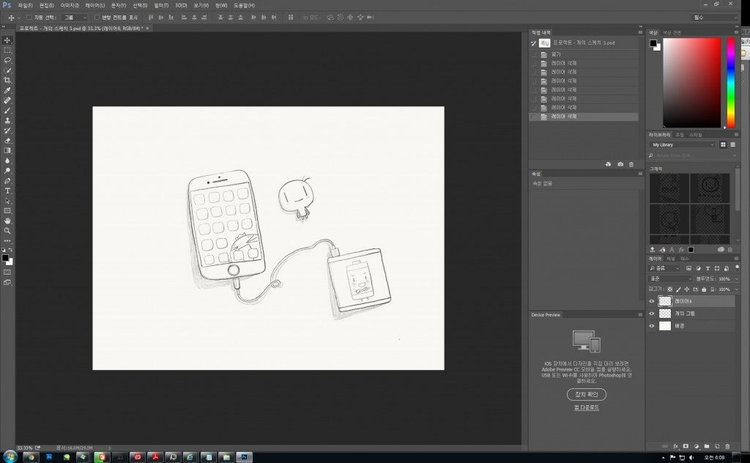
4. 밖에서 작업했던 그림이 자동으로 이렇게 싱크되어 열립니다. 간단하게 채색을 해주기 위해 레이어(멀티플라이/곱하기)를 하나 얹고 채색을 해줍니다.
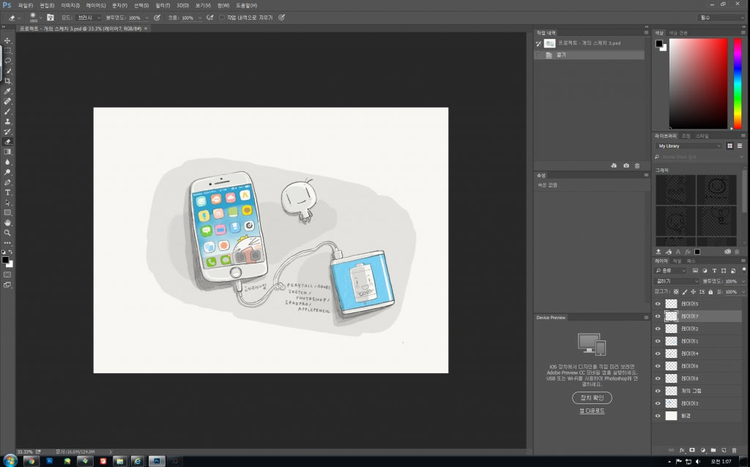
이렇게 어도비 포토샵 스케치를 이용해서 야외에서 작업하고 작업실에서 마무리 하는 과정을 간단하게 소개해드렸습니다.
무료 시험 버전 다운로드 받아보기
어도비 포토샵 스케치(Adobe Photoshop CC)
어도비 포토샵 CC(Adobe Photoshop CC)

저자: 페리테일(정헌재)
글을 쓰고 그림을 그립니다. 사진과 그림이 적절히 섞여있는 작업으로 10권의 단행본 출간과 웹툰 연재, 디지털아이템작업, 캘리그라피등 많은 것들을 어도비의 다양한 툴을 이용하여 작업하고 있습니다.