페리테일 작가의 어도비 포토샵 CC를 활용한 사진작업 팁

지난 글에서는 어도비 모바일 스케치앱을 활용한 간단한 그림 작업에 대해 소개해 드렸는데, 이번에는 어도비 포토샵 CC를 이용하여 사진작업 위에 그림을 그리고 캘리그라피를 쓰는 과정을 소개하려고 합니다.
웹툰 이외에 제가 하는 작업스타일중 사진을 찍고 그 위에 그림과 글을 넣는 작업이 있습니다.
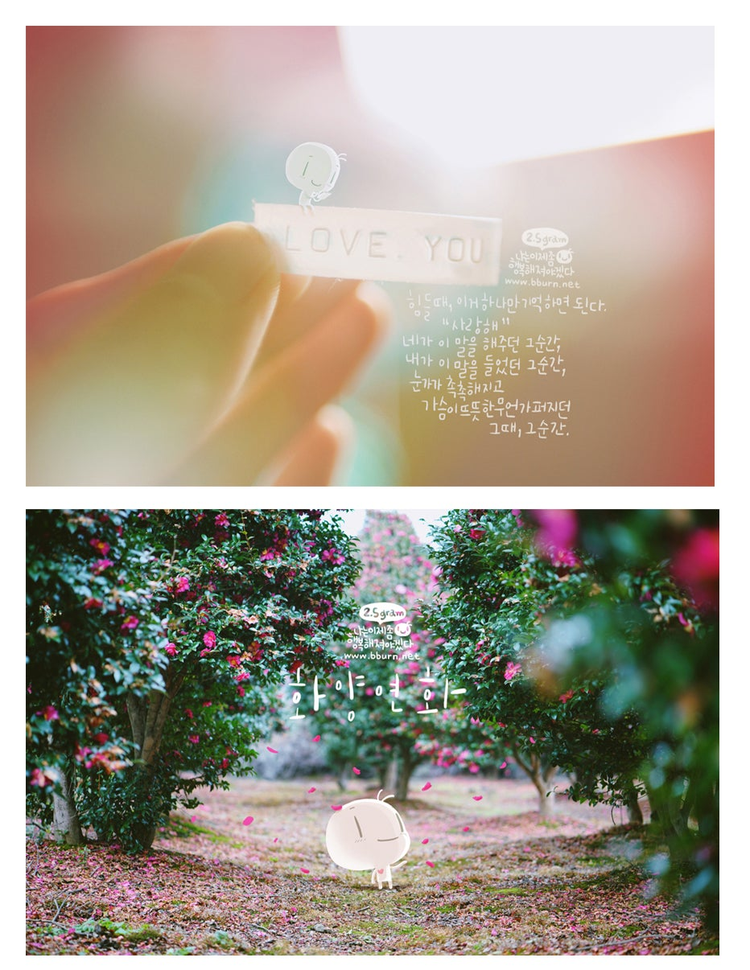
보통 파일을 raw로 찍으면 원본을 최대한 살리면서 보정할 수 있는 폭도 매우 크지만, 요즘의 카메라는 워낙 화소수가 높아서 저는 특별한 작업이 아니면 대부분 jpg로 촬영합니다.
일단, 저는 거의 모든 사진을 포토샵에서 후 보정 하는데 가장 기본적인 작업에 대해 얘기해볼까 합니다.
우선 작업할 사진을 불러와서 원본을 복사한 레이어를 하나 얹어 보정을 시작합니다.
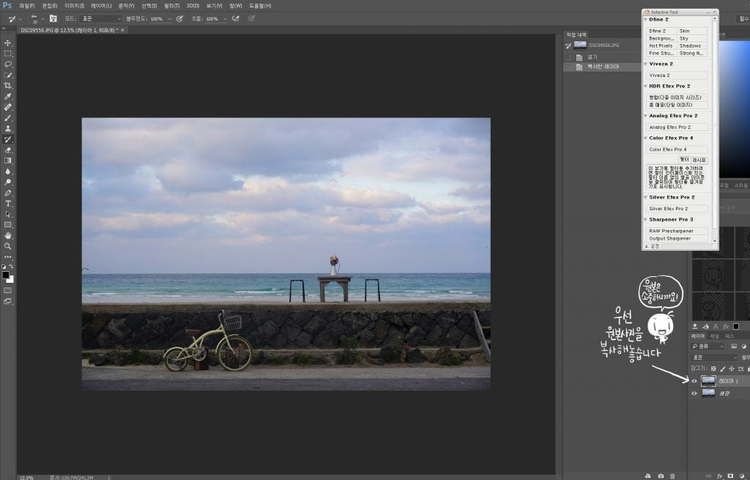
포토샵 메뉴 중 이미지메뉴에 자동 톤, 대비, 색상중 하나를 이용해 간단하게 전체 조정을 하는데 화이트 밸런스가 좀 틀어졌다면 자동 톤과 자동색상 중에 고르고 화이트 벨렌스가 맞는다면 대부분 자동대비를 선택합니다.
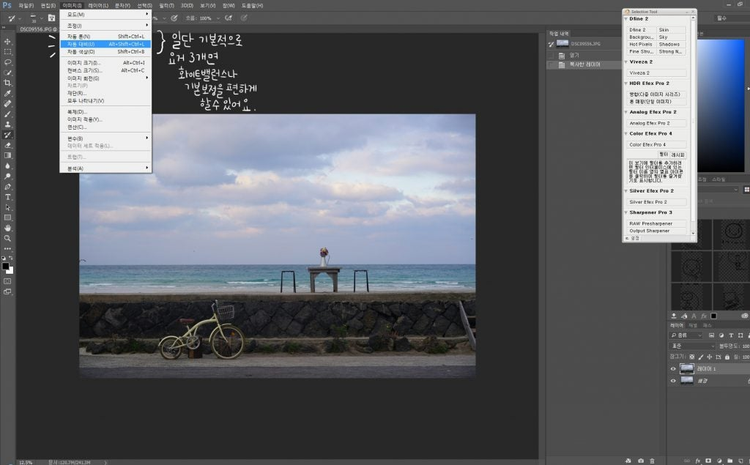
그 후 작업하려는 사진의 어두운 부분이 너무 강하게 찍혀서 묻혀버렸다면, 역시 이미지 메뉴 중 하단에 HDR 토닝을 이용해서 밝은 부분(예시사진의 하늘이나 하이라이트 부분)은 살리고 어두운 부분만 밝게 보정합니다.
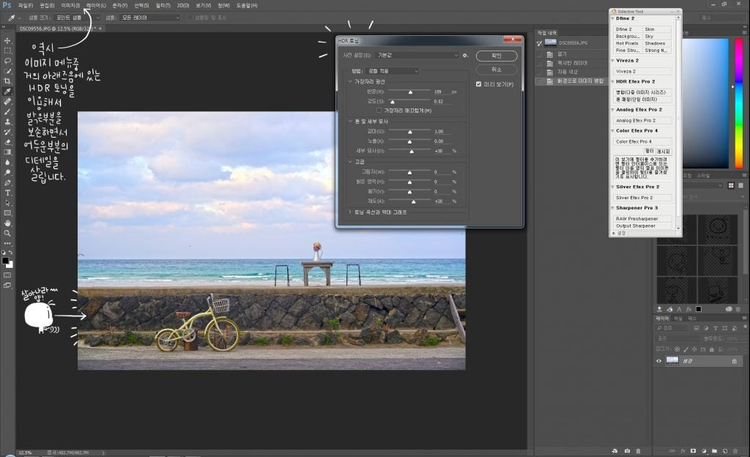
위에 두 단계는 각각 따로따로 하나씩 세세하게 조정할 수도 있지만 가장 빠른 시간에 기본적인 보정을 간단하게 처리하고자 하면, 이미 셋팅이 되어있는 기능들을 이용하는 게 수월합니다.
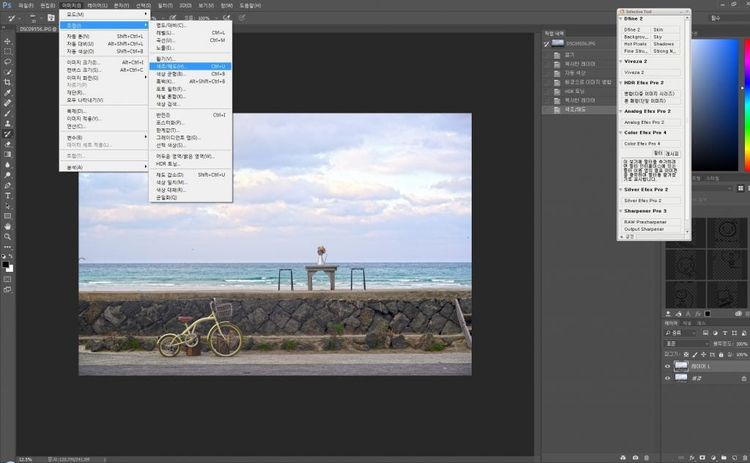
제일 기본적인 보정이 끝나고 나면 세세한 색상 보정이나 채도 보정에 들어갑니다.
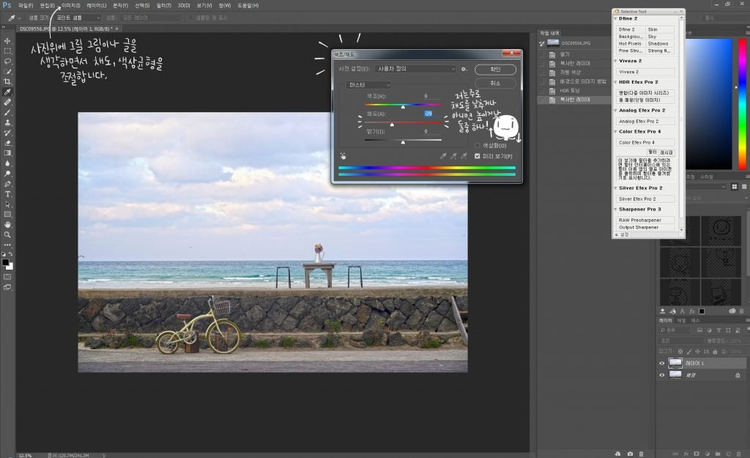
사진 위에 그릴 그림, 들어갈 문구 등을 생각해서 전체 분위기에 맞게 채도를 올리거나 낮추고 색상보정에서 사진의 전체 톤을 따뜻하게 할지 차갑게 할지 큰 톤을 정합니다.
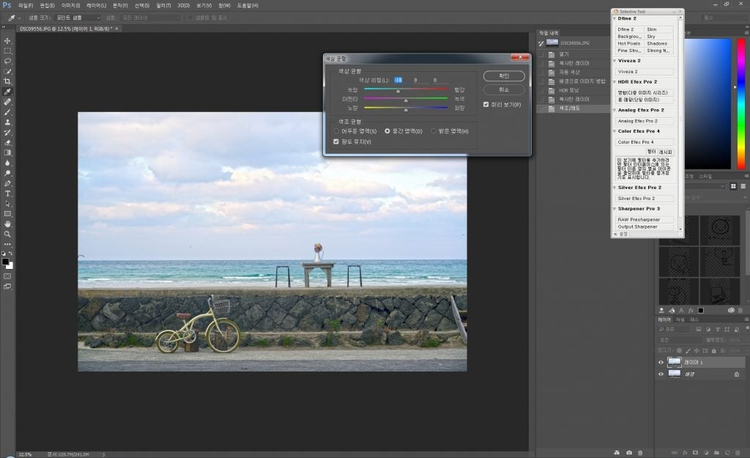
전체적인 톤이 결정되면 조금 더 사진에 집중할 수 있게 중앙부만 선택해서 선명하게 하거나, 번툴을 이용해서 외곽 부분을 문질러서 비네팅을 주는 등 좀더 세부적인 보정에 들어갑니다.
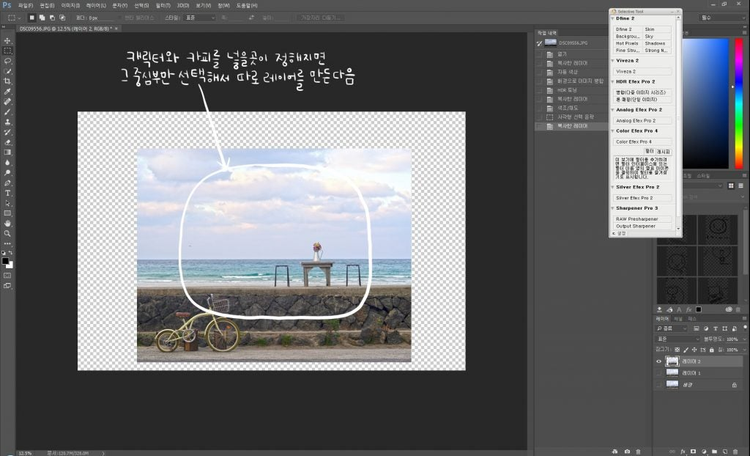
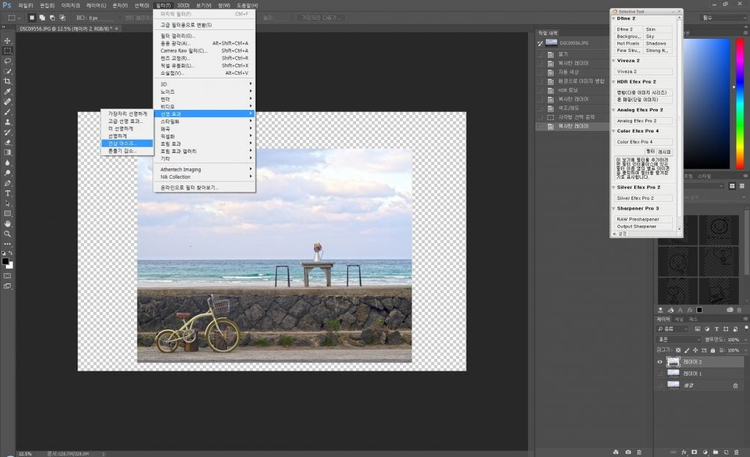

대략적으로 원하는 톤이 맞춰지고 간단한 보정이 끝났다면, 이제 펜을 이용해서 그림을 그립니다.
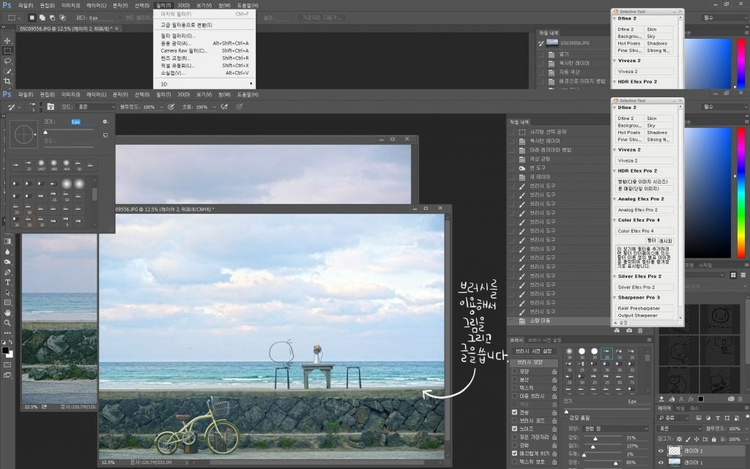
전체적인 사진의 분위기와 어울리는 굵기와 강도를 이용해서 캐릭터를 자연스럽게 사진과 배치하는데, 전체적으로 밝은 사진이라면 캐릭터의 라인을 넣고 아니면 라인 없이 면으로 표현하기도 합니다.
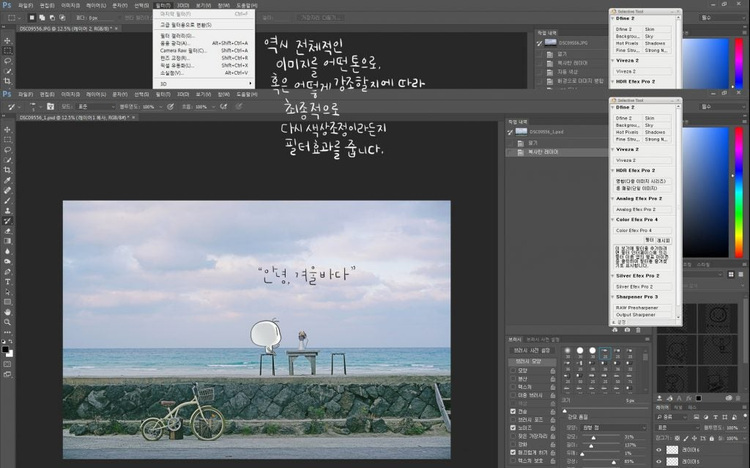
그림과 캘리그라피까지 완성되면 다시 한번 세세한 색감조정이나 필터를 이용한 효과를 주고, 최종적으로 캐릭터의 음영과 그림자까지 처리해주고 완성시킵니다.
원본 사진

작업 사진

포토샵을 이용해서 간단한 사진보정과 그 위에 그림을 그리고 글을 쓰는 작업과정을 보여드렸는데 보정을 많이 하다 보면 자신만의 보정 스타일과 과정이 생깁니다. 그러면 그러한 과정을 포토샵 액션으로 만들어 놓고 더 빠르게 보정하는 방법도 있으니 한번 자신만의 스타일을 만들어보시는 것도 나쁘지 않을 듯싶습니다.
무료 시험 버전 다운로드 받아보기
어도비 포토샵 CC(Adobe Photoshop CC)

저자: 페리테일 (정헌재)
글을 쓰고 그림을 그립니다. 사진과 그림이 적절히 섞여있는 작업으로 10권의 단행본 출간과 웹툰연재, 디지털아이템작업, 캘리그라피등 많은 것들을 어도비의 다양한 툴을 이용하여 작업하고 있습니다.