인물사진 보정을 통한 분위기와 감성 표현 방법
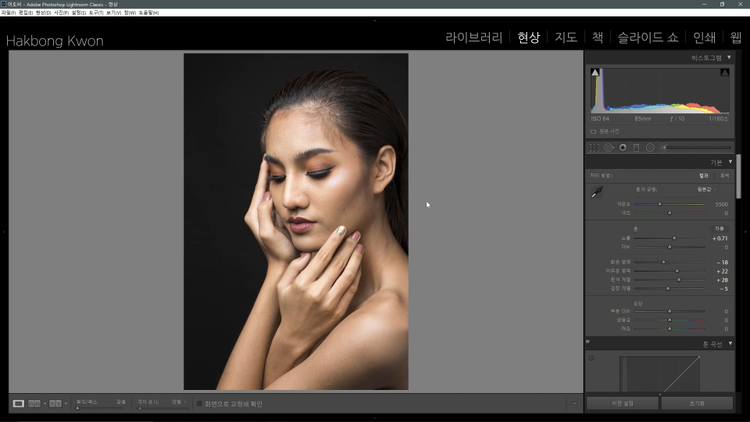
1. 라이트룸에서 기본 보정하기
기본 보정을 할 경우 아래와 같이 설정합니다.
- 노출 +0.71
- 밝은 영역 -18
- 어두운 영역 +22
- 흰색계열 +28
- 검정계열 -5
2. 라이트룸에서 포토샵으로 내보내기
오른쪽 마우스 클릭 후 ‘응용 프로그램에서 편집’을 클릭하고, Adobe Photoshop CC 2018에서 편집을 선택합니다.
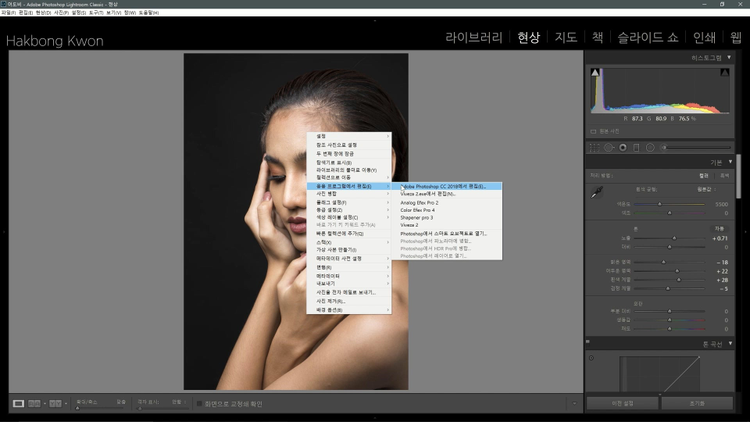
3. 포토샵에서 추가 레이어 생성 및 레이어 이름 변경하기
Ctrl+J를 두 번 입력하여 추가 레이어를 생성합니다. 그리고 아래 레이어는 ‘블러’, 위 레이어는 ‘디테일’로 이름을 변경합니다.
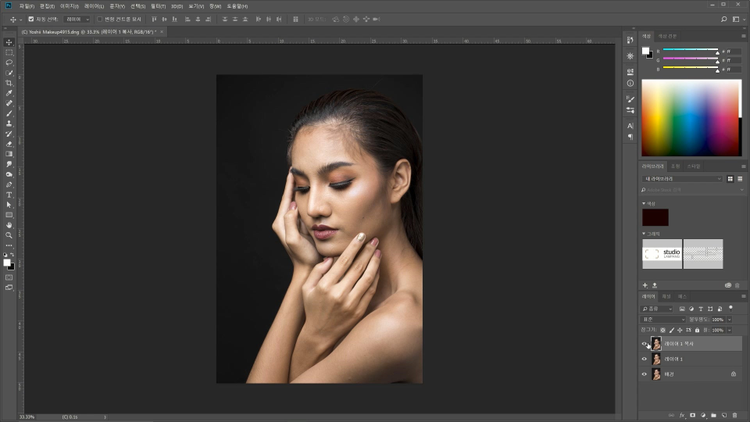
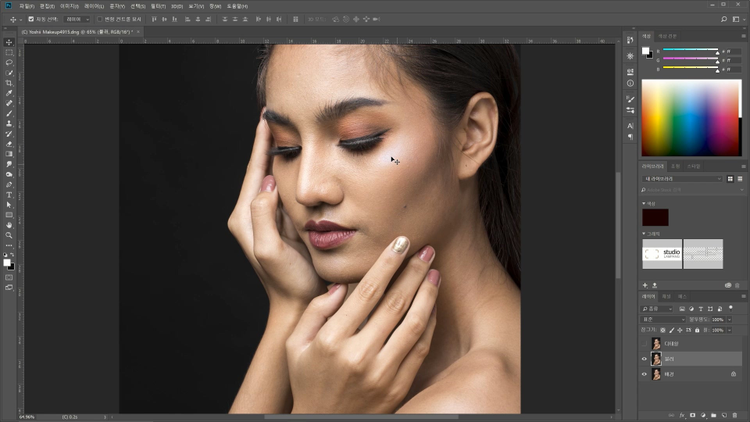
4. 블러레이어에 가우시안 블러 적용하기
블러레이어를 선택하고 디테일 레이어의 눈 아이콘을 비활성화 합니다. 필터에서 흐림효과를 선택하고 가우시안 흐림효과를 선택합니다. (가우시안 흐림효과 6.6 적용)
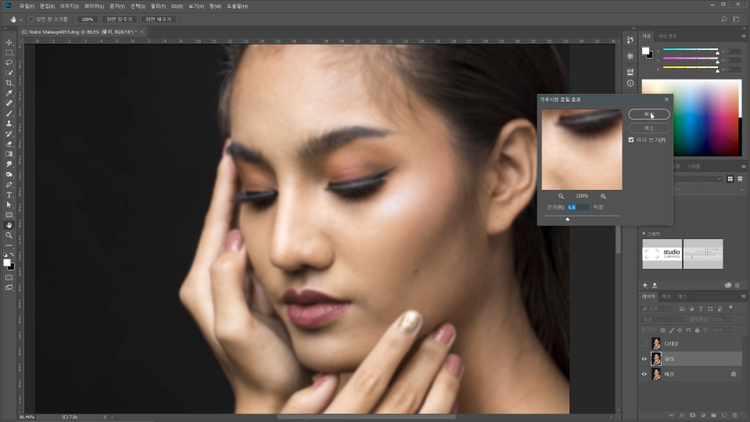
5. 디테일 레이어에 이미지 적용하기
디테일 레이어를 선택하여 눈 아이콘을 활성화 합니다. 이미지에서 이미지 적용을 선택 후, 레이어는 블러를 선택하고 채널은 RGB채널로 설정합니다.
혼합은 빼고 비율은 2로 설정 후, 오프셋은 128로 선택하여 확인을 클릭합니다.
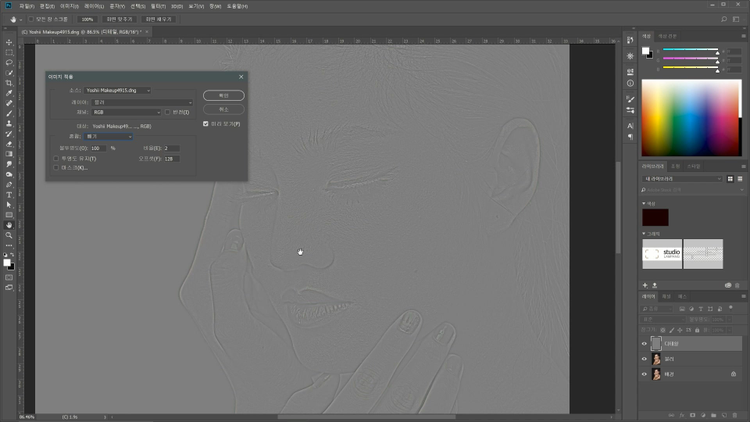
6. 디테일 레이어의 블랜딩 모드 선택
디테일 레이어를 선택하고 레이어 블랜딩 옵션에서 “선형 라이트”를 선택합니다.
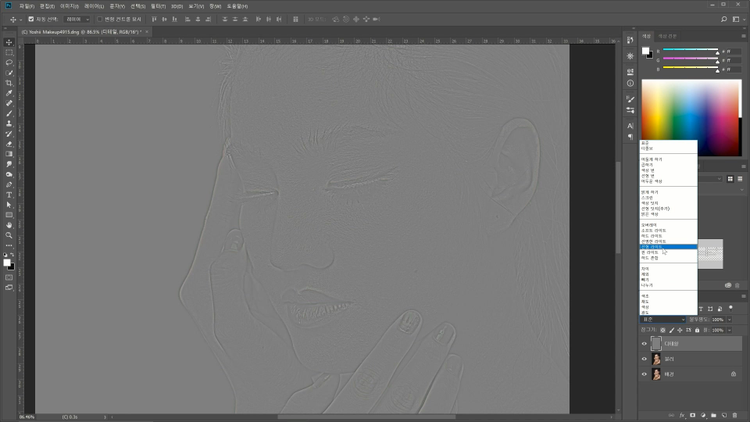
7. 올가미툴의 페더값 찾기
블러레이어를 선택하고, 올가미툴을 이용해 임의의 선택영역을 만듭니다. 그리고 퀵 마스크 아이콘을 선택해 페더값을 찾아줍니다. (페더값: 30px)
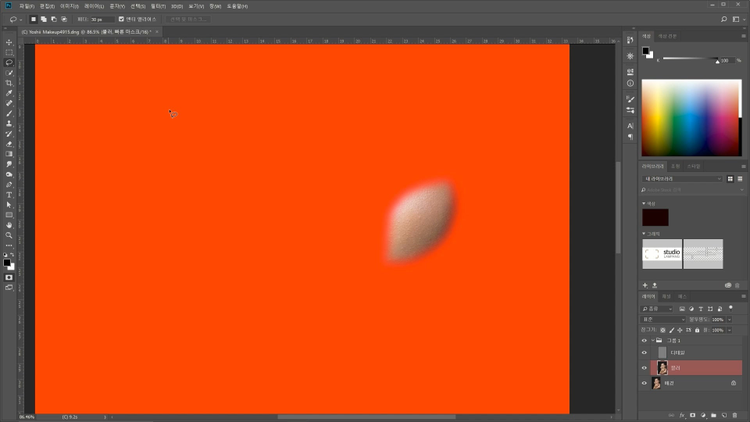
8. 선택영역 가우시안 블러값 찾기
블러 레이어를 선택하고, 올가미툴을 이용해서 비슷한 명도단계를 선택합니다. 필터에서 흐림효과 중 가우시안 블러를 선택합니다. 적당한 가우시안 블러 값을 찾아줍니다. (반경: 20.8 픽셀)
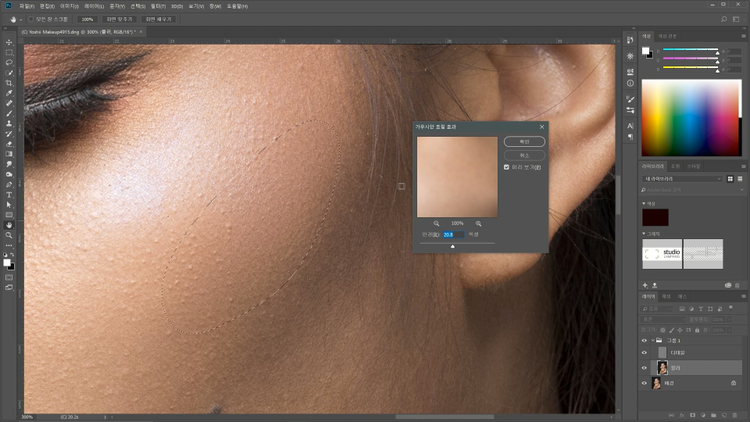
9. 반복 작업하기
블러레이어를 선택하고, 올가미툴을 이용해서 비슷한 명도 단계끼리 선택한 다음 8번에서 찾은 가우시안 블러값을 적용해줍니다. 바로 이전의 필터효과를 그대로 사용하기 위한 단축키(Ctrl + Alt + F)를 이용하면 빠릅니다. 포토샵CC 버전에서의 단축키이나, 불편할 경우 Ctrl + F로 변경하는 것을 추천합니다.
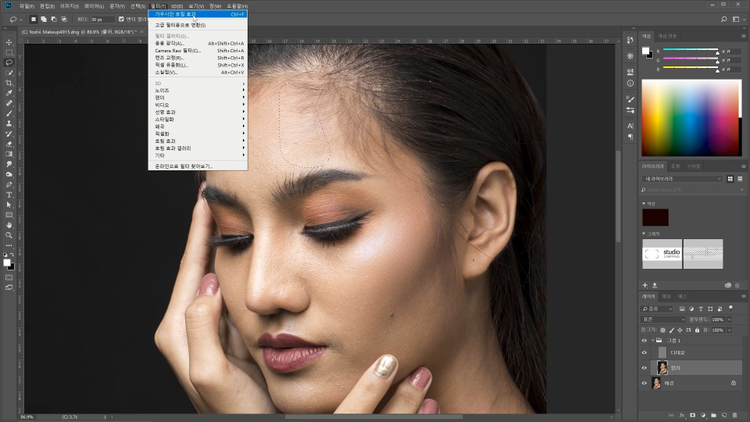
10. 작업 중 에러
만약 올가미툴로 페더값 이하의 면적을 선택할 경우 아래와 같은 에러 메시지가 뜹니다. 이 때 확인을 클릭하고 보다 큰 면적을 올가미 툴로 선택해 줍니다.

11. 9번의 방법을 이용해서 반복작업 하기
블러 레이어를 선택하고, 올가미툴로 교정할 부분을 선택합니다. 가우시안 블러 주기를 반복적으로 사용해 피부 보정을 진행합니다.
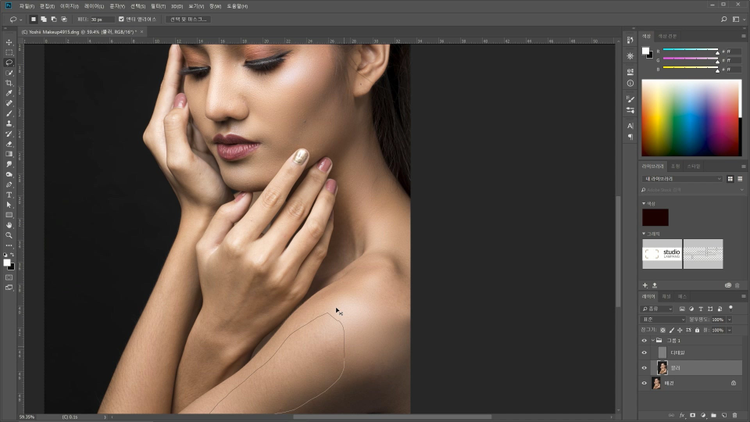
12. 작업완료 후 라이트룸으로 다시 가져가기
모든 레이어를 배경으로 이미지 병합을 합니다. (파일 용량을 축소하기 위해 하는 작업이기 때문에 레이어를 모두 살리고 싶으면 이 작업을 건너뛰어도 무방합니다.) 파일에서 저장을 클릭합니다. 포토샵에서 저장을 하면 자동으로 라이트룸에서 해당 파일이 import되어 있습니다.
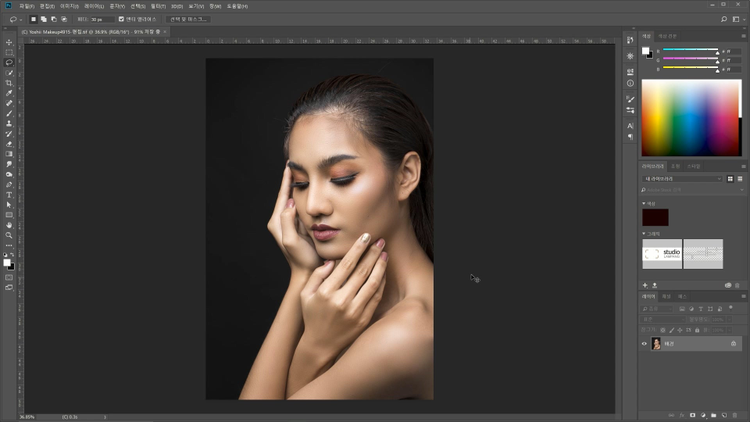
13. 포토샵에서 작업한 파일의 특징
파일 확장자가 TIFF로 변경됩니다. 편집>환경설정>외부 편집>옵션 변경으로 PSD 등 다른 확장자 사용가능 파일명에 ‘편집’이라고 추가됩니다. 영문판의 경우 ‘Edit’으로 붙으며 추후 텍스트 검색 등을 통해서 찾기가 쉽다는 장점이 있습니다.
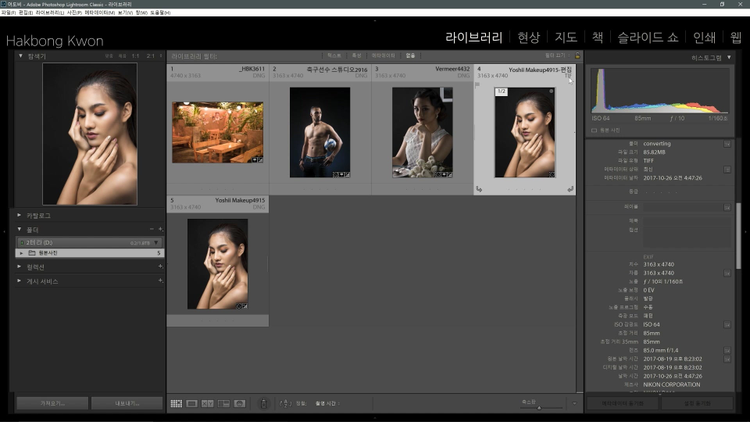
더 자세한 내용은 강의 영상을 통해 확인하실 수 있습니다.
강의: 권학봉