어도비 프레스코에서 수채화 작품을 만드는 방법

어도비 프레스코(Adobe Fresco)는 실제 브러시로 페인팅하는 효과를 내는 라이브 브러시를 갖추고 있습니다. 옐레나 제임스(Yellena James)가 부드럽게 퍼지고 섞이는 효과를 적용하여 수채화를 그리는 방법을 살펴보십시오.

옐레나 제임스는 복잡하고 섬세한 형태의 상상 속 생태계를 다양하게 표현하면서 신비로운 세상을 캔버스에 담아내는 그래픽 디자이너이자 화가입니다.
그녀에 대한 자세한 내용은 프로필 동영상을 참조하십시오.
제임스의 기법을 간략하게 소개하는 1분 분량의 동영상을 시청할 수 있습니다. 작업 과정은 아래에 설명되어 있습니다.
시작하기 전에
제임스는 어도비 프레스코에서 일부 아트를 포토샵 문서(PSD)로 내보냈습니다. 실습용으로 사용하려면 그녀의 PSD를 Creative Cloud Files 폴더 또는 태블릿에서 액세스할 수 있는 클라우드 서비스에 저장한 다음 어도비 프레스코를 열고 가져오기 및 열기를 선택하여 PSD 파일을 엽니다.
1단계: 라이브 브러시 살펴보기
제임스는 작품 속 두 번째 해파리를 페인팅하기 전에 사용 가능한 수채화 라이브 브러시를 샘플링합니다. 수채화 효과 워시 소프트 브러시로 원하는 룩을 얻을 수 것 같아 이 브러시를 선택했습니다.
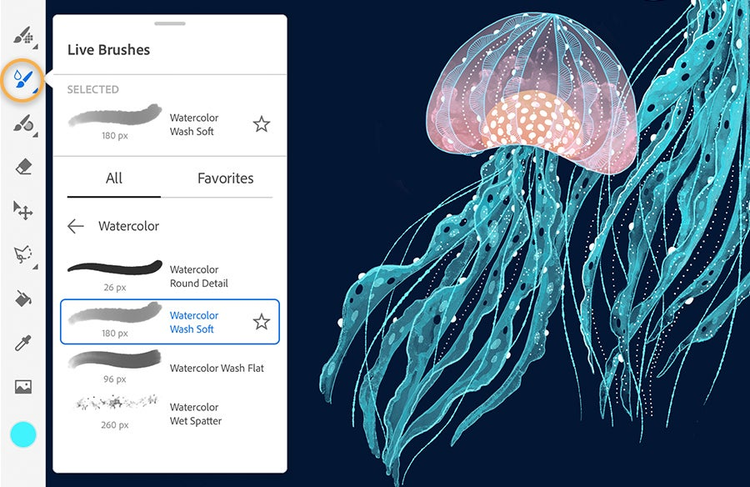
2단계: 페인팅 시작
+ 아이콘을 눌러 새 레이어를 추가하고 원형의 색상을 누른 다음 색상 중단점을 사용하여 색상을 선택합니다. 브러시 크기를 180으로 설정하고 해파리의 머리를 페인팅하기 시작합니다. 작업하는 동안 두 손가락으로 집고, 넓히고, 드래그하여 이미지를 확대하거나 축소하고 이동합니다.
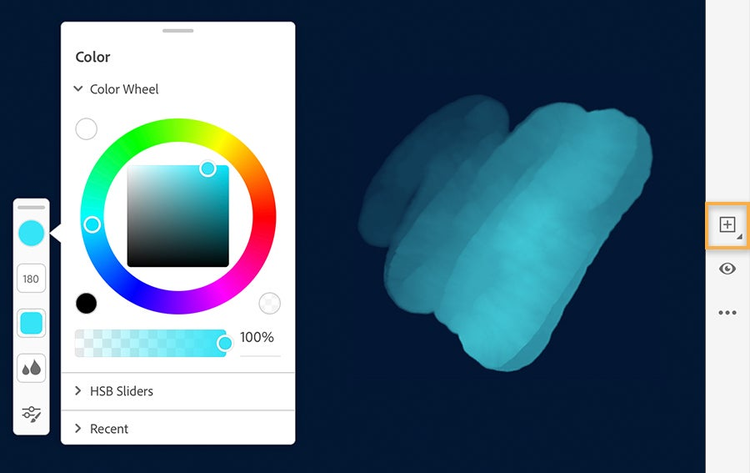
3단계: 혼합 및 덧칠 말리기
제임스는 방금 페인팅한 파란색과 혼합할 두 번째 색상을 선택합니다. 혼합할 때 색상이 번지기를 원해 워터 플로우를 60으로 높였습니다. 브러시에 물이 많이 묻은 것처럼 색상이 혼합되었습니다. 완료한 다음에는 레이어 옵션 아이콘을 누르고 드라이 레이어를 선택하여 더 이상 수채화 효과가 혼합되지 않도록 합니다.

4단계: 브러시에 질감 추가
제임스는 수채화 브러시와 해당 설정을 다양하게 사용해 보면서 작품에 다양한 질감을 추가할 수 있다는 사실을 알았습니다. 실습할 때 두 번째 해파리의 촉수 레이어를 선택하고 브러시로 디테일을 살려보시기 바랍니다. 선을 세밀하게 표현하는 데에는 잉크 브러시 아래에 있는 얼룩진 잉크 브러시가 적합했습니다(크기: 150, 경도: 100%; 혼합 모드: 표준, 다른 설정의 경우 기본값).
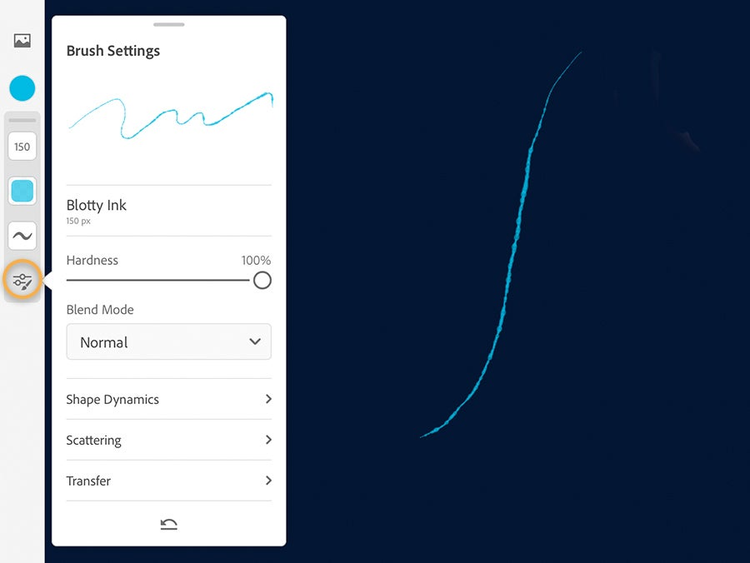
5단계: 지우기 및 표시
제임스는 이전 세션에서 해파리의 머리와 몸통을 그렸습니다. 작업을 마친 후 머리가 있는 레이어 축소판을 누르고 눈 아이콘을 클릭하여 해당 레이어가 캔버스에 표시되도록 했습니다. 그녀는 숨겨진 레이어마다 이 작업을 반복했습니다. 그런 다음 파란색과 분홍색이 있는 레이어를 선택하고 지우개를 사용하여 선 바깥으로 흘러 벗어난 페인팅을 정리했습니다. 마지막으로 머리 레이어를 길게 누르고 분홍색과 파란색이 있는 레이어 위로 드래그했습니다.

새로운 세상 속으로
질감과 색상의 결합을 통해 세상의 다양한 요소를 혼합하여 다채롭고 신비한 상상 속의 생태계를 만들어 보십시오.
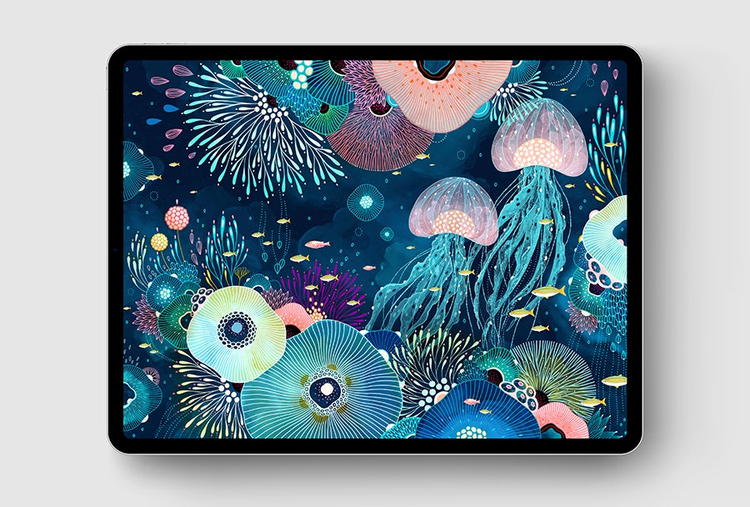
참고: 이 튜토리얼에 포함된 프로젝트 파일은 실습 용도로만 사용하시기 바랍니다.