4K 급 영상 프록시(proxy) 이용해 컴퓨터 성능에 관계없이 쉽게 편집하기

최근 핸드폰이나 작은 액션캠까지 4K 영상을 레코딩하는 카메라가 많습니다. 프리미어도 오래전부터 4K급 영상을 지원하고 있습니다. 하지만 문제는 내가 가진 컴퓨터 성능이 4K 영상 편집하기에는 어려운 경우가 많습니다. 이럴 때 사용하는 것이 프록시 편집입니다. 프록시 개념은 아래 그림을 참조하세요. 4K 영상을 직접 재생하고 편집하는 것을 컴퓨터가 힘들어하니 그보다 낮은 해상도 영상을 만들어 편하게 편집하고 마지막으로 내보내기할 때 원본 화질로 내보는 겁니다.
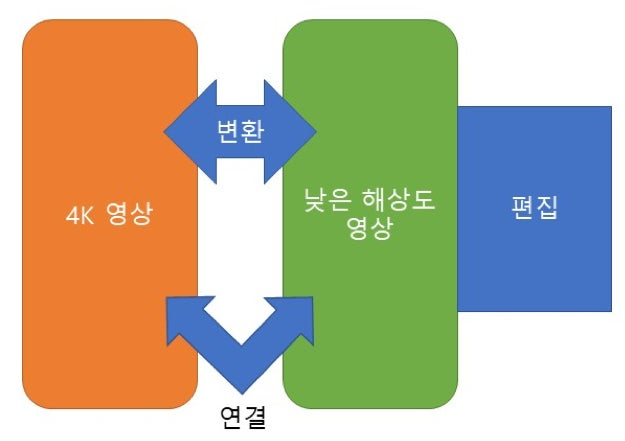
여기서 변환이나 연결을 프리미어는 어느정도 자동적으로 해주기 때문에 편리합니다. 편집하면서 낮은 해상도 영상으로 작업하게 되는데 이를 프록시라고 부릅니다. 처음에는 4K 영상을 불러와서 변환을 해줘야 합니다. 이 작업을 변환 (transcode)라고 합니다. 그리고 프리미어에서 버튼 하나로 프록시와 원본을 손쉽게 전환할 수 있습니다.
1. 프록시 만들기
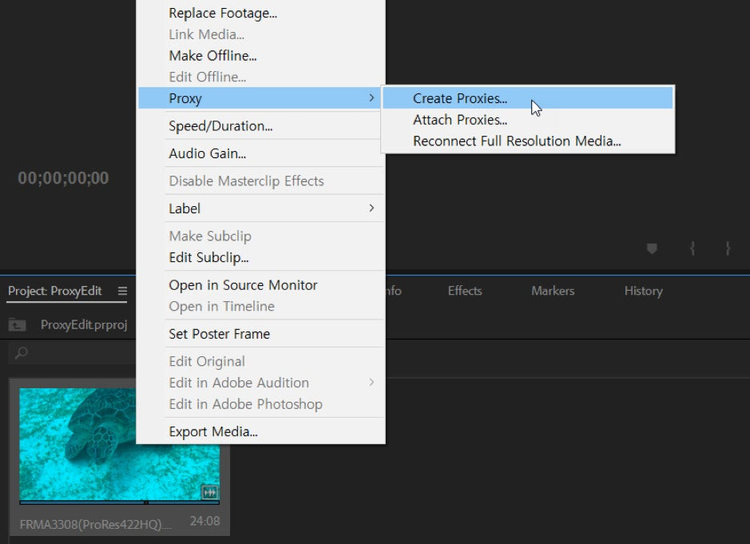
프로젝트 패널에서 프록시 만들 4K 영상을 선택하고 우클릭 -> Proxy -> Create Proxies.. 순서로 선택합니다.
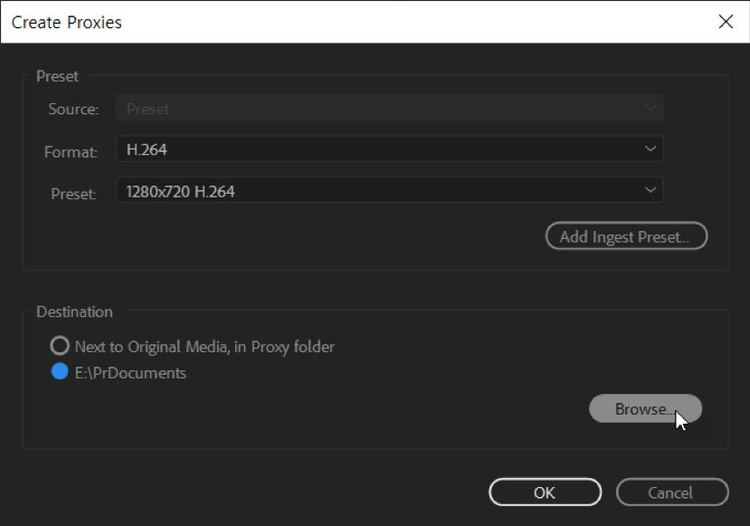
Create Proxies 패널이 나타납니다. 포맷과 프리셋에서는 원하는 해상도를 선택하면 되는데, 초보자의 경우 포맷을 잘 모르면 가벼운 포맷으로 H.264 포맷에** 1280×720 H.264** 프리셋을 추천합니다. 아래에 있는 Destination 은 프록시 파일이 만들어질 폴더입니다. 저는 제가 프리미어 작업을 주로하는 폴더를 선택했으며 Next to Original Media, in Proxy folder 를 선택하면 원본 파일이 있는 폴더에 Proxy라는 폴더를 만들어 프록시 파일을 만듭니다.

미디어 인코더가 자동으로 실행되면 위 그림처럼 인코딩도 자동으로 시작합니다.
지금 예제는 한 개의 파일만 변환하지만 실제 편집에서 여러 개의 파일을 사용할 경우 프로젝트 패널에서 변환할 클립을 모두 선택 후 우클릭하여 똑같이 하시면 됩니다. 그러면 미디어 인코더에 자동으로 선택한 모든 클립이 다 들어오고 변환을 시작합니다.
2. 프록시 버튼 설정하기

소스 패널에서 버튼에디터를 실행합니다. (위 그림 참조)
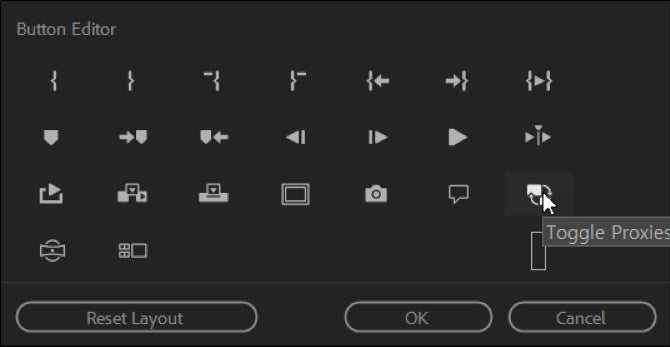
버튼 에디터에** 토글 프록시(Toggle Proxies) 버튼**을 밑으로 드래그해 원하는 위치에 배열합니다. OK를 클릭하면 버튼에디터가 닫히고 아래 그림처럼 토글 프록시 버튼이 버튼 창에 보입니다.
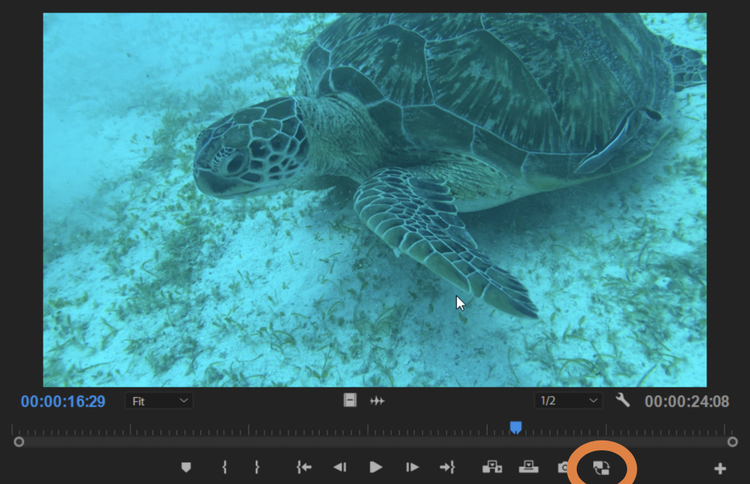
3. 프록시 사용하기
이제 모든 설정이 끝났습니다. 토글 프록시 버튼은 프리미어 설치하고 한번만 하면 됩니다. 프록시로 볼 경우 버튼을 클릭해서 켜면 됩니다. 그러면 버튼이 파란색으로 켜집니다.
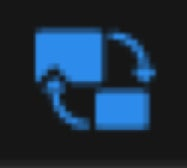
프록시로 보는 경우
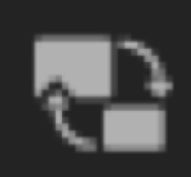
원본으로 보는 경우
4K 원본으로 배속 재생을 하면 영상이 끊기는 경우를 볼 수 있습니다. 하지만 낮은 화질인 프록시로 보면 화면이 끊김없이 재생될 겁니다.