어도비 프리미어 러시에서 속도 경사 효과를 연출하는 방법

캐슬린 마틴(Kathleen Martin)이 속도 경사 효과를 사용하여 비디오에 극적인 효과를 추가하는 방법을 살펴봅니다. 어도비 프리미어 러시(Adobe Premiere Rush)에서 특정 구간의 비디오 속도를 느리게 또는 빠르게 조절하는 방법을 살펴보세요.

캐슬린 마틴은 어도비 스튜디오에서 일러스트레이터 겸 디자이너로 근무하고 있습니다. 끊임없는 창의적 열망으로 그녀는 간편한 워크플로우를 선사하는 진화된 툴킷으로 디지털 지형을 혁신해 나가고 있으며, 비핸스(Behance)의 어도비 라이브(Adobe Live) 진행자로도 활약하고 있습니다.
마틴의 기법을 간략하게 소개하는 1분 분량의 동영상을 시청할 수 있습니다. 작업 과정은 아래에 설명되어 있습니다.
시작하기 전에
이 블로그에서 제공되는 짧은 비디오 클립은 25fps이며, 실습 용도로만 사용하시기 바랍니다. 최소 120fps 이상의 높은 프레임 속도의 푸티지를 사용하면 최고의 결과를 얻을 수 있습니다.
1단계: 클립 가져오기
사용할 비디오 클립을 찾습니다. 클립을 가져온 다음 프로젝트 이름을 지정하고 만들기를 선택합니다.
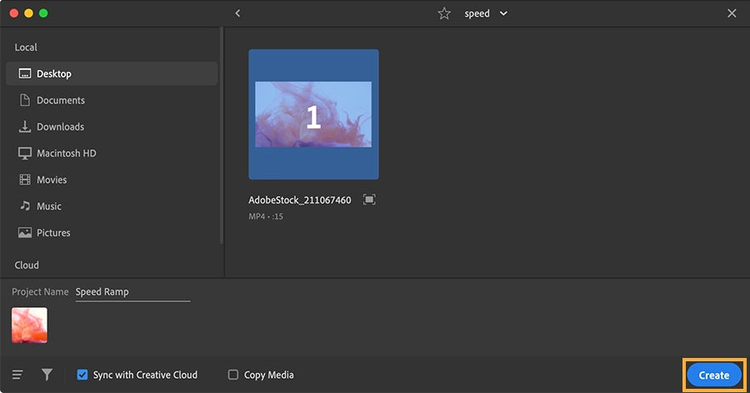
2단계: 트랙 준비
비디오 소스에서 5개의 클립을 만들어 프로젝트를 준비합니다. 타임라인에서 파란색 재생 헤드를 첫 번째 지점으로 옮긴 다음 분할 아이콘을 클릭합니다. 이 프로세스를 반복하여 0:00-0:04.12, 0:04.12-0:05, 0:09.12-0:10, 0:10-끝으로 된 3개의 긴 클립과 2개의 짧은 클립을 만듭니다. 속도 아이콘을 클릭하여 속도 경사의 각 단계를 준비합니다.
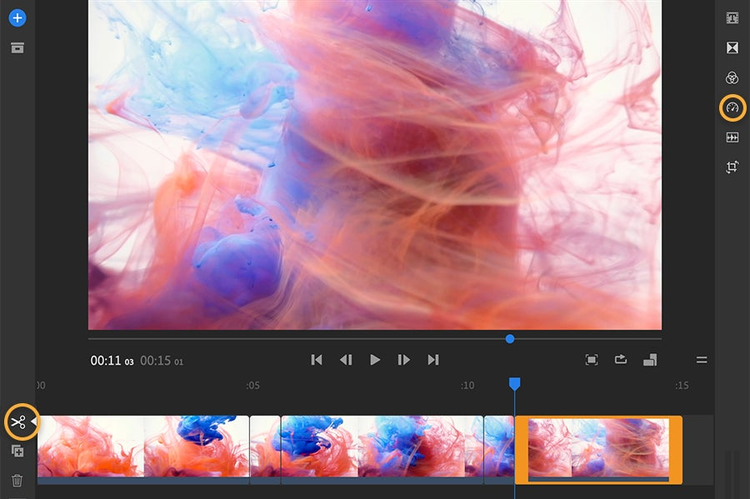
3단계: 속도 변경
첫 번째, 세 번째, 다섯 번째 클립 구간의 속도를 1000%로 설정하고 두 번째와 네 번째 클립은 70%로 설정하여 다르게 설정합니다. 속도 경사를 추가하여 클립 간의 전환을 매끄럽게 만듭니다.
클립마다 경사 체크 상자를 선택하고 양을 0.2초로 설정합니다. 첫 번째 클립의 경우 범위 시작 지점을 클립의 왼쪽 가장자리로 드래그하고 종료 지점을 0으로 드래그합니다. 마지막 클립의 경우 시작 지점을 0으로 설정하고 종료 지점을 클립의 끝까지 드래그합니다.

가운데 클립의 경우 매끄러운 전환 효과를 위해 시작 지점과 종료 지점이 0에서 시작하고 끝나도록 드래그합니다.
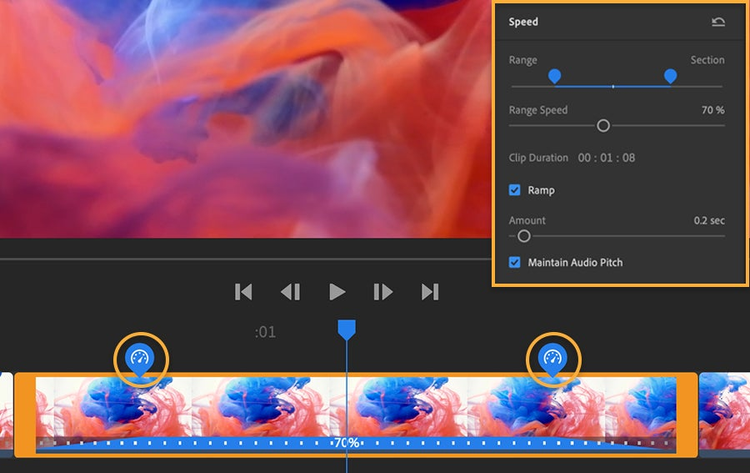
4단계: 저장 또는 공유
러시에서 효과를 미리 본 다음 상단 툴바에서 공유를 클릭하고 업데이트된 비디오를 컴퓨터에 저장합니다. 작업을 공유할 준비가 되면 다양한 소셜 미디어 채널로 내보낼 수 있습니다.
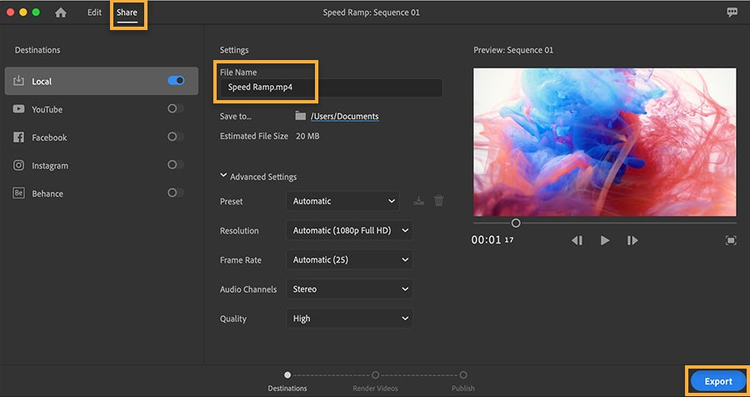
자유롭게 속도 조정
속도 경사 효과를 통해 클립 속도의 증감을 역동적으로 조절하여 비디오 스토리에 창의적인 효과를 추가해 보세요.

참고: 이 튜토리얼에 포함된 프로젝트 파일은 실습 용도로만 사용하시기 바랍니다.