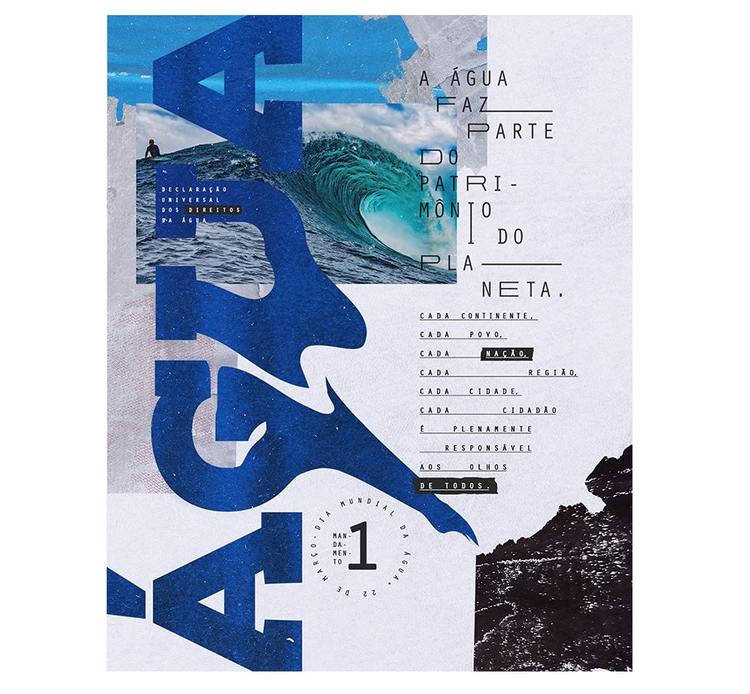어도비 포토샵에서 포스터를 만드는 방법

텍스처, 이미지, 문자를 결합한 합성 이미지로 관심을 끌어 보세요. 티아고 아라우조(Tiago Araújo)가 어도비 포토샵에서 시선을 사로잡는 포스터를 만드는 방법을 확인하세요.

티아고 아라우조는 브라질에서 활동 중인 디자이너이자 아트 디렉터로 사진과 예술을 접목한 믹스 미디어 프로젝트를 여러 브라질 브랜드와 진행하고 있습니다.
아라우조의 기법을 간략하게 소개하는 1분 분량의 동영상을 시청하세요. 작업 과정은 아래에 설명되어 있습니다.
시작하기 전에
이 샘플 파일을 사용하거나 본인이 갖고 있는 파일로 연습해 보세요.
1단계: 텍스처 혼합
아라우조는 먼저 종이결 모양의 배경 이미지가 있는 이전에 저장한 포스터 크기의 파일을 열었습니다. 오른쪽 하단에 검은색 텍스처 이미지를 배치하고 사각형 선택 윤곽(M)을 사용하여 새 텍스처의 특정 영역을 선택했습니다. 레이어 마스크를 적용하고 검은색의 텍스처가 적용된 브러시로 칠해 해진 가장자리를 만들었습니다.
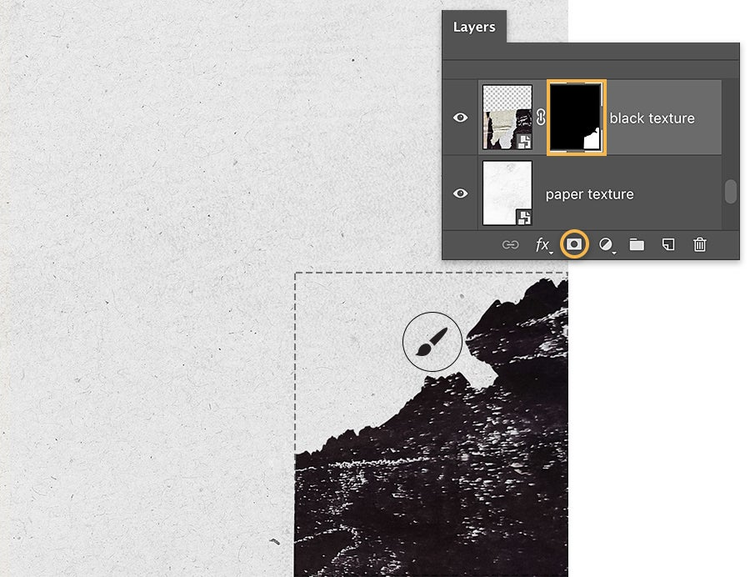
2단계: 다양한 미디어의 조합
이미지와 텍스처를 결합하기 위해 아라우조는 파란색 텍스처를 추가하고 다른 레이어 마스크를 사용하여 장면에 혼합한 다음 파도 이미지를 합성 이미지에 추가했습니다.
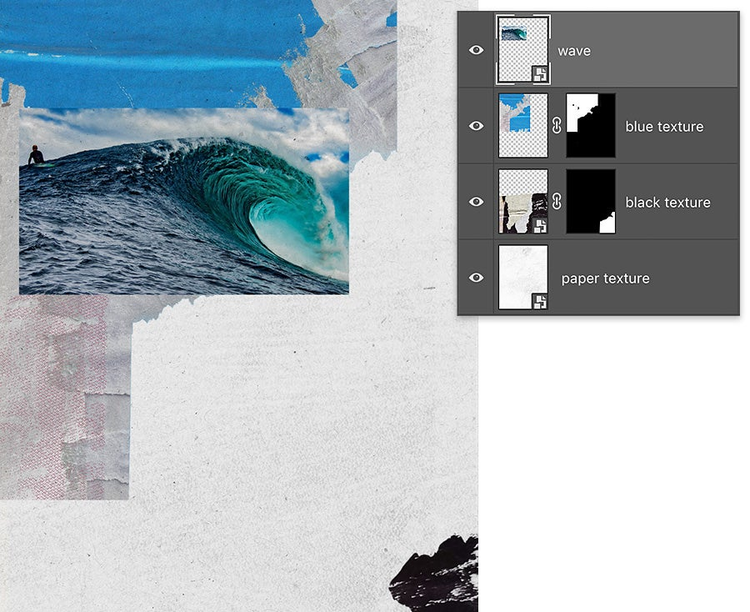
3단계: 문자 추가
아라우조는 어도비 폰트(Adobe Fonts)에서 Henderson Slab를 동기화하고 단어 _ÁGUA_를 입력한 다음 원하는 대로 크기와 위치를 조정했습니다. 글씨체를 자유롭게 변경하기 위해 텍스트 레이어를 마우스 오른쪽 버튼으로 클릭하고 문자 래스터화를 선택했습니다.

4단계: 글자 유동화
글자를 유동화하기 위해 아라우조는 필터 > 픽셀 유동화를 선택한 다음 큰 반경의 뒤틀기 툴로 _ÁGUA_의 _U_를 드래그하여 변형했습니다. 다음으로 실수로 편집되지 않도록 마스크 고정 툴을 사용하여 글자 _U_를 칠했습니다. 뒤틀기 툴을 사용하여 글자 _G_를 자유롭게 변경하여 완성했습니다.
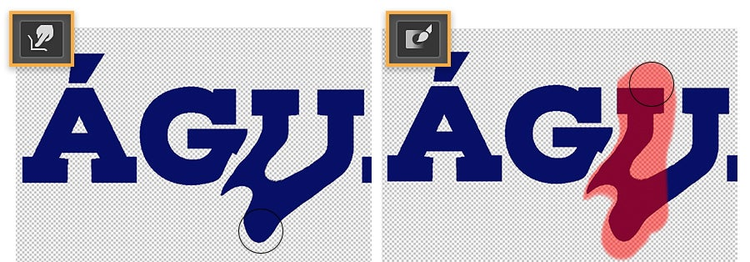
5단계: 돋보이게 배치
유동화가 적용된 문자 레이어가 선택된 상태에서 아라우조는 이동(V) 툴을 사용하여 ÁQUA 레이어를 회전하고 옮겼습니다. 물결 이미지를 캔버스에 배치하고 크기를 조정하여 글자를 덮은 다음 Return 키(Windows의 경우 Enter 키)를 눌러 배치했습니다. 마우스 오른쪽 버튼으로 클릭하고 클리핑 마스크 만들기를 선택해 텍스처를 유동화가 적용된 문자 레이어에 클리핑하여 단어에 잔물결 효과를 추가했습니다.
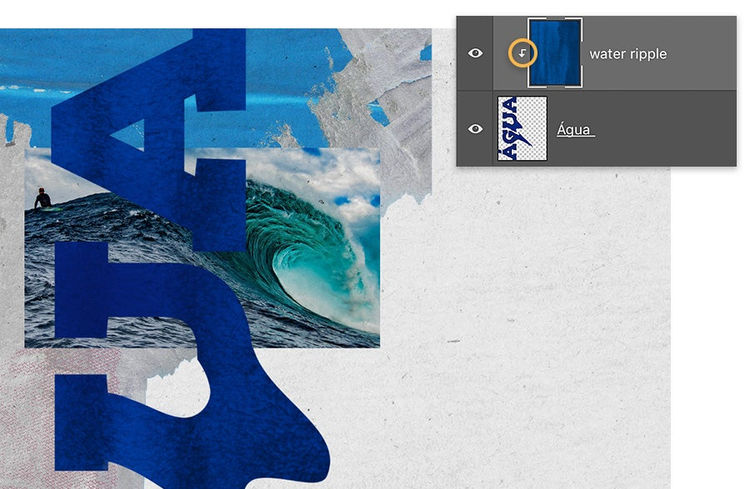
6단계: 메시지 구성
아라우조는 투명한 원 주위로 문자를 입력하여 이벤트 날짜를 돋보이게 만들었습니다. 타원 툴을 선택하고 Shift 키를 누른 상태에서 원을 드래그했습니다. 문자 툴을 선택하고 원 위로 마우스를 가져가 텍스트 입력을 시작할 지점을 클릭했습니다. 메시지를 입력하여 패스에 있는 기본 텍스트를 교체했습니다. 아라우조는 텍스트를 더 추가하고 크기와 위치를 다양하게 조정했습니다. 또한 어도비 일러스트레이터에서 추가 텍스트를 자유롭게 변경하고 포토샵 합성 이미지에 고급 개체로 추가했습니다.
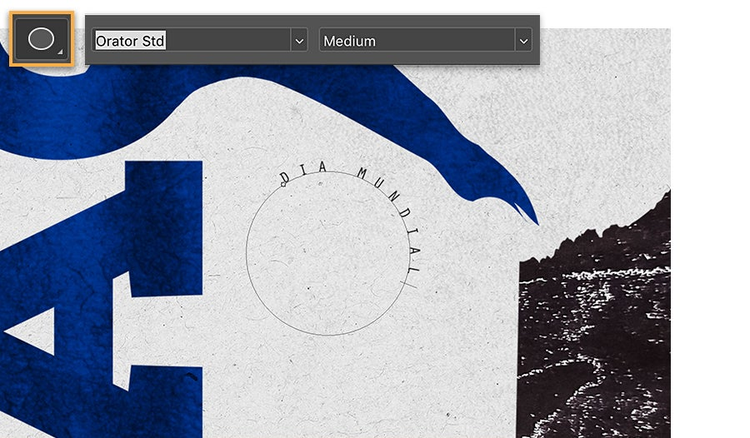
멋진 조화로 돋보이는 자료 전달
사람들의 시선을 사로잡는 소식과 이벤트를 공유해 보시기 바랍니다.