어도비 프리미어 프로에서 색상을 바꾸는 방법

영상에서 특정 개체의 색상을 변경하여 프로젝트에 예술적인 느낌을 추가할 수 있습니다. 켄달 플랜트(Kendall Plant)와 스테판 그륀베델(Stefan Gruenwedel)이 어도비 프리미어 프로에서 간단한 효과를 사용하여 색상을 생동감 있게 표현한 방법을 살펴보세요.
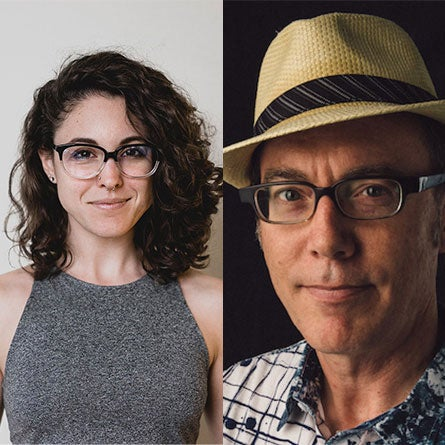
켄달 플랜트와 스테판 그륀베델은 어도비 스튜디오 팀에 소속되어 있습니다. 플랜트는 디자이너 겸 아트 디렉터이자 콘텐츠 크리에이터이며, 그륀베델은 교육용 디지털 영상 콘텐츠의 전문 편집자입니다.
이들의 기법을 간략하게 소개하는 1분 분량의 동영상을 시청하세요. 작업 과정은 아래에 설명되어 있습니다.
시작하기 전에
플랜트와 그륀베델은 이 기법을 직접 적용해볼 수 있도록 어도비 스톡(Adobe Stock) 비디오 클립을 제공합니다. 관심 색상은 여러 지점이 아니라 장면의 포커스 영역에 표시됩니다. 해당 비디오는 뚜렷한 대비와 색상 채도를 보여주므로 이 효과에 적합합니다. 프리미어 프로에서 새 프로젝트를 시작하고 클립을 가져온 다음(파일 > 가져오기) 타임라인으로 드래그합니다.
1단계: 효과 적용
효과 패널을 열고(Shift+7) 검색 필드에 색상으로 변경을 입력한 다음 색상으로 변경 효과를 클립으로 드래그합니다.
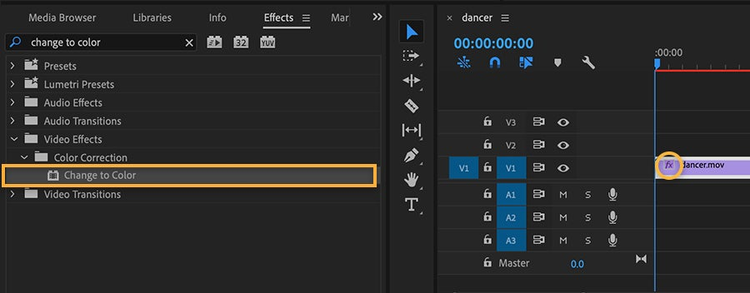
2단계: 기본 색상 선택
효과 컨트롤 패널을 엽니다(Shift+5). 색상으로 변경 섹션에서 변경 지점 스포이드 툴을 사용하여 바꿀 색상을 샘플링합니다. 기본적으로 색상이 빨간색으로 변경됩니다.
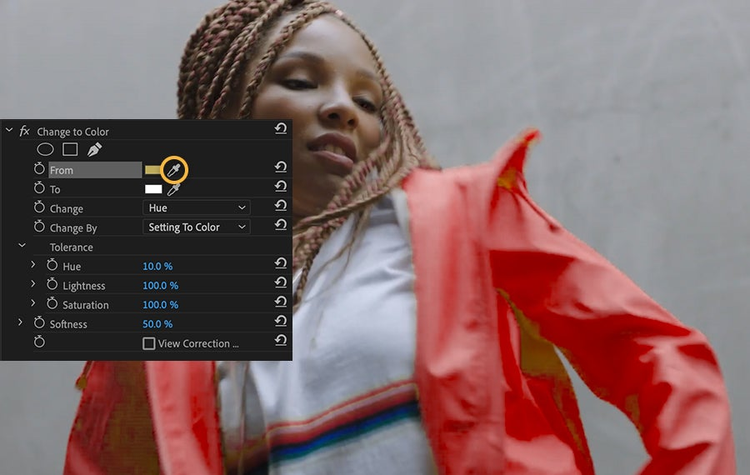
3단계: 선택한 색상 조정
허용치 (색조) 설정과 부드러움을 약간 변경하여 선택한 색상을 세밀하게 조정합니다.
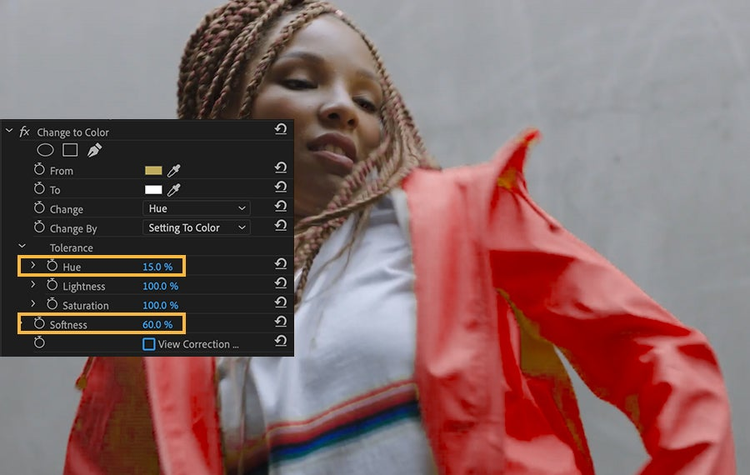
4단계: 새로운 색상 선택
받는 사람 색상 칩을 클릭하고 새로운 대상 색상을 선택합니다. 재생 헤드를 클립의 시작 부분에 놓고 받는 사람 옆에 있는 초시계를 클릭합니다. 그러면 시작 애니메이션 키프레임이 생성됩니다.
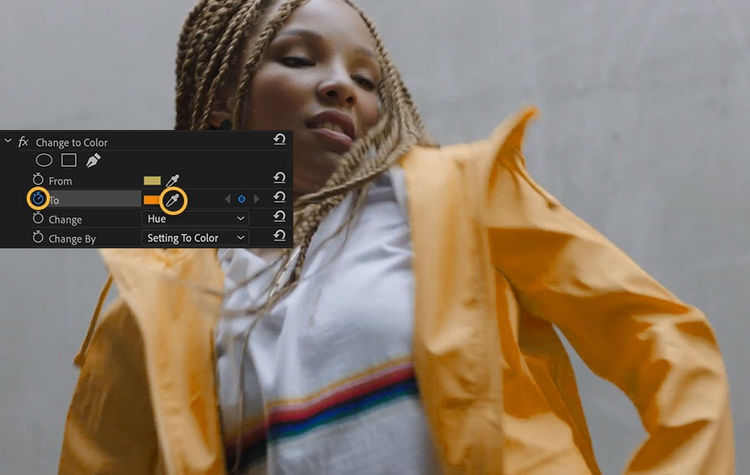
5단계: 색상에 애니메이션 적용
재생 헤드를 앞으로 이동하고 받는 사람 색상을 한 번 더 선택하여 새 키프레임을 설정합니다. 재생 헤드를 계속 움직여 다양한 간격으로 새 색상을 설정하여 장면 전체에 색상이 매끄럽게 전환되도록 합니다. 스페이스바를 눌러 최종 효과를 미리 봅니다.
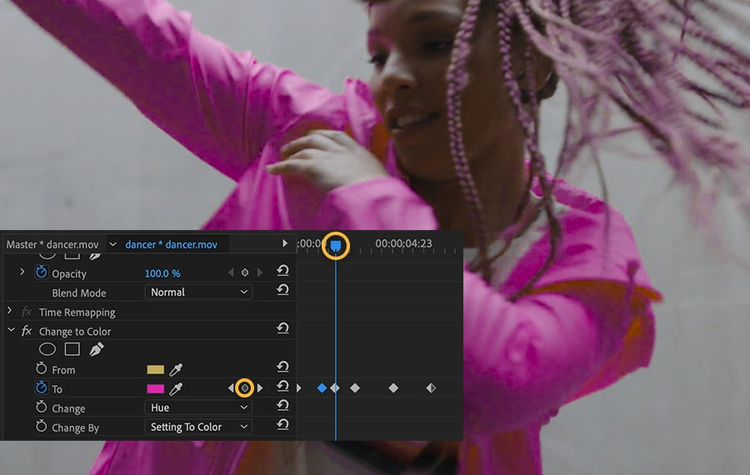
생동감 있게 바뀌는 색상 연출
비트에 따라 색상이 바뀌는 역동적인 동영상을 만들어 보세요.