포토샵으로 PSD 를 PNG나 JPG로 변환하기

스마트 스토어에서 먹음직스러운 음식이나 당장 갖고 싶은 제품을 보여주기 위해선, 포토샵 사진 보정이 필수입니다. 또한 상세페이지 만들기에도 포토샵 작업이 필요하기 마련인데요.
이렇게 정성껏 만든 사진과 상세페이지를 어도비 포토샵(Adobe Photoshop)에서 다양한 파일 포맷으로 저장하면 훨씬 유용하게 사용할 수 있습니다.
웹에서 쓰이는 이미지 파일엔 여러 포맷이 있습니다. 그리고 그 포맷마다 쓰임새가 다르죠. 포토샵으로 사진 파일 변환하는 방법을 알아보고, 스마트 스토어에 적합한 포맷으로 사진을 저장해봅시다.
연습 파일 열기
먼저 이번 포토샵 강의를 위해, 하단 링크에서 예제 파일을 다운로드해 주세요.
다운로드한 폴더에서 아래의 사진처럼 edit-save 로 시작하는 psd 파일을 포토샵에서 열어주세요.
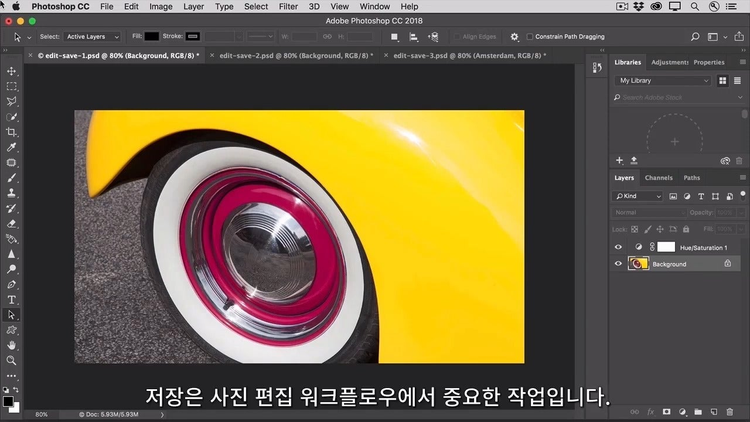
포토샵 형식으로 저장하기
포토샵에서 작업 중인 모든 파일은 마스터 편집 사본의 형태로, 기본 포토샵 형식인 PSD 형식으로 저장하는 것이 가장 좋습니다.
PSD로 저장할 경우 포토샵 사진 보정을 위해 만든 레이어, 효과 등의 기능이 유지되므로 나중에 언제든지 재편집할 수 있죠.

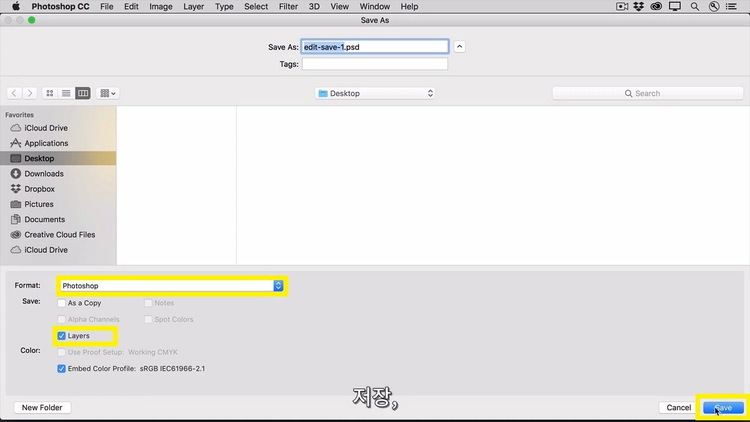

1. File (파일) > Save as (다른 이름으로 저장) 선택
2. Format (형식)에서 Photoshop (포토샵) 선택
3. 여러 레이어로 구성된 경우 Layers (레이어)에 체크 표시하고 Save (저장) 선택
4. 옵션 상자에서 OK (확인) 선택
웹 업로드용 JPEG 형식으로 저장하기
포토샵 사진 보정을 마친 작업물을 스마트 스토어에 올리는 경우, 허용되는 파일 형식 중엔 JPEG 형식도 있는데요. 다만 파일을 JPEG로 저장할 시, 포토샵으로 작업한 레이어들은 모두 단일 레이어로 압축됩니다.
그래서 나중에 편집할 수 있도록 PSD 파일을 만든 다음 JPEG 사본을 저장하는 것을 권장합니다.
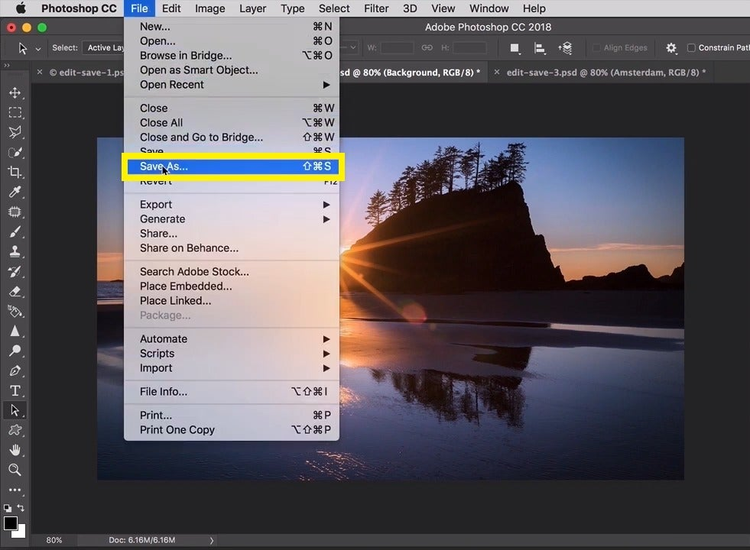
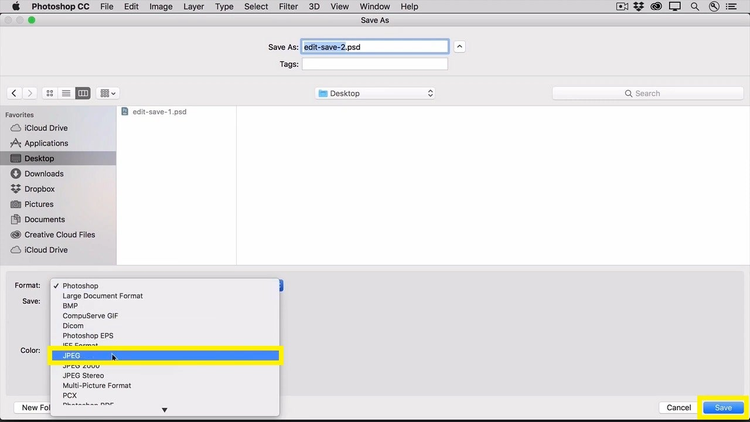
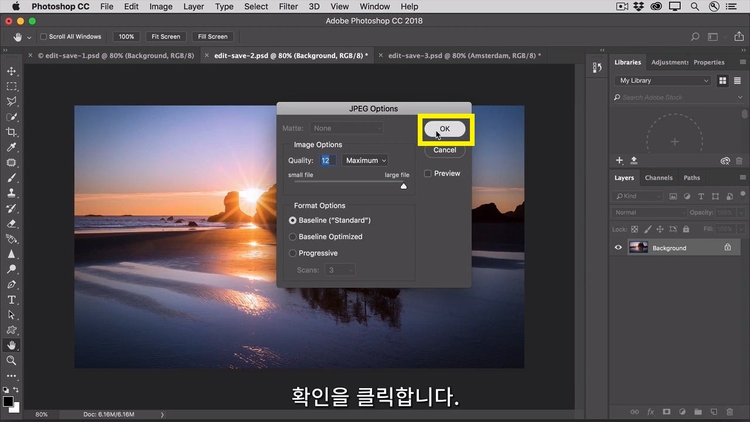
1. File (파일) > Save as… (다른 이름으로 저장) 선택
2. Format (형식)에서 JPEG 선택하고 Save (저장) 선택
3. 옵션 상자에서 OK (확인) 클릭
PSD 와 JPEG 파일의 차이점을 아래에서 비교해 보세요. PSD 파일의 경우 포토샵에서 열었을 때 오른쪽 Layers (레이어) 창에서 Background (배경) 레이어와 필터 레이어가 분리되어 있지만, JPEG 파일에선 모두 합쳐진 단일 레이어로 표시되죠.
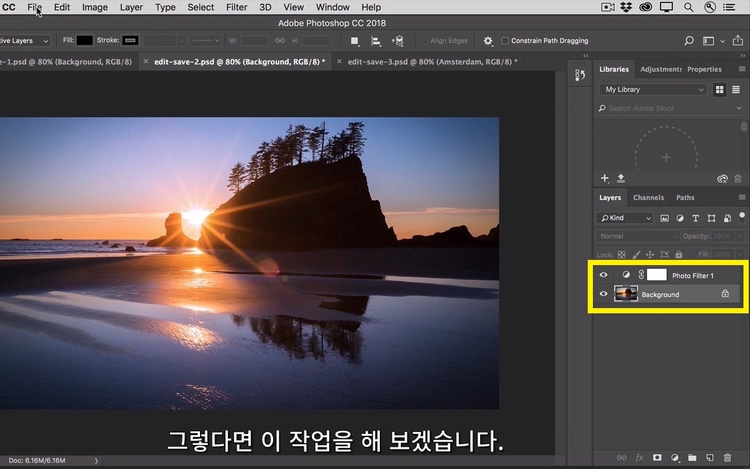
< PSD 파일 >
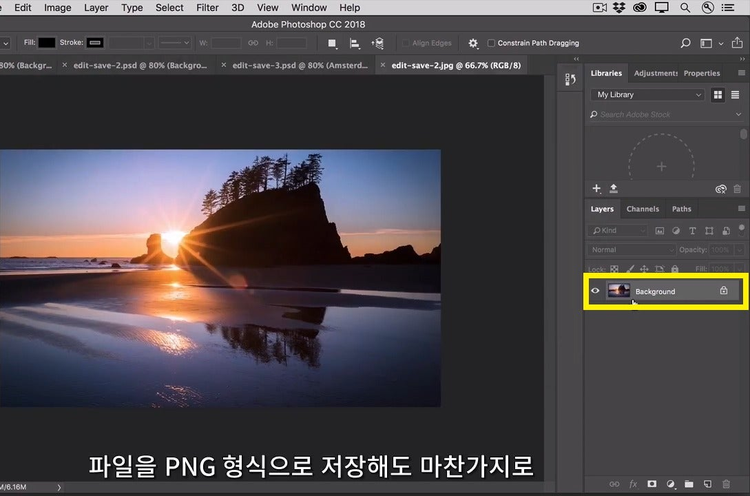
< JPEG 파일 >
PNG 형식으로 저장하기
PNG 형식 역시 JPEG와 마찬가지로 레이어가 포함되지 않습니다. 하지만 PNG 형식은 투명도가 저장되므로 사진의 배경이 다른 배경으로 바뀌는데요. 웹사이트에서는 보통 배경이 투명하게 나타나므로, 포토샵에서는 투명한 배경이 바둑판처럼 보이게 됩니다.
따라서 스마트 스토어에서 배경화면을 지운 이미지를 업로드해야 할 경우 PNG 형식이 필요하죠.
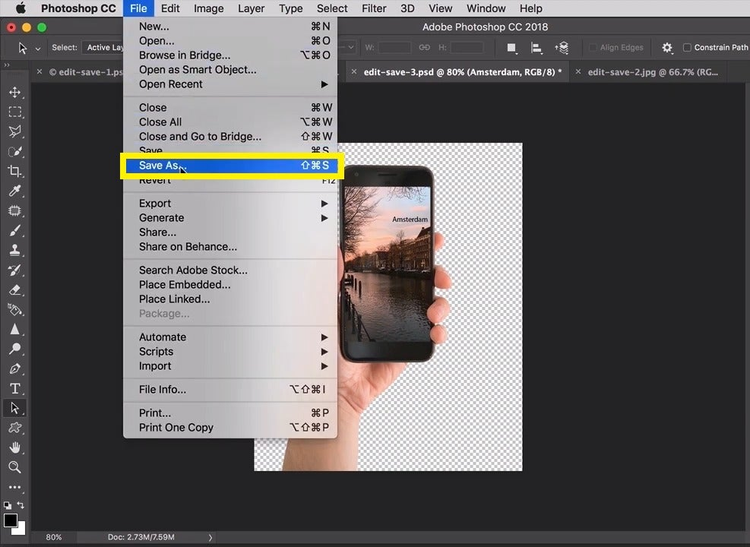
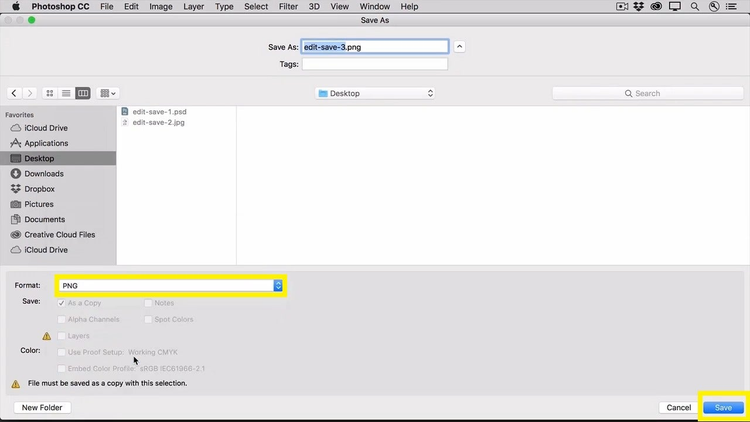
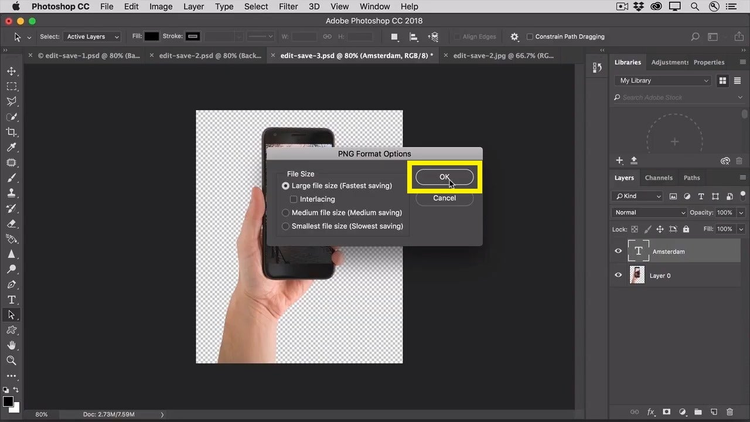
1. File (파일) > Save as… (다른 이름으로 저장) 선택
2. Format (형식)에서 PNG 선택하고 Save (저장) 선택
3. 옵션 상자에서 OK (확인) 클릭
이번엔 PSD와 PNG 파일을 비교해 보겠습니다. PNG 파일 역시 JPEG와 마찬가지로 문자 레이어가 단일 레이어로 압축됐지만, 여전히 투명도가 적용되어 있죠.

< PSD 파일 >
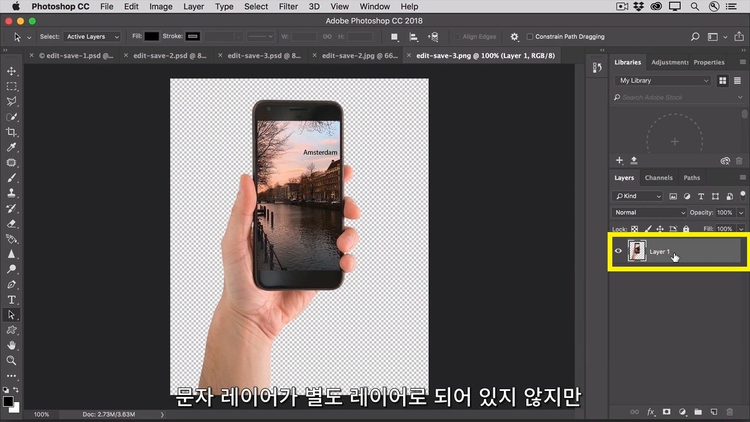
< PNG 파일 >
다양한 포토샵 파일 저장으로 스마트 스토어 효율적으로 운영하기
소비자의 구매 욕구를 자극하는 상세페이지 만들기란 쉽지 않습니다. 제품 사진 촬영이나 음식 촬영 사진이 끝나고 나면 사진 합성과 보정 등 부가적인 작업이 필요합니다.
이렇게 포토샵으로 열심히 작업한 상품 사진들은 스마트 스토어 업로드를 위해 JPEG나 PNG로 저장하고, 이후 수정할 경우를 대비해 작업한 파일은 항상 PSD 형식으로도 저장해서 남겨두는 것이 좋습니다. 마스터 파일만 남겨두면 언제든 PNG JPG 변환이 가능하니까요.
더 자세한 포토샵 강의는 아래 어도비 코리아 공식 유튜브를 참고해 주세요.