포토샵으로 유튜브 썸네일 사이즈에 맞춰 만들기

구독자가 영상을 선택하는 첫 번째 기준은 바로 썸네일입니다. 아무리 열심히 만든 영상도 유튜브 썸네일이 평범하다면 다른 영상들에 묻히게 되겠죠.
수많은 영상 속에서도 구독자의 시선을 끌어 조회 수를 높일 수 있는 방법은, 클릭을 부르는 유튜브 썸네일을 제작하는 것입니다.
포토샵 레이어 합치기, 포토샵 사진 합치기와 같은 간단한 기능만으로도 훨씬 개성 있는 나만의 유튜브 썸네일을 만들 수 있습니다.
어도비 포토샵의 간단한 기능을 사용해서 나만의 매력적인 유튜브 썸네일을 만들어 보세요.
새로운 배경과 합성하기
먼저 어도비 포토샵을 열고, 유튜브 썸네일 설정에 맞도록 새 창을 불러오겠습니다. 유튜브 썸네일 사이즈는 1280*720에 해상도는 72로 맞춰주세요.



1. 1280*720 해상도 72의 새 창 열기
2. 전경색 (Foreground Color) 선택 > 유튜브 썸네일 배경색 지정
3. 페인트 통 도구 (Paint Bucket Tool) 선택 > 새 창에 클릭하여 배경색 칠하기
구독자가 썸네일을 보고 영상의 내용을 기대할 수 있도록, 영상의 한 장면을 유튜브 썸네일에 넣어보겠습니다. 영상을 열어 원하는 장면을 캡처한 후 포토샵에 붙여 넣어 주세요.


1. 원하는 유튜브 영상 장면 일시정지 > Alt + PrtScn 눌러 캡처
2. 포토샵에서 Ctrl + N을 눌러 새 창 열기
3. Ctrl + V를 눌러 붙여넣기
붙여 넣은 영상의 한 장면에서 썸네일에 넣고자 하는 개체만 선택해야 하는데요. 이때 개체 선택 도구 (Object Selection Tool)를 이용하면 간단하게 원하는 대상만 가져올 수 있습니다.


1. 좌측 도구 모음에서 개체 선택 도구 (Object Selection Tool) 클릭 > 사각형 (Rectangle) 모드 선택
2. 원하는 개체가 포함되도록 주변을 마우스 드래그하여 영역 선택
3. 선택된 개체를 Ctrl + C로 복사
다시 썸네일 창으로 돌아와서, 복사한 개체를 썸네일 창에 붙여 넣고 자유롭게 크기와 위치를 변경해 주세요.
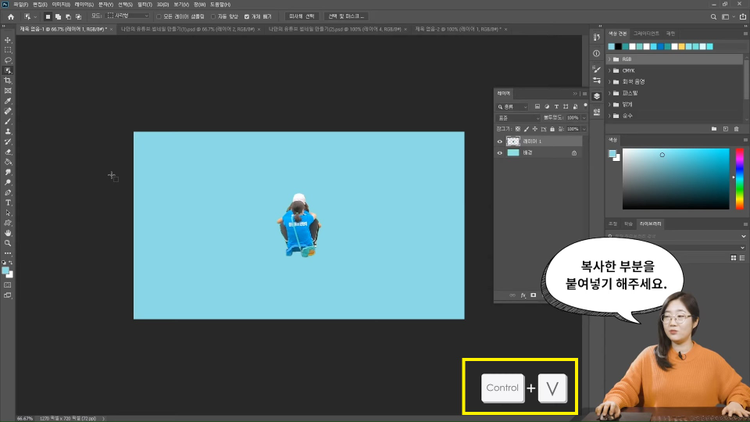

1. 복사된 개체를 썸네일 창에 Ctrl + V 키로 붙여넣기
2. 자유 변형 도구 (Free Transform)의 단축키 Ctrl + T를 눌러 개체의 크기 및 위치 조정
브러시로 그림 그리기
이제 썸네일을 더욱 재미있게 하도록 브러시 도구를 이용해 꾸며보겠습니다. 아래 이미지처럼 영상 속 이야기를 더 풍부하게 해주는 그림을 그려 보세요.

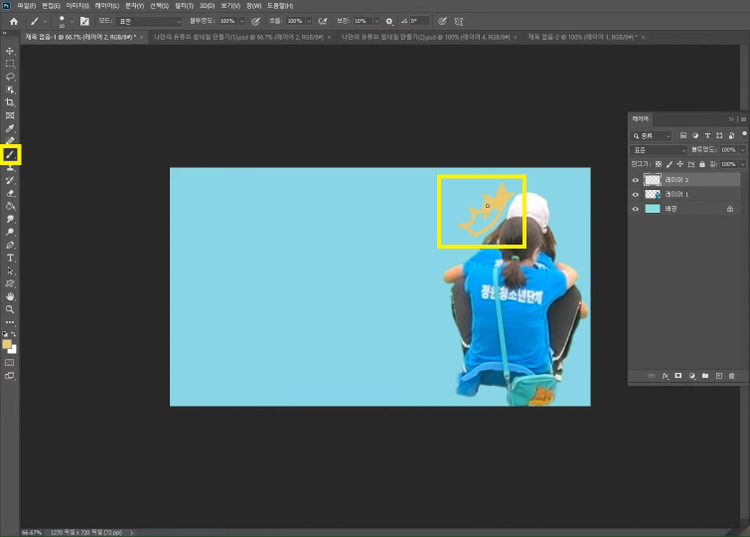

1. 레이어 추가 아이콘 클릭 > 추가된 레이어 확인
2. 좌측 도구 모음에서 브러시 도구 (Brush Tool) 선택
3. 원하는 색상 선택 후 추가된 레이어에 그림 그리기
유튜브 썸네일에 들어갈 문구 쓰기
이미지가 부각되는 유튜브 썸네일 설정상, 영상 제목보다 썸네일 속 문구에 더 시선이 가는 법이죠. 영상의 내용을 대표할 문구를 입력하고 눈에 띄도록 강조해보겠습니다. 다양한 폰트를 사용하면 주목도를 차별화할 수 있습니다.



1. 좌측 도구 모음에서 문자 도구 (Type Tool) 선택 > 썸네일에 텍스트 입력
2. 레이어 채널 하단의 fx (레이어 스타일 추가) 클릭 > 획 (Stroke) 클릭
3. 레이어 스타일 (Layer Style) 창에서 텍스트 테두리 크기 (Size) 및 색상 (Color) 조정
유튜브 썸네일 제목 중에서도 강조하고자 하는 단어만 색상을 변경할 수 있습니다.


1. 문자 도구 (Type Tool) 선택 > 강조하는 단어 드래그
2. 색상 피커 (Color Picker) 창에서 원하는 색상 선택
다른 이미지 합성하기
다른 이미지를 썸네일에 합성하여 좀 더 개성 있는 유튜브 썸네일을 만들어 보겠습니다. 이때 다른 이미지는 저작권을 확인하고 사용해 주세요.




1. 다른 이미지를 윤곽 선택 도구 (Marquee Tool)로 모두 선택 > Ctrl + C로 복사하여 썸네일에 Ctrl + V로 붙여넣기
2. 레이어 혼합 모드 (Blending Mode) 클릭 > 스크린 (Screen) 선택하여 배경 제거
3. 자유 변형 도구 (Free Transfrom) 단축키 Ctrl + T로 이미지 크기 및 방향 조정
위와 같은 방법으로 이미지를 여러 개 적용해보았습니다. 각 이미지의 레이어를 텍스트와 영상 이미지 레이어의 뒤에 오도록 순서를 배치하면 이미지가 자연스럽게 텍스트나 다른 이미지의 뒤로 배치됩니다.

재미있는 유튜브 썸네일로 나만의 영상 편집을 시작해 보세요
지금까지 영상의 한 장면을 유튜브 썸네일로 대체해왔다면, 이제 어도비 포토샵의 간단한 기능으로 구독자의 시선을 끄는 썸네일을 만들어 보세요. 포토샵 사진 합치기나 사진 합성, 사진 배경 지우기만으로도 구독자의 호기심을 자극하는 유튜브 썸네일을 만들 수 있습니다.
해당 튜토리얼은 아래 어도비 코리아 공식 유튜브에서 영상으로도 확인할 수 있습니다.