포토샵으로 상품 사진에 불필요한 요소 보정해 상세 페이지 제작하기
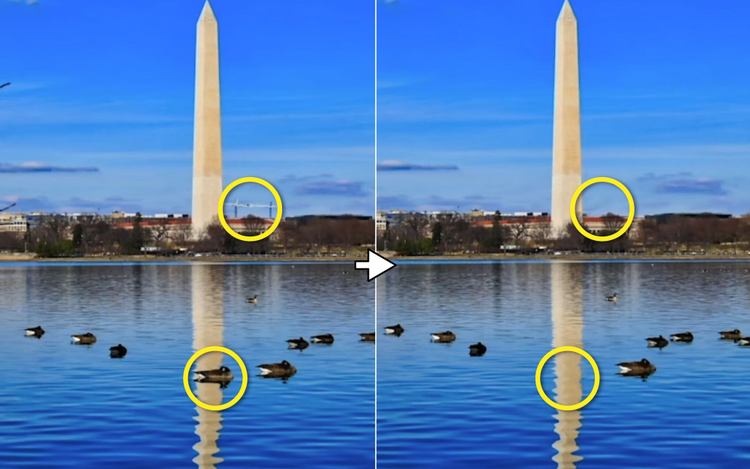
스마트스토어에 판매할 제품의 사진을 촬영한 뒤, 상세페이지 제작에 활용하기 위해 포토샵에서 사진을 불러오면 촬영 시 보이지 않았던 작은 먼지나 흠집 등이 발견되곤 합니다. 하지만 작은 얼룩이나 먼지 때문에 상품 사진을 다시 촬영하려면 시간과 노력이 두 배로 소요됩니다. 그리고 아무리 촬영 환경을 깔끔하게 정리하고 상품을 체크해도 예상치 못한 변수는 항상 생기기 마련이죠.
상품의 상세 이미지나 확대 컷 등에서 먼지, 흠집이나 얼룩을 제거하고 싶을 때는 포토샵의 스팟 복구 브러쉬 (Spot healing Brush)를 활용해 보세요. 스팟 복구 브러쉬는 결함이 있는 부분의 주변을 자연스럽게 가려지게 하여 재촬영 없이도 간단하게 깔끔한 제품 사진을 완성하게 해줍니다.
스팟 복구 브러쉬는 상품의 디테일한 부분까지 보여주는 쇼핑몰 상세페이지 제작에 유용하게 활용할 수 있습니다. 어도비 포토샵(Adobe Photoshop)의 스팟 복구 브러쉬로 사진에서 작지만 거슬리는 흠집이나 먼지 등을 간편하게 제거해보세요. 작은 개체를 배경에서 자연스럽게 제거하는 스팟 복구 기능을 잘 활용하면, 사진 배경의 자잘한 소품들을 제거하는 등 촬영 원본과 다른 분위기와 구도 등을 연출할 수도 있습니다.
예제 파일 다운로드하거나 파일 열기
예제 파일을 먼저 다운로드 받거나, 먼지나 흠집을 지워야 하는 상품 사진을 열어보세요.
이번 예시에서는 잔물결 등 일정한 패턴이 반복되는 부분과 주위 영역과 색상이 균일한 경우 사용하는 각기 다른 스팟복구 모드에 대해 알아보도록 하겠습니다. 먼저 사진 원본에 영향을 주지 않으면서 수정 내용을 적용하기 위해 배경 레이어를 복사해서 사용하도록 하겠습니다.

1. 본문 하단 링크의 예제 파일 다운로드 > 포토샵에서 File (파일) - Open (열기)로 예제 파일 실행
2. 상단 메뉴 Layer (레이어) > New (새로 만들기) > Layer via Copy (복사한 레이어) 선택
Content-Aware (내용 인식) 모드로 스팟 복구하기
스팟 복구 브러시의 세부 옵션에는 세 가지 모드가 있습니다. 그중 Content-Aware (내용 인식) 모드는 아래 예시의 잔물결과 같이 복구하고자 하는 분이 어떠한 패턴 위에 있을 때 사용하기 적합한 모드입니다. 물결에 비친 워싱턴 기념비 위에 떠 있는 거위 한 마리를 스팟 복구 브러쉬로 제거해보세요. 상품 사진에 조명이나 다른 물체가 비친 경우에 활용해볼 수 있습니다.
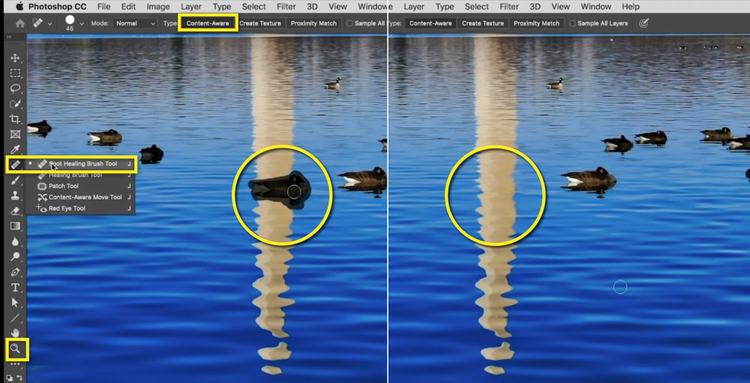
1. Zoom tool (돋보기 툴)을 두 번 클릭하여 사진 확대 > 스페이스 바를 누른 상태에서 드래그하여 수정하고자 하는 부분으로 화면 옮기기
2. Spot healing Brush (스팟 복구 브러쉬) 클릭 > 상단 옵션 바 Content-Aware (내용 인식) 클릭
3. 대괄호 키 [ , ]를 눌러 브러쉬 크기 조절 후 거위의 주변을 칠하기
Proximity Match (근접 일치) 모드로 스팟 복구하기
Proximity Match (근접 일치) 모드는 Content-Aware (내용 인식) 모드와 다르게 복구하고자 하는 곳의 주변 부위의 색상과 디테일이 균일한 경우에 사용하기 좋습니다. 하단 사진에서 워싱턴 기념비 옆 크레인을 제거해보도록 하겠습니다.

1. 스페이스 바를 누른 상태에서 드래그하여 수정하고자 하는 부분으로 화면 옮기기 > 단축키 Ctrl +로 화면 확대
2. Spot healing Brush ( 스팟 복구 브러쉬) 클릭 > 상단 옵션 바 Proximity Match (근접 일치) 클릭
3. 브러쉬칠로 크레인 영역 일부 선택
균일한 배경을 가진 이미지라도 상황에 따라 Proximity Match (근접 일치) 모드가 적절하지 않을 수 있습니다. 가령 아래의 위령탑과 하늘과 같이 경계면이 뚜렷하고 색감이 다른 경계선에 위치해있다면 Content-Aware (내용 인식) 상태로 스팟 복구 브러쉬를 적용해보세요.
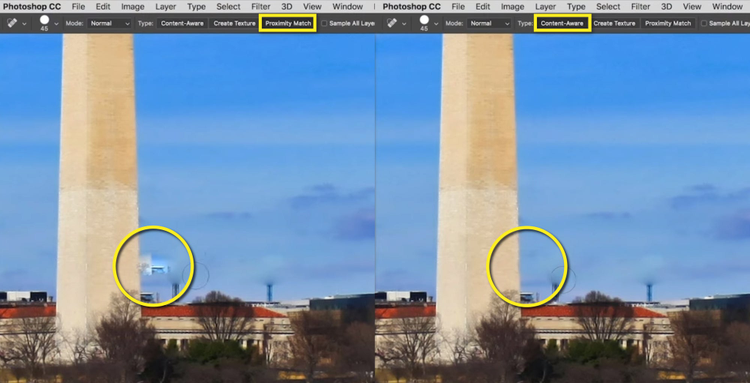
Lasso Tool (올가미 도구)로 복구 영역 지정하기
스팟 복구 브러쉬를 사용할 때 Lasso Tool (올가미 도구)을 사용해 적용되는 범위를 지정하고 작업하면 좀 더 섬세하게 보정할 수 있습니다. 건물을 제외한 크레인의 나머지 부분을 선택하여 깔끔하게 제거한 뒤 사진 수정을 마무리해 보세요.

1. Lasso Tool (올가미 도구) 클릭 > 건물을 제외한 크레인 부분 선택
2. Spot healing Brush (스팟 복구 브러쉬) 클릭 > 나머지 크레인 부분 지우기
스마트스토어에 업로드하기
결함 없이 깔끔하게 상품 사진을 보정하였다면 상세페이지 디자인에 적용한 뒤 스마트스토어에 업로드해보세요. 사진 이미지 파일 저장과 함께 추후 수정을 위해 포토샵 파일(PSD)을 저장해두는 것도 잊지 마세요.
스마트스토어 상품 상세페이지 등록
1. 스마트 스토어 로그인 > 상품관리 > 상품 등록
2. 카테고리, 상품명, 판매가 등 입력 후 하단 상세 설명 탭의 [Smart Editor 3.0으로 작성] 아이콘 클릭
3. 상세페이지 이미지 업로드 후 저장
지금까지 제품 사진 촬영 후 스팟 복구 브러쉬로 사진의 작은 결함을 제거하는 방법을 알아보았습니다. 제품 사진의 먼지나 얼룩 등을 제거한 뒤 사진 배경 지우기를 통해 배경이 없는 깔끔한 제품 이미지를 만들어 사진 합성 등에 활용해 보세요. 어도비 공식 사이트에서 배울 수 있는 간단한 테크닉을 통해 스마트스토어 상세페이지에서 제품 사진을 창의적으로 돋보이게 만들어보세요.
포토샵 스팟 복구 브러쉬를 활용해 사진을 보정하는 팁은 어도비 유튜브 채널에서 동영상으로도 확인하실 수 있습니다.