Como combinar e comentar arquivos de Google Drive com a Document Cloud
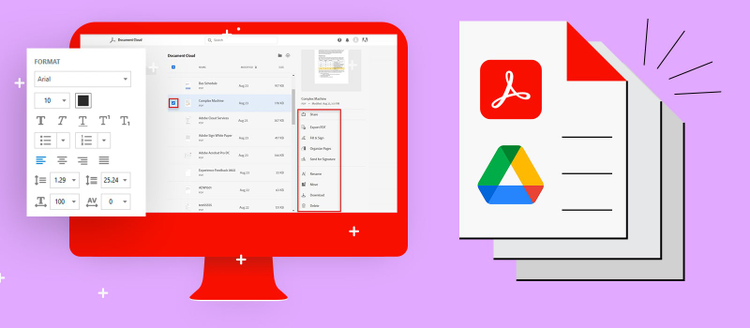
Ao trabalhar em um projeto, é comum que diferentes equipes de trabalho gerem diversos documentos em diferentes formatos. Embora isso possa facilitar as tarefas de cada um, abordar o projeto, na sua totalidade, pode gerar algumas dificuldades devido ao grande número de arquivos. Ao integrar a Adobe Document Cloud com o Google Drive, você pode criar um único documento que combina os arquivos gerados por sua equipe e os de seus clientes. Desta forma, você pode agilizar o gerenciamento de projetos, reduzindo o tempo necessário para trabalhar em cada documento e, assim, evitar erros de duplicação de arquivos.
Aprenda abaixo o passo a passo para deixar comentários e combinar arquivos PDF.
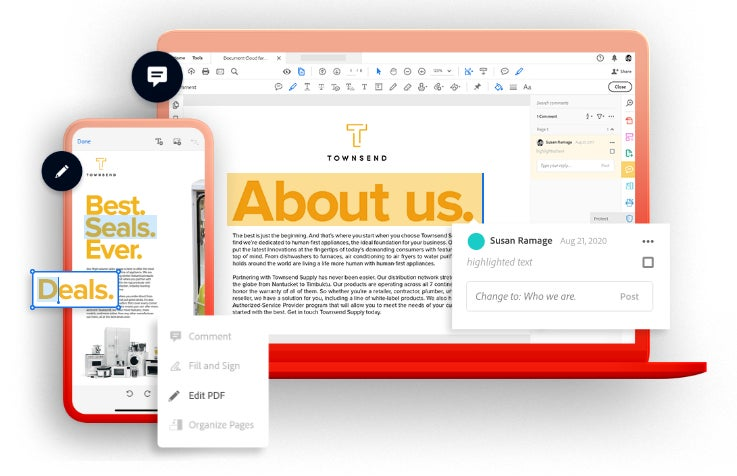
Conheça também: Como converter arquivos do Google Drive com a Document Cloud
Combinar arquivos em pdf
- Na biblioteca de documentos do Google Drive, selecione os arquivos que deseja combinar. Clique com o botão direito e selecione Abrir com > Adobe Acrobat para Google Drive.
- Na janela de visualização da Document Cloud, selecione Editar >combinar arquivos.
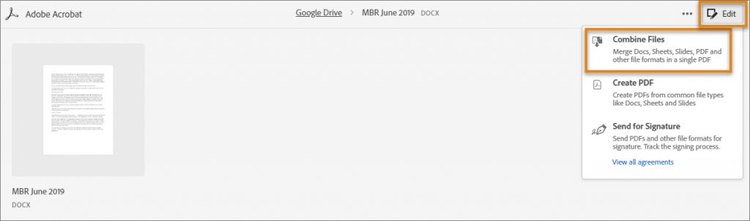
- Se a ferramenta solicitar, digite sua ID Adobe e senha para fazer login na Adobe Document Cloud.
- Abaixo você verá uma prévia dos arquivos. Você pode clicar em Adicionar arquivos para adicionar outros documentos.
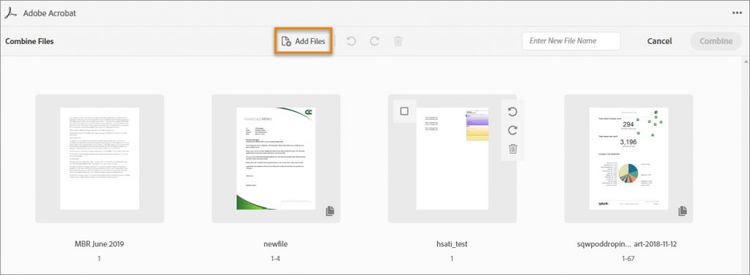
- Selecione os arquivos na janela do explorador de arquivos do Google Drive
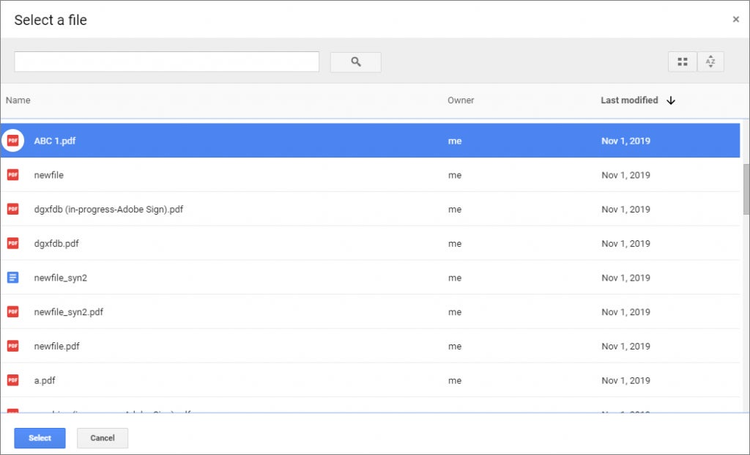
- Se você deseja excluir os arquivos, selecione o arquivo e clique no ícone de exclusão. Digite o nome do novo arquivo e clique em combinar.
- Os arquivos são combinados em um PDF e o resultado é salvo de volta na biblioteca de documentos do Google Drive. Além disso, uma visualização do arquivo é exibida.
Adicionar comentários a documentos PDF
- Na biblioteca de documentos do Google Drive, selecione o documento PDF ao qual deseja adicionar comentários. Clique com o botão direito e selecione Abrir com> Adobe Acrobat para Google Drive.
- Na barra de ferramentas, selecione a ferramenta de anotação desejada e clique na posição onde você vai colocar a nota. Você pode usar três opções: nota adesiva, destaque de texto ou ferramenta de desenho.
- Se você selecionar um pedaço de texto, as opções para riscar o texto e sublinhar o texto serão exibidas.
- Faça anotações com as ferramentas desejadas e clique em publicar.
- Observe que a Document Cloud salva automaticamente o arquivo PDF a cada 30 segundos. Para salvar o PDF imediatamente, clique em Salvar na barra de ferramentas.

O poder das ferramentas em apenas uma solução
O gerenciamento adequado de arquivos pode fazer a diferença quando um projeto é bem sucedido, especialmente quando várias pessoas da equipe estão envolvidas nele. A integração da Adobe Document Cloud com o Google Drive facilita e agiliza esse processo, permitindo que sua empresa execute com sucesso uma estratégia de transformação digital.
Aproveite todas as vantagens da Adobe Document Cloud e do Google Drive e leve sua empresa um passo adiante. Se adaptar é avançar!
Saiba mais sobre outras integrações que podem interessar a você aqui.