Como usar assinaturas eletrônicas? Passo a passo para usar o Adobe Sign

Nestes últimos tempos, tornou-se um desafio para você ou para sua empresa assinar seus documentos? Pois bem, hoje vamos revelar o segredo para que o seu trabalho e o da sua equipe sejam mais eficientes e produtivos, graças às assinaturas eletrônicas do Adobe Sign.
A adaptação está avançando
Esse é o nosso lema, mas o que isto significa? É se adaptar às mudanças e deixar de lado a crença de que é algo difícil ou tedioso. A verdade é que existem cada vez mais ferramentas de negócios para torná-lo intuitivo, rápido e extremamente fácil. Um exemplo claro é o Adobe Sign, que não só ajuda a encurtar distâncias, mas também torna os processos administrativos mais eficientes, produtivos e lucrativos graças ao seu gerenciamento de assinaturas eletrônicas.
Neste artigo, apresentamos as 6 etapas para facilitar. Vamos começar!
Pode ser assinado em PDF
Claro! Se você possui o Adobe Acrobat Pro DC e o Adobe Sign você pode se inscrever no formato favorito da área administrativa! Além disso, as propriedades do Adobe Sign são muito úteis quando você tem um documento privado, pois você pode escrever, desenhar ou inserir uma imagem de sua assinatura digitalizada. Ele ainda permite que você adicione um pequeno texto, então quando você pressiona a opção salvar, você terá a assinatura e o texto em seu documento PDF.
Tutorial para criar sua assinatura eletrônica
Antes de começar, lembre-se de instalar o Adobe Acrobat Pro DC e o Adobe Sign no seu computador, celular ou tablet. Baixe-os aqui e inicie o teste grátis por 7 dias.
PASSO 1
Abra o documento que você precisa assinar
PASSO 2
Clique no ícone "Assinar" da barra de ferramentas. Caso ele não apareça, você também pode clicar em:
> Ferramentas
>> Preencher e assinar ou escolher Preencher e assinar no painel direito
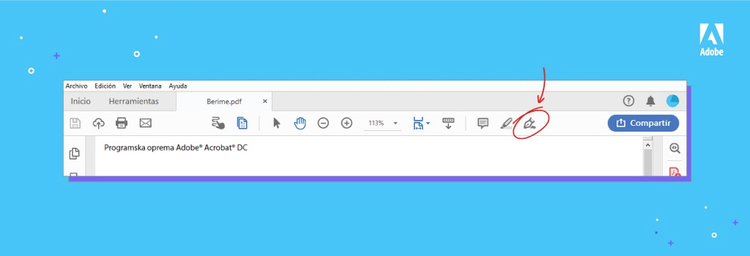
PASSO 3
Uma nova janela será aberta com duas opções. Neste caso, clique em Preencher e assinar.
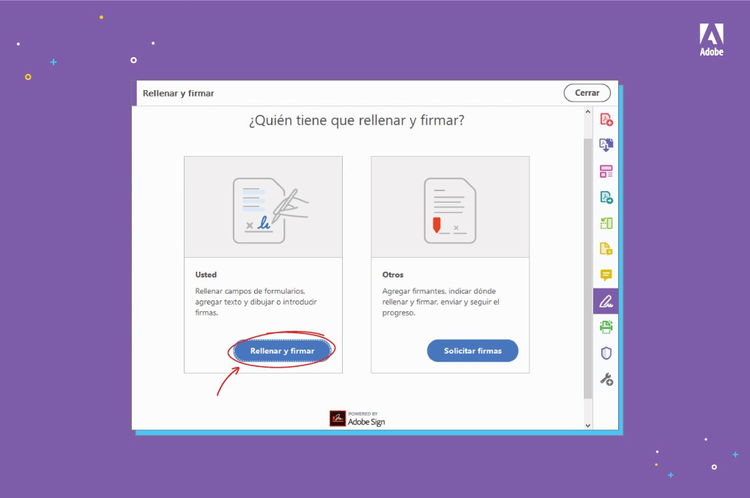
Se você precisar
Você pode alterar a cor do texto para torná-lo mais útil para você no momento, basta clicar neste botão de cor no menu:

PASSO 4
Continue com o processo de digitalização da sua assinatura clicando no ícone “Assinar” na barra de ferramentas e escolha se deseja adicionar sua assinatura ou apenas suas iniciais.

PASSO 5
Uma nova janela aparecerá com quatro opções:
- Digite: para você escrever seu nome no campo. Você pode escolher entre uma pequena seleção de estilos de assinatura.
- Desenhar: para desenhar sua assinatura em seu PC, celular ou tablet
- Imagem: na qual você pode importar do arquivo com sua assinatura digitalizada
- Celular: isso enviará uma mensagem de texto para o telefone para usá-lo como um tablet e criar a assinatura a partir daí.
E... pronto! Você só precisa pressionar para aplicar.
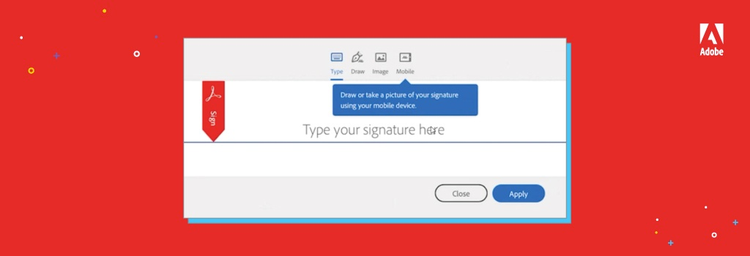
PASSO 6
Se quiser mover a assinatura ou as iniciais inseridas, clique no campo para realçá-lo e movê-lo, seja com as setas ou com o mouse. Você também pode alterar o tamanho do campo ou excluí-lo, usando as opções na barra de ferramentas do campo.
Encerramento | Terminamos!
É provável que fazer pela primeira vez leve um pouco mais de tempo, mas ao incorporar esse processo à sua metodologia de trabalho, você não só economizará esforços, como também terá uma equipe com inteligência de negócios, evitará transferências desnecessárias, eliminará reuniões que podem ser um email e deixará de lado o que é urgente para se dedicar ao que é importante.
Então comece agora e compartilhe conosco seu processo nas nossas redes. Você vai nos encontrar em:
Pode ser do seu interesse: Assine seus documentos do seu telefone celular com Fill & Sign