Desvendando o HDR ou Alto Alcance Dinâmico
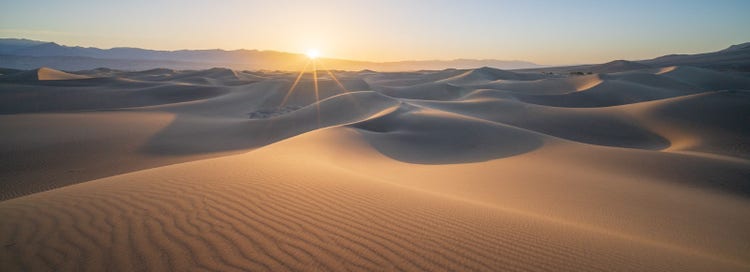
“From the ACR team” é uma série de posts de blog que traz insights diretamente da equipe responsável por desenvolver as funcionalidades de imagem para o Lightroom e o Camera Raw
Nos últimos dois anos, tenho trabalhado em um projeto para visualização, edição e compartilhamento de fotografias HDR (High Dynamic Range ou alto alcance dinâmico). Estou empolgado em anunciar que essa funcionalidade agora está disponível em todos os produtos do Lightroom (no desktop, mobile e web) e no Camera Raw. Neste post, explicarei o que é, como funciona e como tirar o máximo proveito dela.
Para ver as fotos deste post em Alto Alcance Dinâmico, recomendo que você utilize um sistema macOS ou Windows com Google Chrome ou Microsoft Edge versão 116 ou posterior e um display de Alto Alcance Dinâmico que suporte 1000 nits ou mais. Note que outros navegadores e plataformas podem não exibir as fotos desta página em HDR. Displays recomendados incluem os displays Apple XDR, como um MacBook Pro com uma tela XDR (de 2021 ou posterior), e qualquer display certificado pela VESA como DisplayHDR 1000 ou DisplayHDR 1400.
O que é High Dynamic Range ou Alto Alcance Dinâmico?
Você já ouviu falar de “High Dynamic Range” e teve uma reação negativa? Aquela lembrança de imagens superexpostas com halos exagerados e cores vibrantes? Bem, esqueça isso! Essa funcionalidade vai muito além.
https://main--blog--adobecom.hlx.page/assets/hdr/20140724-231427-i1c5105-sdr.jpg
https://main--blog--adobecom.hlx.page/assets/hdr/20140724-231427-i1c5105-hdr.jpg
Cachoeiras e Capa de Gelo, Svalbard. Passe o mouse ou toque na imagem para revelar a versão em HDR.
A foto acima captura a majestade das cachoeiras despencando de uma calota de gelo derretendo, no verão de 2014. A edição foi feita usando o novo recurso de Alto Alcance Dinâmico (HDR) do Lightroom. A versão de Alcance Dinâmico Padrão (Standard Dynamic Range, SDR) é exibida por padrão, mas passe o mouse sobre a imagem (ou toque na foto se estiver usando um dispositivo móvel) e veja a mágica acontecer. As nuvens iluminadas e as cachoeiras ganham vida com o HDR. Isso é o que essa funcionalidade proporciona!
Em fotografia, o termo "Alcance Dinâmico" refere-se ao contraste entre os tons mais claros e escuros de uma imagem, medido em f-stops. Em linhas gerais, uma foto com menos de 4 stops de alcance dinâmico é considerada de baixo contraste ou de Baixo Alcance Dinâmico (LDR), enquanto uma foto com 8 ou mais stops é considerada de alto contraste ou de Alto Alcance Dinâmico (HDR). Uma paisagem sob a luz da lua, como a que vemos abaixo, possui um alcance dinâmico extremamente alto, com mais de 15 stops separando a brilhante lua do primeiro plano escuro.
https://main--blog--adobecom.hlx.page/assets/hdr/20191016-060954-dsc8132-sdr.jpg
https://main--blog--adobecom.hlx.page/assets/hdr/20191016-060954-dsc8132-hdr.jpg
Nascer da Lua ao Amanhecer, Nepal. Passe o mouse ou toque na imagem para revelar a versão em HDR.
O Lightroom já suporta HDR? Sim... mais ou menos. O Lightroom permite a captura, importação e fusão de fotos em HDR. No entanto, até agora, todas as fotos exibidas no Lightroom eram em Alcance Dinâmico Padrão (SDR). Em outras palavras, o Lightroom processa todas as fotos, inclusive as em HDR, para que elas pareçam boas em um display padrão, esse processo é chamado de mapeamento de tons. Até mesmo a exportação para formatos como JPEG e PNG envolve esse mapeamento para SDR.
Em resumo, o Lightroom sempre conseguiu lidar com arquivos HDR, mas, até então, todas as exibições eram em SDR. Isso está prestes a mudar com o advento dos displays HDR. Chegou a hora de mostrar toda a beleza do HDR!
Quero saber mais sobre os displays HDR!
Os displays HDR estão se tornando cada vez mais comuns em dispositivos como telefones, tablets, laptops e TVs. Mas afinal, o que são displays HDR? O que os diferencia dos displays convencionais? E o que significa quando dizem que um display suporta 1000 nits? Para responder a essas perguntas, vamos explorar o conceito de luminância. A luminância se refere à quantidade de luz que incide em uma direção específica, medida em candelas por metro quadrado, ou simplesmente, nits. Vamos ilustrar com um exemplo prático:
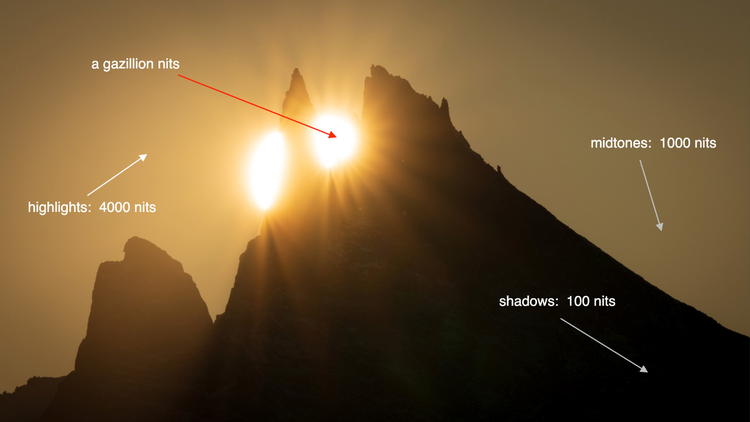
Analisemos a quantidade de luz em diferentes partes desta cena. Nas áreas mais escuras, que chamamos de sombras, a luminância pode ser de 100 nits. Os tons médios podem atingir 1000 nits, enquanto os destaques podem chegar a incríveis 4000 nits.
Os displays também usam nits para indicar o quão brilhantes são. Antigamente, os displays comuns tinham uma luminância máxima em torno de 250 nits. Hoje em dia, alguns telefones e tablets conseguem atingir 1000 nits em toda a tela, com luminância máxima chegando a 1600 nits. Isso é várias vezes mais brilhante do que um display convencional! Além disso, os displays modernos utilizam diversas tecnologias, como escurecimento local e OLED, para garantir pretos mais profundos e melhorar o contraste. É por isso que os chamamos de displays HDR. Graças à sua alta luminância máxima e aos pretos bem definidos, eles proporcionam uma gama de contraste muito mais ampla do que antes. Prepare-se para uma experiência visual verdadeiramente envolvente com os displays HDR!
Como isso beneficia a fotografia?
Para entendermos o impacto do HDR na fotografia, vamos primeiro falar sobre o que acontece em fotos tradicionais SDR. Nessas imagens, a faixa de brilho é limitada à escala padrão da interface do usuário. Em outras palavras, uma foto SDR não pode ser mais luminosa do que o branco SDR, que é o máximo de brilho usado para texto, ícones e menus na tela. Isso é semelhante ao fato de que fotos impressas em papel não podem ser mais brilhantes do que o próprio papel.
No entanto, com os displays HDR, tudo muda. Agora, os tons podem ser mais brilhantes do que o branco SDR, como demonstrado no exemplo abaixo (passe o cursor sobre a imagem para ver a versão HDR ou toque na imagem se estiver usando um dispositivo móvel):
https://main--blog--adobecom.hlx.page/assets/hdr/20140728-173842-mg-5947-sdr.jpg
https://main--blog--adobecom.hlx.page/assets/hdr/20140728-173842-mg-5947-hdr.jpg
Raposa do Ártico, Svalbard. Passe o cursor sobre a imagem para revelar a versão HDR.
Aqui temos um filhote de raposa do Ártico desfrutando de um dia quente de verão. O arquivo raw captura uma ampla gama de tons, desde o nariz e olhos escuros até a pelagem iluminada pelo sol. Até agora, editar e compartilhar esse tipo de arquivo sempre envolvia adaptação para o SDR, ajustando os destaques e contraste para que todos os tons se encaixem dentro de uma faixa limitada. Finalmente, posso editar o arquivo em HDR e ver os destaques como deveriam ser: vibrantes e luminosos! A versão HDR proporciona uma sensação muito mais próxima da luz solar brilhando através da pelagem da raposa.
Os displays HDR oferecem uma margem de destaque adicional de dois a quatro stops em comparação com um display normal. Tons e cores têm mais espaço para se destacar: destaques mais brilhantes, sombras mais profundas, separação tonal aprimorada e cores mais vivas. Como resultado, fotos otimizadas para displays HDR têm um impacto maior e proporcionam uma sensação de profundidade e realismo ampliada.
https://main--blog--adobecom.hlx.page/assets/hdr/20181110-182804-mmc1462-sdr.jpg
https://main--blog--adobecom.hlx.page/assets/hdr/20181110-182804-mmc1462-hdr.jpg
Cidade Iluminada, Tóquio. Passe o cursor sobre a imagem para revelar a versão HDR.
Com a versão de outubro de 2023, o Lightroom e o Camera Raw agora oferecem suporte para visualizar, editar e compartilhar fotos em HDR. Eles aproveitam ao máximo o espaço adicional de destaque proporcionado pelos displays HDR. Combinado com os recursos HDR existentes (importação, captura, mesclagem), isso significa que o Lightroom e o Camera Raw agora oferecem um fluxo de trabalho HDR completo de ponta a ponta:
- Importar fotos em HDR
- Capturar novas fotos em HDR (Lightroom Android e Lightroom iOS)
- Mesclar várias imagens em HDR (Mesclar para HDR)
- Visualizar fotos em HDR (*)
- Editar fotos em HDR (*)
- Exportar fotos para formatos de arquivo compatíveis com HDR (*)
- Apresentar fotos HDR em álbuns da web do Lightroom (*)
(*) Apresentado na versão de outubro de 2023
Vamos explorar como usar esses novos recursos!
O que preciso para começar?
Para tirar proveito dos novos recursos HDR em nossos aplicativos de desktop, você vai precisar de um display HDR e uma unidade de processamento gráfico (GPU) compatível. Para mais detalhes, confira as Perguntas Frequentes sobre GPUs para Lightroom, Lightroom Classic e Camera Raw. Se você estiver usando macOS, eu recomendo os displays Apple XDR, como o MacBook Pro de 14” ou 16” (a partir de novembro de 2021). Para usuários do Windows, sugiro utilizar um display com capacidade de pelo menos 1000 nits. Confira o site DisplayHDR para ver uma lista de displays certificados pela VESA com classificação DisplayHDR 1000 ou superior.
O HDR no Lightroom iOS funciona em todos os modelos de iPhone e iPad atualmente suportados com iOS 16 ou superior. Para a melhor experiência, utilize um dispositivo com um display Super Retina XDR, como iPhone 15 (qualquer modelo), iPhone 14 Pro ou Pro Max, ou iPad Pro de 12.9” (5ª geração ou superior).
No Lightroom Android, a funcionalidade HDR está atualmente disponível apenas para o Google Pixel 7 Pro com Android 14. Temos planos de expandir o suporte HDR para outros dispositivos em um futuro próximo.
Como usar o HDR?
Entrar no mundo do HDR é tão simples quanto apertar um botão. Nos aplicativos de desktop e na versão web (Lightroom, Lightroom Classic, Lightroom Web e Camera Raw), você encontrará um novo botão chamado HDR no topo da pilha de Edit (Edição), ao lado dos botões de Auto e B&W. Nos aplicativos móveis (Lightroom Android e Lightroom iOS), o botão HDR está localizado na parte inferior do painel Light (Luz).
https://main--blog--adobecom.hlx.page/assets/hdr/ux-hdr-button-hdr.jpg
Basta clicar no botão HDR (circulado em amarelo) para começar.
Ao ativar este botão, todo o processo de edição da foto é ajustado para suportar o HDR. Isso significa que os tons na imagem final não estão mais limitados à faixa SDR comum. Agora, esses tons podem ser mais brilhantes do que o branco SDR: ou seja, mais brilhantes do que os menus, janelas, texto e outros elementos da interface do usuário! O efeito visual pode ser surpreendente na primeira vez que você o experimenta.
Todos os controles que você está acostumado a usar no modo SDR também funcionarão no HDR. E quando eu digo todos, quero dizer todos: desde os controles básicos de tonalidade (Exposição, Contraste, Realces, Sombras, e assim por diante) até os controles avançados como Curvas, Cura e Máscaras, e até mesmo os novos recursos como Cor Ponto e Desfoque de Lente.
A maioria dos controles parece e se comporta da mesma forma no SDR e no HDR, mas a Curva de Pontos é um pouco diferente:
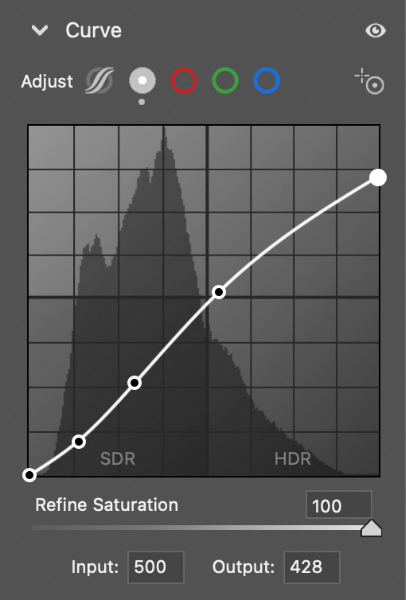
No modo HDR, a Curva de Pontos é dividida em duas partes, SDR (parte inferior e esquerda) e HDR (parte superior e direita). A seção HDR oferece controle direto e muito preciso sobre os realces, veremos alguns exemplos mais tarde de como usá-la. No Lightroom Classic e no Camera Raw, os pontos na curva normalmente têm valores de coordenadas na faixa de 0 a 255, no modo HDR, no entanto, a curva oferece uma faixa estendida de até 500. O centro do painel (o ponto médio das duas linhas grossas cinzas) representa o nível de branco SDR, em outras palavras, o branco máximo de uma imagem SDR. Um valor de 500 representa quatro f-stops acima do branco SDR.
Você pode aplicar a edição HDR a qualquer foto, mas ela funciona melhor em fotos que naturalmente possuem uma ampla gama de tons. Isso inclui fotos em formato raw, DNGs criados com a função de Mesclagem para HDR, arquivos DNG Apple ProRAW e arquivos DNG Google Pixel. Algumas câmeras gravam diretamente fotos HDR no formato HEIF, isso inclui os iPhones recentes da Apple e câmeras recentes da Canon, Nikon e Sony. Todos esses arquivos são suportados no Lightroom e no Camera Raw e funcionam muito bem com a edição HDR.
Lembre-se de que um único arquivo raw já pode conter uma grande faixa dinâmica, então nem sempre é necessário usar a exposição em bracketing e a função de Mesclagem para HDR. Por exemplo, a foto a seguir é de uma única captura raw DNG de um telefone da geração de 2018:
https://main--blog--adobecom.hlx.page/assets/hdr/lrm-20211214-160855-sdr.jpg
https://main--blog--adobecom.hlx.page/assets/hdr/lrm-20211214-160855-hdr.jpg
Yosemite no Inverno. Passe o cursor sobre a imagem ou toque nela para revelar a versão HDR.
Em outros casos, um único quadro não é suficiente. Aqui está um exemplo em que combinei a função existente de Mesclagem para HDR do Lightroom com as novas capacidades de edição e exportação HDR:
https://main--blog--adobecom.hlx.page/assets/hdr/20191012-080023-dsc6469-hdr-sdr.jpg
https://main--blog--adobecom.hlx.page/assets/hdr/20191012-080023-dsc6469-hdr-hdr.jpg
Mountain Village, Nepal. Passe o cursor sobre a imagem ou toque nela para revelar a versão HDR.
Esta cena tem realces muito brilhantes (a montanha nevada) e sombras profundas (a folhagem sombreada). Usei a função de exposição em bracketing da minha câmera para gravar três quadros separados (normal, 2 pontos mais brilhantes, 2 pontos mais escuros). Mesclando esses quadros usando a função de Mesclagem para HDR do Lightroom, produzi um arquivo raw DNG que facilmente abrange todos os tons da cena. Por fim, ativei o botão HDR e fiz algumas edições para criar a versão apresentada acima.
Qual a maneira certa de usar o HDR?
Recomendo começar com o painel de Light (Luz) (ou o painel Básico no Lightroom Classic), especialmente os controles de Exposição, Realces e Brancos. Também aconselho explorar a Curva de Pontos para ajustes precisos, pois é o único controle que oferece ajustes diretos nos tons HDR. Se você ainda não experimentou a Curva, este é um ótimo momento para começar! Veremos alguns exemplos mais adiante nesta seção.
https://main--blog--adobecom.hlx.page/assets/hdr/ux-light-panel.jpg
Iceberg Gigante, Groenlândia. Usar Exposição, Realces e Brancos é uma ótima maneira de começar a editar em HDR.
No começo, pode parecer um pouco complexo se familiarizar com a edição em HDR. Afinal, agora os tons podem ser mais brilhantes do que o nível de branco SDR. Pare para pensar nisso por um momento. Sua foto pode ter uma luminosidade superior a elementos da interface do usuário como menus, botões e janelas! Para ajudar na navegação deste novo mundo da edição em HDR, adicionamos várias visualizações ao Lightroom e ao Camera Raw.
O histograma é uma ferramenta visual crucial para a edição de fotos em HDR. Ele identifica cores que são mais brilhantes do que o padrão SDR e indica quando as cores excedem a capacidade HDR do seu display. Quando o botão HDR está ativado, o histograma é dividido em duas seções: SDR à esquerda e HDR à direita:
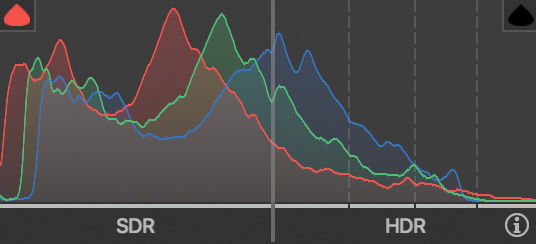
A barra vertical cinza entre eles representa o nível de branco SDR (ou da interface do usuário), ao editar em SDR, os tons nunca podem ser mais brilhantes do que esse nível. No modo HDR, entretanto, os tons podem ser mais brilhantes, como é indicado pelos dados do histograma à direita dessa barra.
Linhas verticais tracejadas em cinza indicam zonas acima do branco SDR em incrementos de f-stop. A primeira linha tracejada (mais à esquerda) representa um f-stop acima do branco SDR, a segunda linha tracejada (meio) representa dois f-stops acima do branco SDR, e assim por diante.
A indicação de recorte de realces é uma forma eficaz de aprender sobre as capacidades e limites do seu display. Quando ativada, barras horizontais amarelas aparecem abaixo da seção HDR para indicar os tons HDR que o seu display pode exibir atualmente. Barras horizontais vermelhas indicam faixas que estão além da capacidade atual do seu display e, portanto, não podem ser visualizadas com precisão. No exemplo abaixo, o display tem um pouco mais de dois stops de capacidade, a transição de amarelo para vermelho acontece logo à direita da segunda linha tracejada vertical.
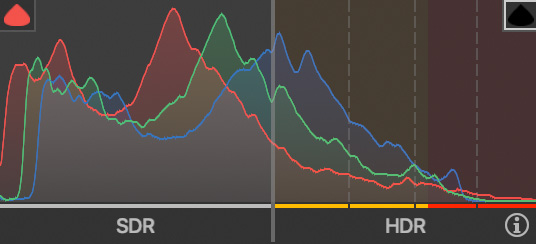
Quando a indicação de recorte de realces está ativada, as sobreposições de cores na imagem usam o mesmo esquema de cores amarelo-vermelho que o histograma. Isso é uma maneira prática de determinar quais partes da sua imagem são SDR (nenhuma sobreposição de cor), HDR e estão dentro da capacidade do seu display (amarelo) ou além da capacidade do seu display de visualizar com precisão (vermelho):
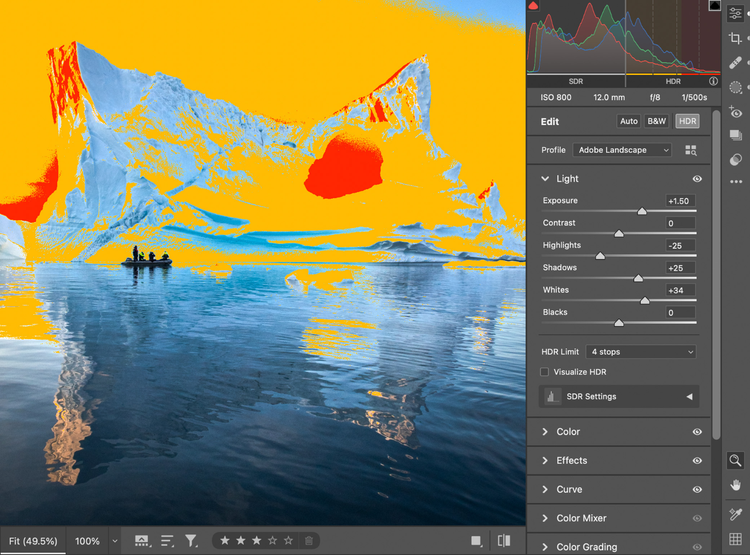
Se você estiver editando em um laptop ou dispositivo móvel, e tiver o brilho automático/ adaptativo ativado, saiba que mudar para um ambiente mais claro ou mais escuro fará com que a capacidade do seu display mude. Você verá essas mudanças refletidas dinamicamente no histograma e nas sobreposições na imagem conforme o equilíbrio se altera entre amarelo e vermelho.
Outra maneira de entender o conteúdo HDR em sua foto é o recurso Visualizar HDR. Este é uma caixa de seleção na parte inferior do painel Luz (ou Básico). Quando ativado, os tons HDR da sua foto são exibidos usando quatro cores diferentes, do ciano ao magenta. As mesmas barras coloridas são exibidas no histograma. Usar essas cores pode ajudar você a editar em HDR mesmo se o seu display tiver capacidade limitada.
No exemplo abaixo, muitas partes do iceberg e do céu estão de 1 a 2 stops acima do branco SDR (ciano e azul), mas há algumas áreas ainda mais brilhantes que estão de 3 a 4 stops acima do branco SDR (roxo e magenta).

No Lightroom Classic e no Camera Raw, as leituras de cores são outra boa maneira de aprender sobre os tons HDR. Passe o cursor sobre a imagem e observe os números relatados no histograma. No Lightroom Classic, os valores RGB são exibidos em porcentagens de 0 a 100 no modo SDR, e o Camera Raw exibe valores em uma escala de 8 bits (de 0 a 255). Ao editar em HDR, esses aplicativos continuam a exibir os tons SDR da mesma maneira, mas também exibirão os tons HDR usando f-stops acima do branco SDR. Por exemplo, um valor de +0,5 significa meio f-stop acima do branco SDR. No Camera Raw, essa convenção se aplica tanto a leituras ao vivo quanto a leituras de amostras (usando a ferramenta Sampler). Assim como nas sobreposições de recorte de realces, cores amarelas indicam pixels dentro do alcance do display, e valores vermelhos indicam pixels além dos limites do display.
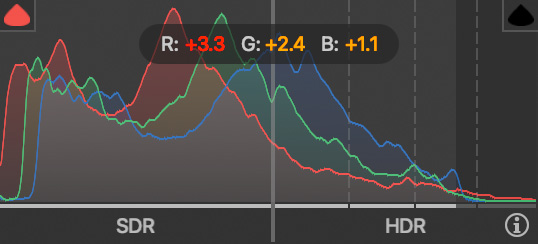
Para o exemplo acima, coloquei o cursor sobre a parte mais iluminada pelo sol do iceberg. Todos os três canais de cor do pixel subjacente estão acima do branco SDR. O canal vermelho está 3,3 stops acima, o canal verde está 2,4 stops acima e o canal azul está 1,1 stops acima. O alcance dinâmico do display é de cerca de 2,6 stops, o que é suficiente para mostrar com precisão os canais verde e azul (mostrados em amarelo), mas não o suficiente para mostrar o canal vermelho (exibido em vermelho). Isso sugere que eu provavelmente deveria reduzir os controles de Realces ou Brancos para evitar o recorte do canal vermelho no meu display.
Dicas e melhores práticas
Aqui vão algumas sugestões para aproveitar ao máximo o HDR.
Capture com cuidado. Ao capturar novas fotos, evite o estouro dos destaques. Isso é sempre importante, mas torna-se crucial no contexto do HDR. Fotos com destaques estourados, quando editadas em SDR, podem parecer aceitáveis, pois os destaques suavemente se fundem com o branco. No entanto, no HDR, os destaques estourados ficam muito evidentes, com cores erráticas e detalhes ausentes, resultando muitas vezes em uma imagem pouco atrativa. Em cenários de alto contraste, é preferível subexpor para preservar os destaques, mesmo que isso signifique sombras mais ruidosas (que podem ser corrigidas com a redução de ruído). Se houver dúvidas, utilize o bracketing de exposição para capturar quadros adicionais.
https://main--blog--adobecom.hlx.page/assets/hdr/20150607-203438-dsc2553-hdr.jpg
Ocean Light, Portugal
Escolha com antecedência! Sugiro decidir cedo se vai utilizar o recurso HDR ou não em seu fluxo de edição. Embora tenhamos mantido os controles de edição o mais semelhantes possível entre SDR e HDR, é inegável que visualizar fotos em HDR proporciona uma experiência bastante distinta. A escolha entre SDR e HDR frequentemente influenciará significativamente como você ajustará os demais controles deslizantes, especialmente os de Destaques e Brancos. Portanto, faça sua escolha logo no início, mas saiba que todas as edições feitas no Lightroom são não destrutivas, o que significa que você sempre poderá mudar de ideia posteriormente.
Aproveite a gama de cores ampliada. Os destaques mais brilhantes são um benefício evidente do HDR, mas a ampliação do intervalo de cores dos destaques também é crucial. Ao editar em SDR, os destaques muito brilhantes tendem a parecer desbotados devido à limitação da paleta de cores próxima ao branco. Por outro lado, ao editar em HDR, o espaço de cores disponível se expande consideravelmente em torno do ponto branco SDR (a linha vertical central no histograma). Isso significa que, mesmo para fotos com contraste de baixo a moderado, você pode observar um benefício visual significativo ao editar em HDR.
Por exemplo, a foto abaixo pode não ter muitos destaques brilhantes, mas apresenta cores azuis vibrantes:
No recorte ampliado abaixo, observe com mais detalhes o brilho na cabeça e pescoço do pavão. Repare como nessas áreas a versão SDR parece um pouco opaca, enquanto na versão HDR há mais detalhes e cor (passe o cursor sobre a imagem para visualizá-la):
https://main--blog--adobecom.hlx.page/assets/hdr/20180312-125837-dsc9013-sdr-crop.jpg
https://main--blog--adobecom.hlx.page/assets/hdr/20180312-125837-dsc9013-hdr-crop.jpg
Passe o cursor ou toque na imagem para revelar a versão HDR.
Aqui está um segundo exemplo para ilustrar esse princípio. As tonalidades e cores na versão SDR são um pouco mais suaves, as janelas e as luzes estão claramente mais brilhantes na versão HDR (passe o cursor sobre a imagem para vê-la). No entanto, outra melhoria notável é a distinção mais nítida entre as cores quentes e frias.
https://main--blog--adobecom.hlx.page/assets/hdr/20161228-130249-1f6a8912-sdr.jpg
https://main--blog--adobecom.hlx.page/assets/hdr/20161228-130249-1f6a8912-hdr.jpg
Passe o cursor ou toque na imagem para revelar a versão HDR.
Margem dinâmica. É importante lembrar que se o brilho automático/adaptativo estiver ativado no seu display, a capacidade de exibição HDR dependerá do ambiente ao seu redor. Quanto mais luminoso o ambiente, mais brilhante será a tela, o que significa menos margem disponível para tons claros. Em ambientes escuros, a luminosidade da tela diminuirá, resultando em mais margem disponível. Para verificar a margem disponível no seu display, os histogramas e os indicadores de recorte são as ferramentas mais úteis, como demonstrado nas capturas de tela abaixo:

Display mais brilhante, menos margem (1.2 stops)

Display mais escuro, mais margem (3.1 stops)
Com as sobreposições de recorte habilitadas, observe a divisão entre as áreas amarelas e vermelhas. Mais áreas amarelas indicam mais margem. Se você notar um deslocamento no equilíbrio entre amarelo e vermelho, isso significa que a margem de exibição mudou, provavelmente em resposta a uma mudança na iluminação ambiente. Pode ser um pouco desorientador editar em HDR quando a margem continua mudando, por isso, é melhor editar em um local com uma iluminação estável.
Óculos de sol não são a solução. Mesmo que o seu display ofereça muita margem, isso não significa que você deva usá-la toda. Você poderia aumentar os Brancos até que os destaques fiquem deslumbrantes, mas essa não é uma boa ideia. Afinal, você realmente quer que seus amigos usem óculos escuros para ver suas fotos? Produzir fotos HDR cativantes não significa ofuscar o espectador!
https://main--blog--adobecom.hlx.page/assets/hdr/20180606-210915-f6a0012-hdr.jpg
Crashing Waves, Portugal
Chá para dois. Na prática, descobri que usar até dois stops de margem é um bom ponto de partida. Experimente posicionar as tonalidades mais brilhantes (como destaques metálicos, reflexos especulares, nuvens brilhantes, etc.) no marcador +2 do histograma. Foi o que fiz para a foto acima, onde as ondas quebrando capturam a luz quente do sol poente. Comecei com o controle de Brancos e depois adicionei uma Curva para ajustar a colocação dos destaques. O extremo direito do histograma coincide com a marca vertical +2 na área HDR, destacada em amarelo na captura de tela abaixo:
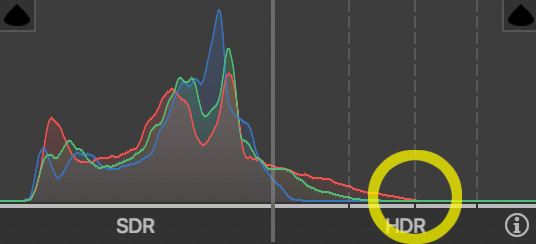
Às vezes, no entanto, ultrapassar dois stops pode ser muito eficaz, especialmente se os destaques ocupam uma pequena área da imagem geral. Para ilustrar, aqui está uma foto que capturei há alguns anos durante uma caminhada até o Campo Base de Annapurna:
https://main--blog--adobecom.hlx.page/assets/hdr/20191016-060954-dsc8132-hdr.jpg
Nascer da Lua ao Amanhecer, Nepal
A lua estava se pondo atrás de Annapurna Sul, assim como a crista estava começando a se iluminar com o sol nascente. Ao editar a foto em HDR, posicionei a lua a cerca de 3.3 stops acima do branco SDR. É muito brilhante, mas acho que o resultado visual é equilibrado, porque a lua é pequena no enquadramento.
Aqui está outro exemplo onde ultrapassar dois stops funciona bem:
https://main--blog--adobecom.hlx.page/assets/hdr/20220408-202625-sss3052-hdr.jpg
Detalhe do gelo iluminado por trás, Svalbard
Fiz essa fotografia à mão a partir do convés de um barco durante uma viagem de início de primavera no Ártico. A baía congelada tinha padrões de gelo fantásticos, e o sol nunca se elevava muito acima do horizonte. Algumas partes do gelo tinham bordas elevadas que capturavam os raios do sol em um ângulo baixo. Ao editar esta foto em HDR, optei por destacar as diferenças entre o interior plano do gelo (escuro e frio) e as bordas elevadas (brilhantes e quentes). As bordas ocupam uma pequena parte da imagem geral, então me senti à vontade para estendê-las bem além de +2 stops. Na verdade, alguns dos pixels mais quentes chegam até +4 stops, mas não dominam a foto porque são muito poucos. Ter algumas áreas pequenas e super brilhantes adiciona aquele brilho extra e destaque.
Demasiado de algo bom? Imagens mais brilhantes geralmente parecem melhores, então é tentador, ao editar em HDR, continuar movendo o controle de Exposição para a direita. Ninguém faz isso ao editar em SDR, porque eventualmente tudo se transforma em branco e a imagem claramente parece ruim. No entanto, em HDR, a imagem não é limitada pelo nível de branco SDR, então aumentar a Exposição resulta em uma imagem mais brilhante e colorida. É fácil perder de vista esse comportamento, especialmente se estiver editando em tela cheia sem um ponto de referência óbvio. Isso muitas vezes leva a resultados HDR que são muito brilhantes. Outro problema comum é a falta de consistência: duas fotos HDR podem parecer boas quando vistas separadamente, mas desajeitadamente desiguais (uma parece muito mais brilhante do que a outra) quando exibidas juntas, como em um álbum da web.
Para evitar esses problemas ao editar em HDR, recomendo usar várias ferramentas no Lightroom e no Camera Raw que fornecem pontos de referência e feedback.
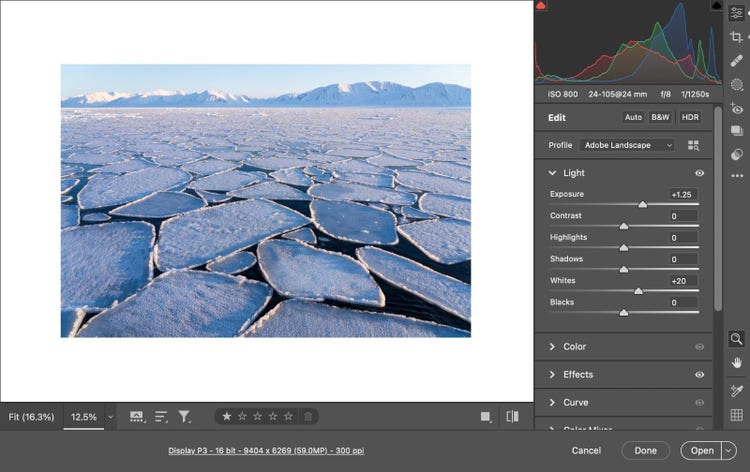
Cercadura branca. Tente usar um fundo branco (em vez de cinza escuro) ao redor da imagem, como mostrado na captura de tela acima. Nos aplicativos de desktop, clique com o botão direito na área ao lado da foto e escolha "Branco" no menu de contexto. Este é o nível de branco SDR: em outras palavras, o branco máximo que é usado para elementos da interface do usuário como menus, botões e janelas. Se sua imagem HDR estiver tão brilhante que o fundo "branco" na verdade pareça um cinza opaco, você provavelmente foi longe demais.
O histograma é seu amigo. Fique de olho no histograma. No modo HDR, ele é dividido em seções SDR e HDR. Se muito do seu conteúdo estiver do lado direito (HDR), como na captura de tela a seguir, isso é outra indicação de que sua imagem provavelmente está muito brilhante.
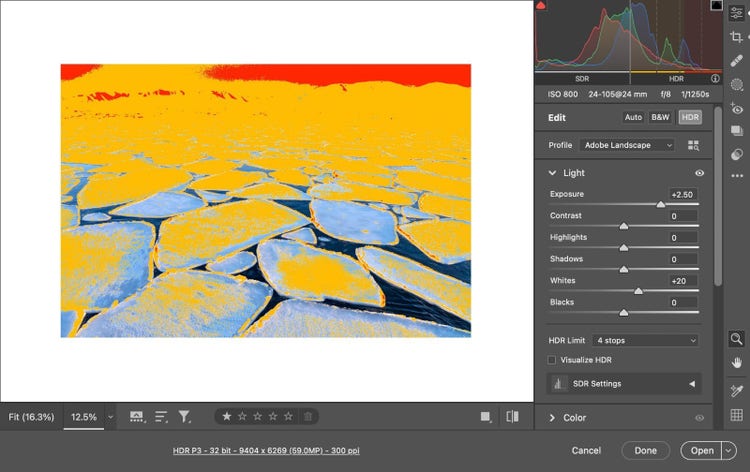
Use as sobreposições de recorte de destaques como uma verificação visual na própria imagem. Idealmente, a maior parte da sua imagem deve estar na faixa SDR (sem recortes e, portanto, sem sobreposições de cores). Áreas amarelas e vermelhas indicam tons HDR. Se a maioria da sua imagem estiver coberta com sobreposições amarelas e vermelhas, como no exemplo acima, isso é um mau sinal!
Visualizar HDR também é uma boa maneira de verificar se as imagens estão muito brilhantes, fique atento a grandes áreas que aparecem com sobreposições coloridas.
Nos aplicativos de desktop, use as teclas modificadoras Option (macOS) ou Alt (Windows) ao ajustar os controles de Exposição, Destaques e Brancos para verificar recortes e tons sobrepostos. No Lightroom iOS e Android, mantenha um segundo dedo ao usar os mesmos controles. Eles usam as mesmas visualizações em amarelo/vermelho que os indicadores de aviso de recorte.
Na captura de tela abaixo, estou usando a tecla Option/Alt ao arrastar o controle de Brancos, e a visualização me diz que apenas o céu, os picos das montanhas e as bordas do gelo estão acima do ponto de branco SDR, isso é um equilíbrio razoável. Como nenhuma área é mostrada em vermelho, posso ter confiança de que nenhuma parte da imagem está recortada na minha tela.
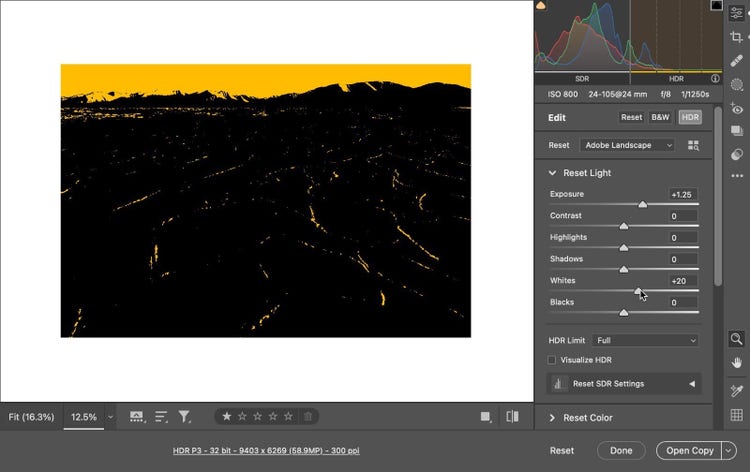
Domine a Curva. Os controles de Destaques e Brancos são ótimos para começar com a edição HDR, mas dominar a Curva levará suas fotos HDR para o próximo nível. A Curva de Pontos é de longe a melhor maneira de ajustar os destaques em HDR. Use uma seção superior "mais plana" para um tratamento mais suave, como esta:
Use uma seção superior "mais íngreme" para realçar os destaques, como esta:
Para esta imagem, prefiro a primeira (superior) versão com a curva plana, porque as nuvens se integram melhor com o restante do conteúdo. No entanto, para muitas outras fotos neste artigo, como a imagem do nascimento da lua ao amanhecer, eu usei a abordagem da curva íngreme.
Padrões HDR. Uma última dica sobre o próprio botão HDR. Ele está desativado por padrão, mas você pode optar por ativá-lo automaticamente no momento da importação para tipos de arquivo HDR reconhecidos (como DNGs produzidos pelo Merge to HDR). Em nossos aplicativos de desktop, vá até o diálogo de Preferências e marque a caixa rotulada Ativar edição HDR por padrão para fotos HDR:

No Lightroom iOS, você pode encontrar a mesma opção em Configurações do Aplicativo / Importar / Configuração de edição HDR.
No Lightroom Android, procure em Preferências / Opções de Importação de Fotos / Configuração de edição HDR.
Visualização para Display SDR
Embora a experiência de visualizar e editar uma foto em HDR seja empolgante, há motivos para os quais você pode querer compartilhar uma versão otimizada para telas convencionais (SDR). Seu público-alvo pode não ter displays HDR ou estar utilizando software que não suporta formatos HDR. Especialmente a curto prazo, à medida que a adoção de tecnologias HDR ainda está crescendo na indústria.
Há uma nova seção chamada Configurações SDR na parte inferior do painel Luz (Básico no Lightroom Classic). Os controles nessa seção permitem que você pré-visualize e ajuste como sua foto em HDR será exibida em um display SDR, buscando manter a aparência o mais fiel possível à versão em HDR.

Ativar a opção de Visualização para Display SDR fará com que sua deslumbrante foto em HDR seja ajustada para se adequar à faixa de brilho padrão dos displays SDR. O histograma permanece dividido em seções SDR e HDR, mas todos os dados da imagem serão movidos para o lado esquerdo. O resultado muitas vezes pode parecer menos vívido e um pouco mais plano, e isso pode ser um pouco desanimador na primeira vez que você experimentar. Sugerimos desviar o olhar da tela por alguns segundos, piscar algumas vezes e depois olhar novamente. Isso ajuda a mente a se adaptar e "esquecer" momentaneamente o brilho intenso da versão em HDR.
Os controles abaixo da opção (Brilho até Saturação) afetam a forma como o Lightroom realiza o mapeamento de tons. As configurações padrão são um bom ponto de partida para muitas fotos, mas você pode precisar ajustá-las para obter os melhores resultados. Mapear tons de fotos HDR para SDR é muito uma questão de gosto pessoal, assim como qualquer empreendimento criativo. Não se surpreenda se você se encontrar escolhendo diferentes valores de Configurações SDR para diferentes fotos!
https://main--blog--adobecom.hlx.page/assets/hdr/20161230-143100-ae0a9024-pano-hdr.jpg
Fogo e Gelo, Islândia. Esta é uma interpretação em HDR com destaques coloridos.
Se sua foto em HDR possui destaques coloridos, como o exemplo acima, utilize o controle de Saturação de Destaques (às vezes abreviado como Saturação) para ajustar como essas cores aparecem na versão SDR. Movimente o controle para a direita para manter o máximo de cor nos destaques, mas esteja atento ao possível recorte e à perda de detalhes de cor. Movimente o controle para a esquerda para minimizar o recorte e reduzir a saturação. Experimente e ajuste ao seu gosto!
Para ilustrar, aqui estão três versões SDR da mesma foto, com a Saturação de Destaques configurada para -100 (esquerda), 0 (meio) e +100 (direita). Existem diferenças significativas de cor em áreas mais claras, como os picos das montanhas quentes, mas mudanças mínimas em áreas mais escuras, como o glaciar azul.



A versão SDR que você vê quando a Visualização para Display SDR está ativada será usada pelo Lightroom em outras áreas do aplicativo (como a Apresentação de Slides) que atualmente não suportam a visualização HDR. Também afeta como suas fotos aparecerão ao exportar, se a opção de Saída HDR estiver desmarcada nas configurações de Exportação.
Vamos compartilhar com o mundo!
Depois de concluir a edição em HDR, é hora de mostrar sua foto para o mundo, e todos poderão apreciar sua obra-prima em todo o seu esplendor HDR, certo?
Infelizmente, não é tão simples assim.
https://main--blog--adobecom.hlx.page/assets/hdr/20191016-081908-dsc8215-hdr.jpg
Nascer do sol sobre Machupuchare, Nepal
Exportar e compartilhar fotos no Lightroom sempre foi fácil desde o início. O suporte ao formato de arquivo JPEG é amplamente difundido. Podemos enviar fotos em JPEG para amigos sem nos preocuparmos se eles conseguirão visualizá-las, independentemente do dispositivo ou plataforma que estiverem usando.
No entanto, o JPEG, por ser um formato mais antigo, tem várias limitações (como 8 bits por canal) que o tornam inadequado para armazenar fotos HDR de alta qualidade. Novos formatos, como AVIF e JPEG XL, oferecem uma qualidade superior com tamanhos de arquivo reduzidos, tornando-os ótimas opções para fotos em HDR. Por isso, adicionamos suporte para importação e exportação de arquivos nos formatos AVIF e JPEG XL no Lightroom e no Camera Raw.
A desvantagem desses formatos mais recentes é que ainda não são amplamente suportados. A adoção pela indústria está crescendo, mas levará um tempo para que todos os seus aplicativos e dispositivos favoritos possam ler fotos nos formatos AVIF e JPEG XL e exibi-las como HDR (em vez de aplicar automaticamente um mapeamento de tons para SDR, como frequentemente ocorre hoje em dia). Por enquanto, isso significa que alguns aplicativos e plataformas poderão exibir suas fotos em HDR, enquanto outros não. Espero que essa situação melhore nos próximos anos.
https://main--blog--adobecom.hlx.page/assets/hdr/20160612-083827-1f6a2168-hdr.jpg
Brilho à Beira-Mar, Ilhas Faroe
Esta é uma área em constante evolução na indústria, com avanços significativos ocorridos apenas no último ano. Para obter o melhor suporte HDR disponível, recomendo utilizar as versões mais recentes de seus aplicativos e sistemas operacionais. Por exemplo, o macOS 14 e o iOS 17 oferecem um suporte HDR superior no Apple Photos em comparação com as versões anteriores. O Android 14 também apresenta um suporte HDR melhor do que o Android 13. O Google Chrome 116 ou versões posteriores conseguem exibir arquivos AVIF em HDR, o que permite criar e compartilhar galerias web em HDR de alta qualidade.
Além disso, os álbuns da web do Lightroom são uma ótima maneira de compartilhar fotos HDR online. Esses álbuns usam internamente o formato AVIF, portanto, seu público precisa usar um navegador que suporte a exibição HDR de arquivos AVIF. No momento desta escrita, o Chrome, Brave e Opera são todas boas opções.
Se o seu navegador preferido não suportar AVIF, JPEG XL ou exibição HDR, certifique-se de estar utilizando a versão mais recente e verifique frequentemente por atualizações. Talvez até valha a pena enviar uma mensagem aos desenvolvedores sugerindo que eles adicionem suporte a esses recursos!
https://main--blog--adobecom.hlx.page/assets/hdr/20220411-193507-dsc1860-sdr.jpg
https://main--blog--adobecom.hlx.page/assets/hdr/20220411-193507-dsc1860-hdr.jpg
Placas de gelo, Svalbard. Passe o cursor sobre a imagem ou toque nela para ver a versão HDR desta foto. A versão HDR destaca todos os detalhes do gelo, mas não podemos imprimir uma foto em HDR diretamente.
E quanto à impressão?
Ainda existe quem faça impressões? Eu sou um desses entusiastas! Uma impressão bem-feita é uma verdadeira obra de arte: uma representação física e tangível de uma fotografia que se destaca por si só.
Mas, vamos ser sinceros: as impressões não vão reproduzir exatamente as fotos HDR mostradas nesta página. Isso porque as impressões em papel têm, por natureza, uma Gama Dinâmica Padrão (SDR): Simplificando, não podemos imprimir um tom que seja mais brilhante do que o branco do papel! Por isso, se o seu objetivo é fazer uma impressão, eu não recomendo a edição no modo HDR. Deixe o botão HDR desligado e faça a edição no modo SDR.
Em alguns casos, você pode querer criar versões separadas em HDR e SDR de uma foto para diferentes finalidades. Por exemplo, você pode imprimir a versão em SDR e compartilhar a versão em HDR online em uma galeria na web. As opções de "Versões" (no Lightroom, Lightroom iOS, Lightroom Android) e "Instantâneos" (no Camera Raw e Lightroom Classic) são ótimos recursos para manter essas versões organizadas e separadas.
E quanto ao Photoshop?
Apesar de realizar a maioria das minhas edições no Lightroom, às vezes preciso levar uma imagem para o Photoshop para trabalhos adicionais, como composições. Felizmente, o recurso "Editar no Photoshop" também funciona perfeitamente com fotos em HDR. Vou guiá-lo pelo processo que utilizei para criar a imagem a seguir, a qual é uma composição de oito frames.
https://main--blog--adobecom.hlx.page/assets/hdr/20191112-055454-dsc1082-hdr.jpg
Many Moons, Parque Nacional Los Glaciares, Argentina
Numa manhã cedo durante uma visita à Argentina, coloquei minha câmera em um tripé e capturei uma sequência de frames em formato raw. O amanhecer se aproximava. A lua aos poucos se punha atrás das montanhas, exatamente quando os picos começaram a ganhar cor. Selecionei sete frames da lua (incluindo um onde ela aparece diretamente atrás da forma imponente da Aguja Poincenot), além de uma imagem da paisagem frontal das montanhas (que usou uma exposição muito mais longa). No Lightroom, editei todos eles em HDR com configurações idênticas e, em seguida, os enviei para o Photoshop. Empilhei todos os frames usando o modo de fusão "Iluminar" (para que todas as luas apareçam juntas) e salvei o resultado como um arquivo TIFF de 32 bits. De volta ao Lightroom, fiz os ajustes finais na imagem composta, incluindo corte e alguns ajustes de Curva.
Aliás, este é um exemplo de um fluxo de trabalho HDR completo. Estive trabalhando com dados HDR em cada etapa do processo, incluindo a captura em raw, edição HDR no Lightroom, composição HDR no Photoshop e exportação para um arquivo HDR. Em nenhum momento eu fiz a mapeação da imagem para SDR.
Utilizar a opção "Editar no Photoshop" com uma foto em HDR abrirá um documento no Photoshop em modo de 32 bits. Lembrando que o Photoshop atualmente só oferece suporte para exibir fotos HDR no macOS (o suporte para Windows está em andamento). Para exibir conteúdo HDR corretamente no Photoshop no macOS, vá até a seção "Prévias de Tecnologia" nas Preferências do Photoshop e marque a opção "Gerenciamento preciso de cores para exibição HDR.
Até o momento desta redação, o Photoshop oferece suporte limitado para edição de arquivos de 32 bits. No entanto, o Filtro Camera Raw (encontrado no menu Filtro) oferece suporte para visualização e edição em HDR tanto no macOS quanto no Windows. Atualmente, esta é a melhor opção dentro do Photoshop para fazer ajustes de cor e tom em arquivos de 32 bits.
Aqui está outra imagem composta que criei usando o mesmo fluxo de trabalho HDR combinado do Lightroom e Photoshop. Não surpreendentemente, as trilhas das estrelas realmente se destacam graças à ampla faixa de realces, e parecem muito mais luminosas do que de outra forma.
Dune and Trails, Vale da Morte
O que vem a seguir?
Vamos concluir com uma síntese e um vislumbre do que está por vir. Os displays HDR representam um salto significativo em termos de qualidade fotográfica pura, algo que não vemos com frequência. Hoje em dia, muitos telefones, tablets e laptops já incorporam essa tecnologia. Daqui a alguns anos, é bem provável que praticamente todos os novos dispositivos tenham displays HDR, com pelo menos alguns pontos extras de margem. É um momento verdadeiramente emocionante para qualquer apaixonado por fotografia!
O Lightroom e o Camera Raw oferecem agora um fluxo de trabalho completo em HDR: desde a captura e importação até a fusão, visualização, edição e compartilhamento. Nunca houve um momento tão propício para fotografar em modo raw. Se você ainda não experimentou a captura em raw, este é o momento ideal para começar! Além disso, é uma excelente oportunidade para revisitar suas fotos favoritas e experimentar a edição em HDR. Foi exatamente isso que fiz para este artigo.
Há muito para assimilar e aprender. Aqui estão alguns pontos importantes:
- Mais brilho nem sempre significa melhor qualidade. Como o Remy disse em Ratatouille: "Qualquer um pode fazer, mas isso não significa que todos devam”.
- Dois pontos é o ponto ideal. Tente dizer isso rapidamente dez vezes!
- O histograma é seu aliado. Aprenda a utilizá-lo, assim como outras ferramentas visuais, para aprimorar suas edições em HDR.
- Explore a curva. A Curva de Pontos é a ferramenta mais eficaz para ajustar os destaques em HDR.
- A impressão ainda é muito importante. Se você gosta de imprimir suas fotos, continue fazendo isso.
- Nem todas as fotos precisam ser em HDR. Experimentei muitas das minhas fotos favoritas em HDR, mas às vezes prefiro a versão em SDR. E isso é perfeitamente normal.
https://main--blog--adobecom.hlx.page/assets/hdr/0001-20191124-215332-dsc9367.jpg
Pinguins-imperadores, Antártida. Às vezes, a melhor escolha para uma foto é manter a versão SDR.
Olhando para o futuro, ainda temos muito trabalho pela frente no que diz respeito ao HDR, tanto na Adobe quanto na indústria em geral. Por exemplo, o Lightroom hoje suporta a visualização de fotos HDR apenas nas opções de Edição e Desenvolvimento, em outras partes do aplicativo, essas fotos são exibidas com mapeamento de tons para SDR. No futuro, planejamos expandir a visualização de HDR para outras funcionalidades, como a Apresentação de Slides. A edição de vídeo em HDR também é uma área empolgante que está em nossos planos.
Compartilhar fotos em HDR ainda é um grande desafio. Nem todos os aplicativos e plataformas suportam fotos em HDR até o momento. E mesmo entre aqueles que suportam, a aparência pode variar bastante. Levará algum tempo até que as fotos em HDR sejam universalmente suportadas com uma aparência consistente. Acredito que os resultados valem a pena, apesar das dificuldades iniciais!
Para atingir esse objetivo, a Adobe está atualmente trabalhando em conjunto com diversas outras empresas no desenvolvimento de padrões para formatos de arquivo e processamento de imagem em HDR. Um de nossos projetos em andamento permite armazenar versões em HDR e SDR de uma foto em um único arquivo, o que simplifica a experiência de compartilhamento. Na verdade, as fotos em HDR desta página estão utilizando esse formato híbrido proposto. Se você estiver interessado em saber mais, confira esta página.
Gostaríamos muito de saber o que você pensa sobre o HDR no Lightroom e como podemos aprimorá-lo! E adoraríamos ver suas edições e resultados em HDR.
Leia mais sobre os novos recursos anunciados hoje no Lightroom aqui.