Cómo crear flores y pétalos volando en Photoshop

Por: Mikeila Borgia
En este Tutorial, veremos de manera simple y fácil cómo potenciar los efectos de un Retrato en Photoshop, utilizando los mismos recursos que nos ofrece la imagen.
En este LINK te dejaremos los archivos para que puedas practicar por tu propia cuenta.
En este artículo
- PASO 1: BOCETO
- PASO 2: RECORTAR Y COPIAR FLORES
- PASO 3: SOMBRAS
- PASO 4: MUTACIÓN DE COLOR
- PASO 5: EFECTO PÉTALOS VOLANDO (Similar paso 2)
PASO 1: BOCETO
Para comenzar, vamos a abrir nuestra imagen en PHOTOSHOP.
Vamos a realizar un Boceto, donde dibujaremos lo que vamos a agregar en nuestra foto: Capa > Nueva Capa > Pincel (B) > Bocetar.

PASO 2: RECORTAR Y COPIAR FLORES
Aquí, utilizaremos las mismas flores del Tocado para generar más volumen y rellenar. Vamos a: Recortar, Transformar, Duplicar, varias veces hasta lograr el efecto deseado. Con la Herramienta SELECCIÓN RÁPIDA (W), vamos a seleccionar un pedazo de Flor y lo vamos a duplicar (Ctrl + J).
Una vez que tenemos la flor Recortada y lista para usar podemos arrastrarla sobre nuestra foto y:
- Ctrl + T: Transformarla libremente, cambiar su tamaño, girarla, espejarla, en la forma que queramos.
- Ctrl+ J: Duplicar esa capa, todas las veces que sea necesario y reutilizar ese recorte.
Repetir este proceso de Seleccionar, Duplicar, Transformar y copiar todas las veces que sea necesario.

PASO 3: SOMBRAS

Los niveles de Luminosidad de cada objeto y las sombras, son muy importantes porque generan realismo y volumen dentro de la imagen. Para eso nos vamos a parar sobre cada CAPA de recorte que hayamos hecho y vamos a ajustar la luminosidad.
Ctrl + L (Niveles): Mover los medios tonos hasta encontrar La Luz indicada.
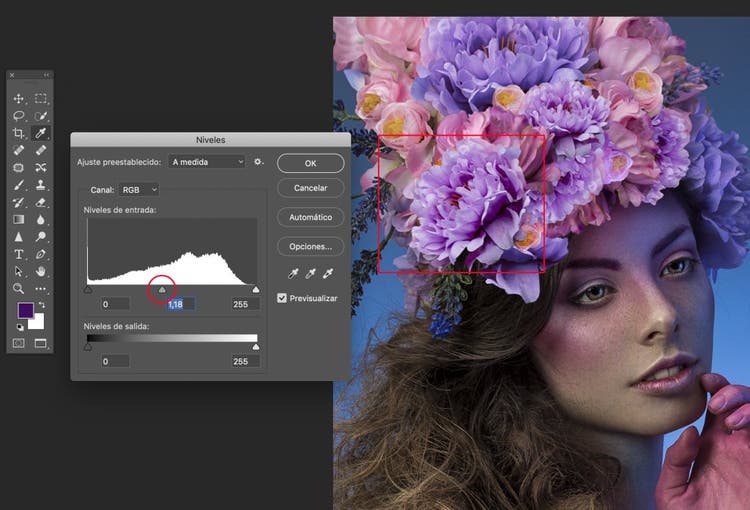
Una vez ajustada la luminosidad, vamos a ajustar las sombras. Vamos a crear una Capa NUEVA VACÍA y vamos a poner el modo de fusión en LUZ SUAVE.
Capa > Nueva Capa > Modo Fusión (Luz Suave).
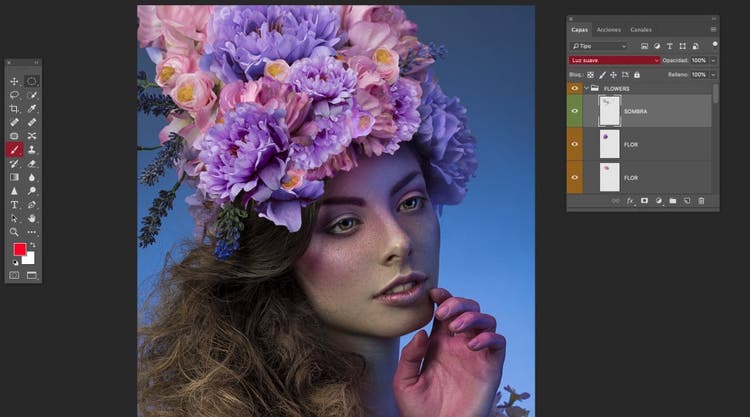
Allí, pintaremos con un Pincel (B), redondo de bordes suaves (Dureza en 0%) una opacidad de entre 5 a 10 %, y con color NEGRO. Buscando generar sombras debajo de las flores que hayamos creado para lograr un efecto más natural.
PASO 4: MUTACIÓN DE COLOR
El color es una herramienta clave para poder generar armonía en las imágenes. Aquí, ajustaremos el color en las flores y en el fondo.
Lo primero que haremos es hacer un TONO/SATURACIÓN y seleccionar un color del tocado de flores y ajustarlo para lograr una armonía equilibrada.
Imagen > Ajustes > Tono/Saturación
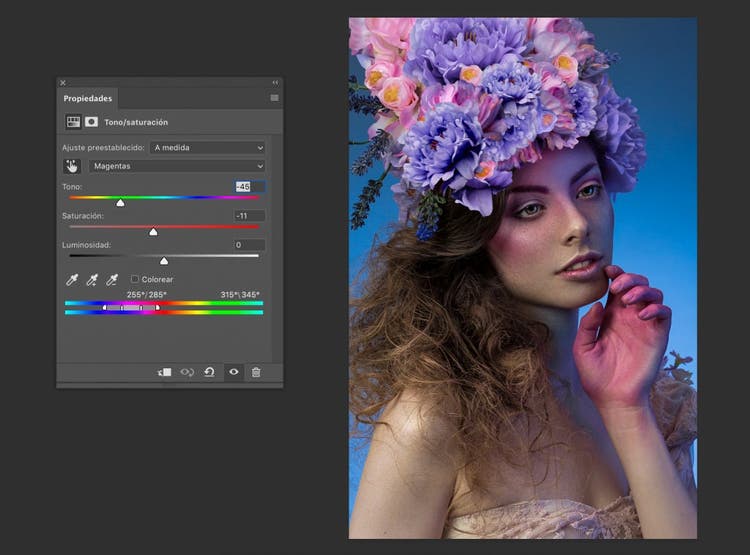
En este caso, seleccionar los magentas de las flores y lograr una armonía de color más violeta., moviendo la herramienta de tono. Una vez realizado, borrar el excedente de otras partes de la foto con un pincel en color negro y la opacidad al 100% sobre la máscara de ajuste de TONO/SATURACIÓN.
Luego, hacer una CORRECCIÓN SELECTIVA, y trabajar los canales del AZUL, CYAN Y MAGENTA para generar una armonía más vibrante y un fondo más luminoso.
Imagen > Ajustes > Corrección Selectiva
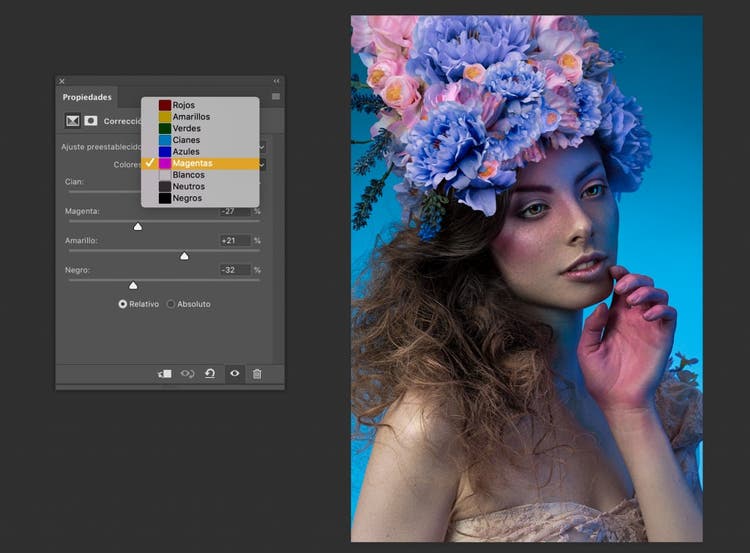
PASO 5: EFECTO PÉTALOS VOLANDO (Similar paso 2)
En esta última etapa, copiaremos pétalos de archivo y generaremos un efecto de hojas volando, alrededor de nuestra modelo.
(Esta imagen fue sacada en la misma sesión, con la misma iluminación y tirando pétalos de flores al aire, con un fondo neutro).

Aquí abriremos la imagen con los pétalos que les adjunto o bien buscaremos Recursos de Pétalos en imágenes de Stock.
A) RECORTE:
Con la herramienta LAZO MAGNÉTICO (L), vamos a seleccionar el borde de un pétalo y a duplicarlo con (Ctrl + J). Luego lo arrastraremos hacia nuestra imagen original.

Una vez realizado esto, vamos a proceder a copiar varios pétalos sobre la imagen (Ctrl + J) y a componerlos.
Vamos a RECORTAR / DESENFOCAR / TRANSFORMAR / GENERAR MOVIMIENTO / OPACIDAD / COLOR.
Para Desenfocar los pétalos vamos a generar un DESENFOQUE GAUSSIANO y aumentar el radio hasta lograr el efecto deseado.
B) DESENFOQUE GAUSSIANO
Tip: Todo lo que está cerca del plano inicial (en este caso el tacado de flores) esta más en foco. Todo lo que se va alejando del plano está más desenfocado.
Filtro > Desenfocar > Desenfoque Gaussiano
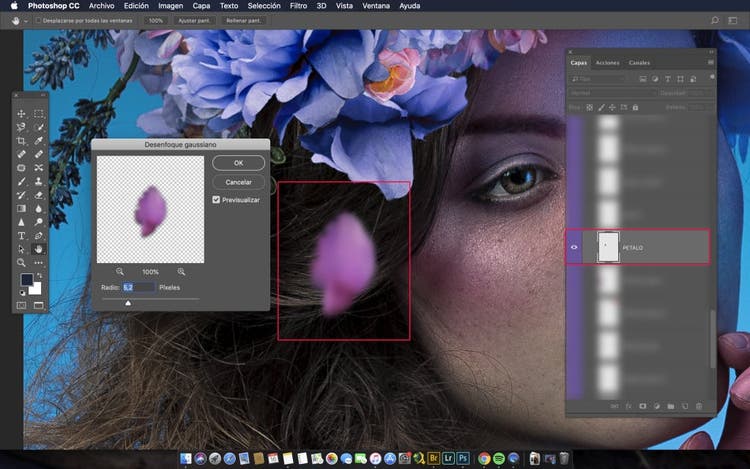
Una vez que logramos el desenfoque deseado, con (Ctrl + T) vamos a TRANSFORMAR, CAMBIAR EL TAMAÑO, GIRAR, Y VOLTEAR la hoja todas las veces que sea necesario para armar la composición adecuada.
C) CAMBIAR COLOR
Para CAMBIAR EL COLOR DE CADA PÉTALO vamos a hacer un TONO/SATURACIÓN:
Imagen > Ajustes > Tono / Saturación > (mover el tono hasta lograr el color indicado).

D) DESENFOQUE DE MOVIMIENTO:
Para dar un efecto de caída y movimiento, vamos a generar un DESENFOQUE DE MOVIMIENTO:
Filtro > Desenfocar > Desenfoque De Movimiento. Vamos a mover el Ángulo y el radio hasta lograr el efecto deseado.
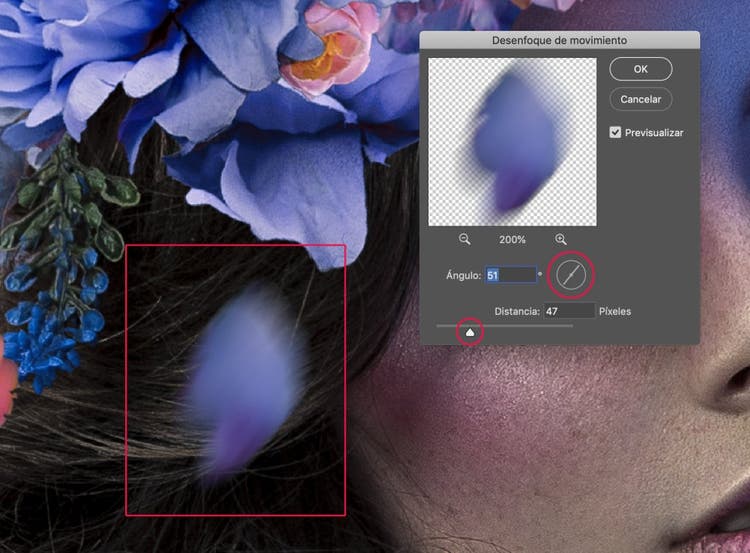
E) OPACIDAD
Para lograr profundidad en los planos vamos a trabajar el porcentaje de opacidad de cada capa. Mientras más lejos está el pétalo, menos opacidad debería tener.
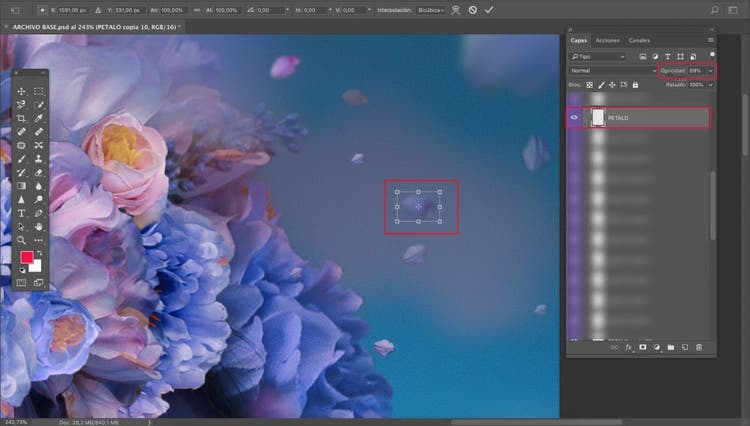
Una vez comprendidos los pasos para generar efectos en cada pétalo, repetir estos ítems todas las veces que sean necesarios hasta lograr la composición final y dar un efecto de pétalos cayendo y volando alrededor del tocado de nuestra modelo.
Te compartimos un video detallado del proceso:
Este es el resultado final comparado con el inicio:

Consigue Photoshop y Lightroom desde $9.99 dólares al mes con nuestro Plan de Fotografía.
Te compartimos gratis tutoriales de Photoshop.
Descarga nuestras aplicaciones móviles y lleva Photoshop en tu celular.