Todo lo que te has preguntado: ¿Cómo quitar fondo en Photoshop?

Si te estás todo el día preguntándole a Google “cómo quitar fondo en Photoshop” y aún no lo tienes tan claro, tienes que saber que Adobe Photoshop tiene una herramienta para quitar y cambiar fondo súper fácil. Aquí te contamos:
En este artículo
- Quita y cambia tus fondos paso a paso
Quita y cambia tus fondos paso a paso
- Abre la imagen a la que quieres quitarle el fondo.
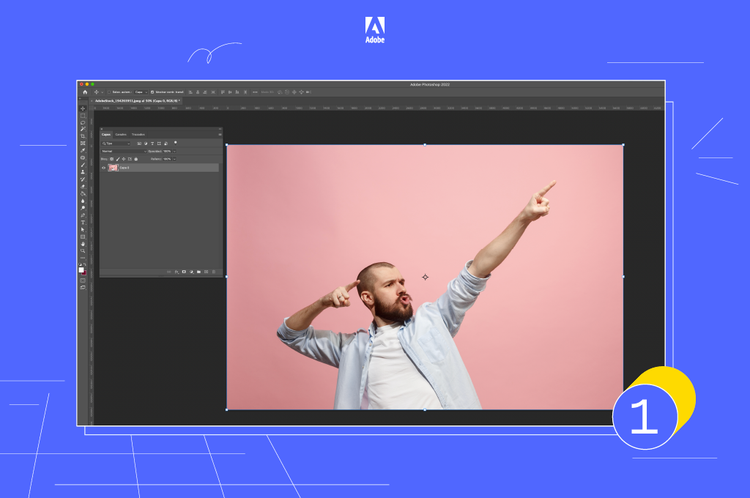
- Una vez esté en tu mesa de trabajo, haz click en “Archivo” -> “Colocar elemento incrustado” y escoge la imagen que usarás para el nuevo fondo.
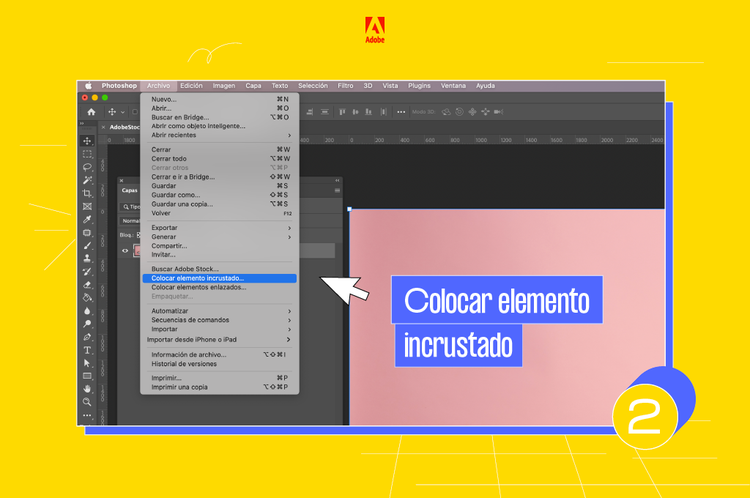
- Con la tecla “Shift” arrastra los extremos de la imagen que colocaste hasta que cubra totalmente la imagen que está debajo.
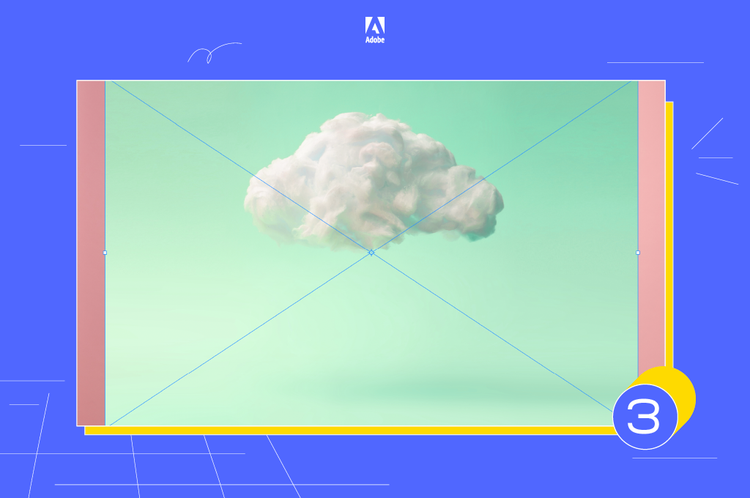
- En la ventana “Capas”, ordena tus capas de manera de que quede la capa de fondo debajo de la capa con la imagen que vas a modificar.
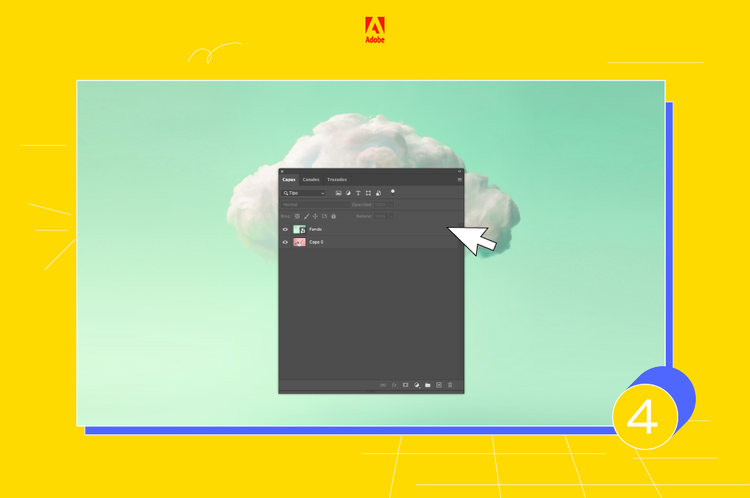
- Busca la herramienta “Seleccionar” en el menú superior y haz click en “Seleccionar y aplicar una máscara”. Con esta acción, la imagen de fondo quedará a la vista en el frente.
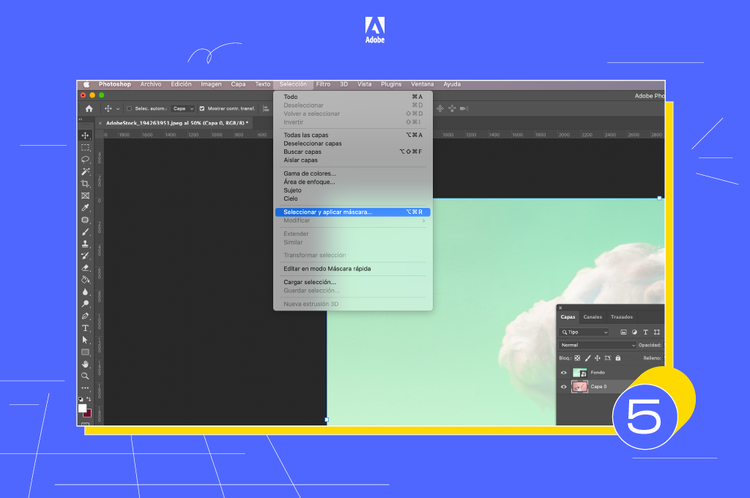
- En la ventana “Propiedades” escoge la opción “Modo de vista” -> “Papel Cebolla” que esconderá los píxeles que no están seleccionados.
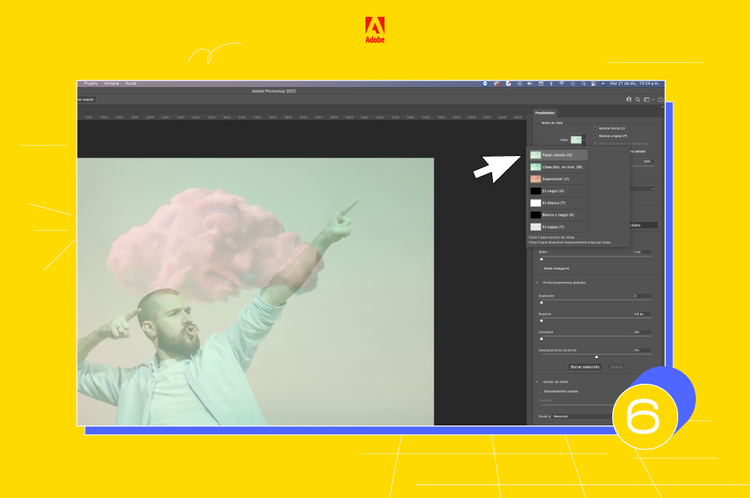
- Debajo encontrarás la barra “Transparencia”, arrastra hasta que quede al 50%.
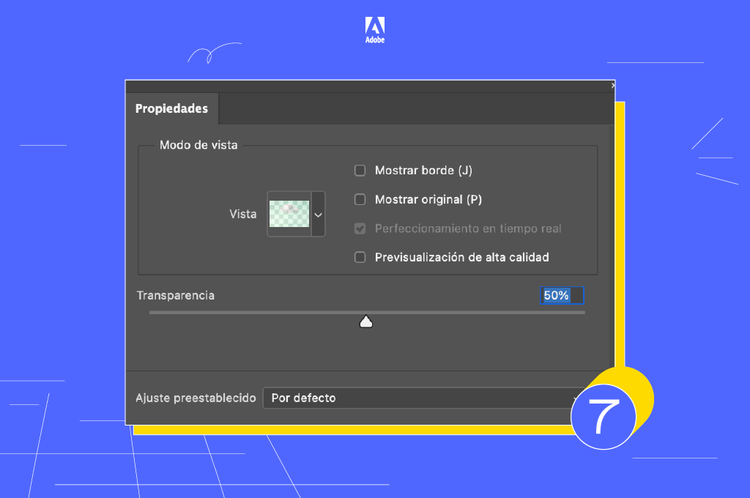
- Para crear la selección, haz click en el botón “Seleccionar Sujeto” que se encuentra en la parte superior. Este botón usa Adobe Sensei, una tecnología que analiza las imágenes y encuentra de manera automática el elemento a seleccionar.
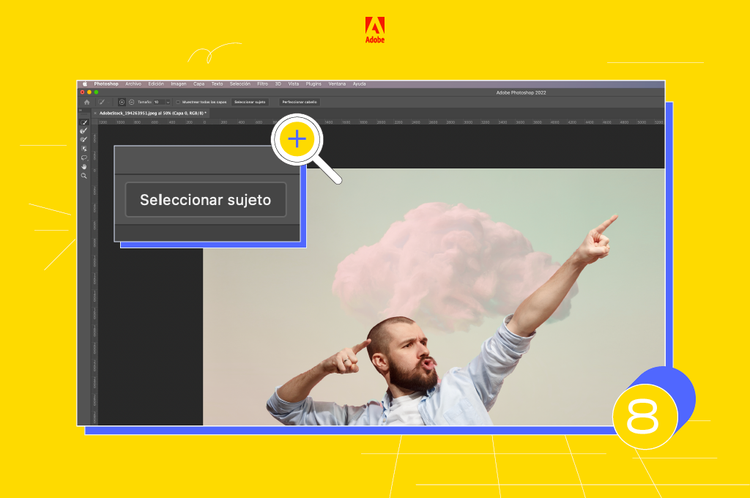
- Una vez esté seleccionado, aumenta la transparencia para tener una vista previa de tu imagen con el nuevo fondo.
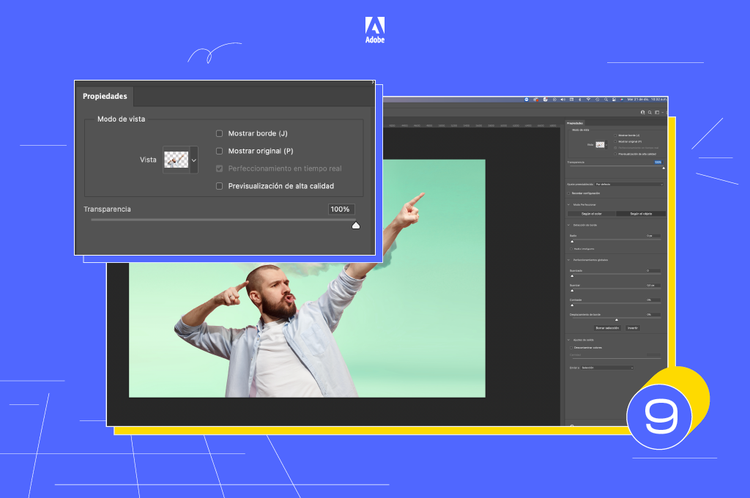
- Volviendo a “Propiedades” – “Modo de vista” puedes seleccionar la opción “Blanco y Negro” para analizar mejor la selección.
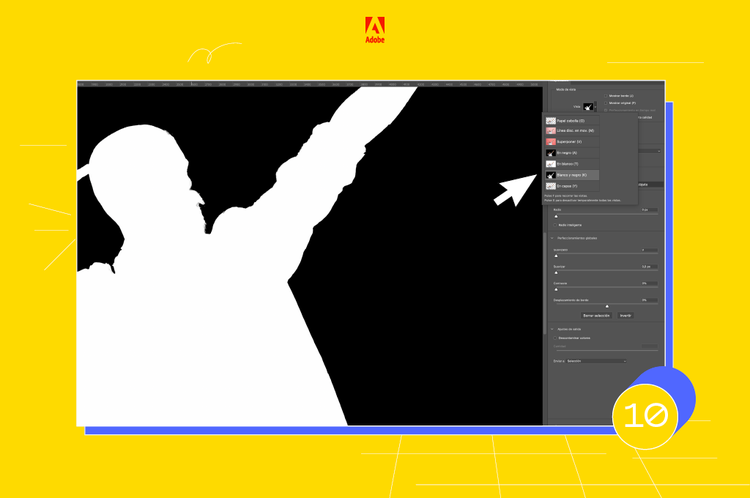
- Chequea los bordes con la herramienta “Zoom” y si estos están un poco irregulares puedes ir a los “Perfeccionamientos Globales” y controlar el aspecto para lograr un mejor resultado.
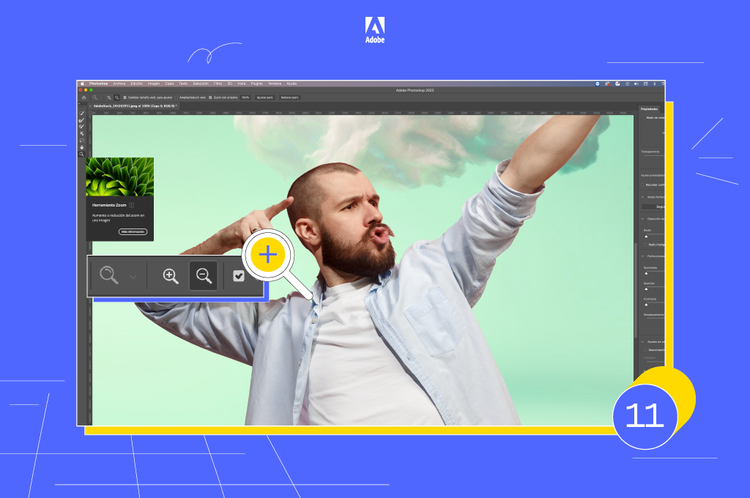
- Una vez tengas lista y perfeccionada tu selección haz click en “Ok” y la máscara quedará aplicada.
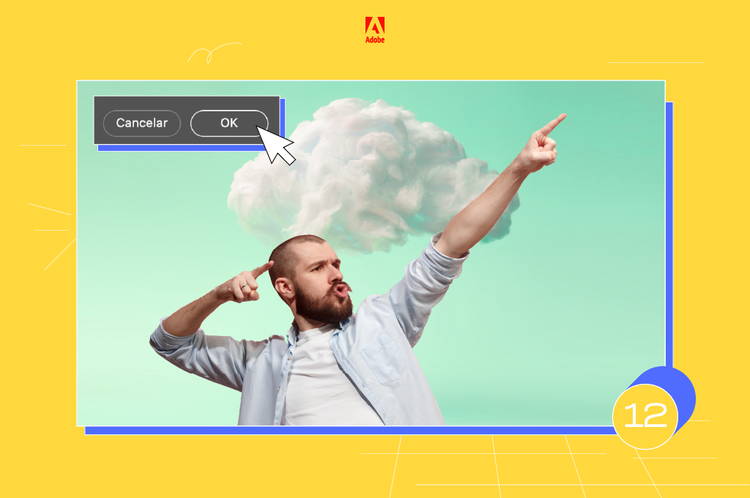
El paso salvador
Trabajar con los productos de Adobe es tener infinitas posibilidades a la hora de crear y muchas maneras de hacerlo, por eso aquí te compartimos el tip salvador para cuando quieres ahorrar tiempo:
Haz click en “Propiedades”, escoge la opción “Remover fondo” y lo quitas.
De nada :)
¡Listo! Ahora que sabes cómo quitarle el fondo a tus imágenes y reemplazarlo por el que quieres o necesitas no olvides que tanto la luz como la perspectiva son dos aspectos súper importantes que también puedes trabajar con Adobe Photoshop para que tu nueva composición sea un éxito. ¡Sigue aprendiendo con nosotros!
También te puede interesar: Qué es Adobe XD