Cómo generar climas dramáticos en tus imágenes

En este Retrato, vamos a buscar la manera de poder generar con los recursos que nos ofrece la imagen, un Efecto dramático en photoshop. Por eso, vamos a comenzar con los ojos que son una parte clave en el Retrato.
Imagen en crudo
Esta es nuestra Imagen sin editar

Capa Nueva Vacía, Modo Fusión: Superponer
Vamos a crear una nueva capa vacía, y a cambiar el modo de fusión a Superponer.
Con esto, vamos a pintar con un pincel en blanco, y opacidades bajas (entre 5 a 10%), sobre el iris del ojo hasta levantar la luminosidad.
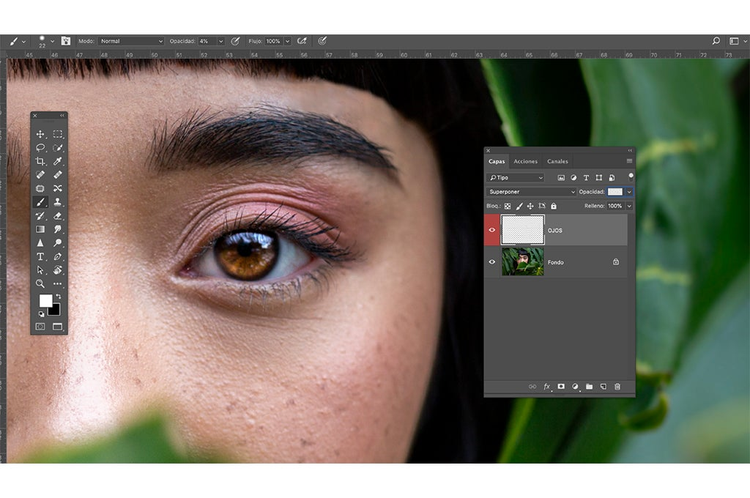
Una vez trabajo los ojos, y la mirada haya quedado impactante, vamos a comenzar a oscurecer la imagen
Capa Ajuste: Blanco Y Negro
Modo Fusión: Multiplicar
Opacidad: 50%
Aquí, vamos a crear un nuevo ajuste. En las Capas de Ajuste, vamos a hacer un ajuste de Blanco y Negro. Lo vamos a abrir, y a trabajar un poco los rojos (por la piel) y los amarillos por la luminosidad y las hojas. Cambiamos el Modo de Fusión de esta capa a Multiplicar, y bajamos su opacidad a un 50%. Esto nos debería oscurecer un poco más la imagen.
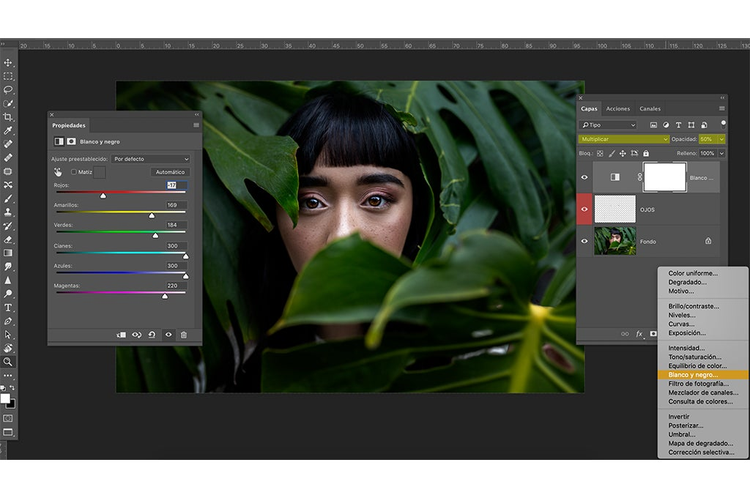
Importante: Si con este ajuste, perdimos la luminosidad en los ojos, agarrar un pincel en Negro y borrar sobre la superficie de los ojos, en la capa de Blanco y Negro.
Capa Ajuste De Curvas
Oscurecer, Desde Los Medios Tonos. Aquí, vamos a hacer una Curva, y vamos a intentar oscurecer aún más la imagen. Desde el nodo Central (medios tonos) vamos a mover la curva hacia abajo, son que toquen los bordes del histograma.

Hacemos Doble Clic Sobre La Capa De Curvas
Al hacer doble Clic, aparecerá el menú: Estilo de Capa. Abajo de todo, hay un degradado de negro a blanco. Vamos a agarrar el Nodo Blanco, donde dice “esta capa” y con la tecla ALT vamos a separar estos nodos. Lo que va a hacer esto, es quitar La Luz sobre las zonas blancas de mi imagen, dejando solamente las zonas oscuras.
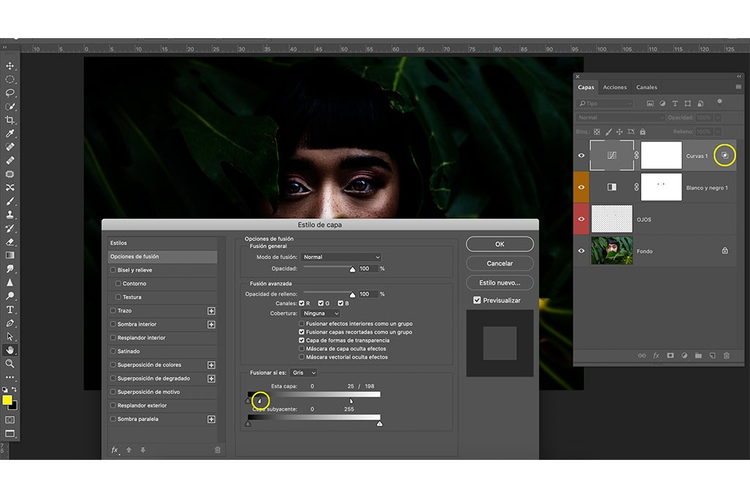
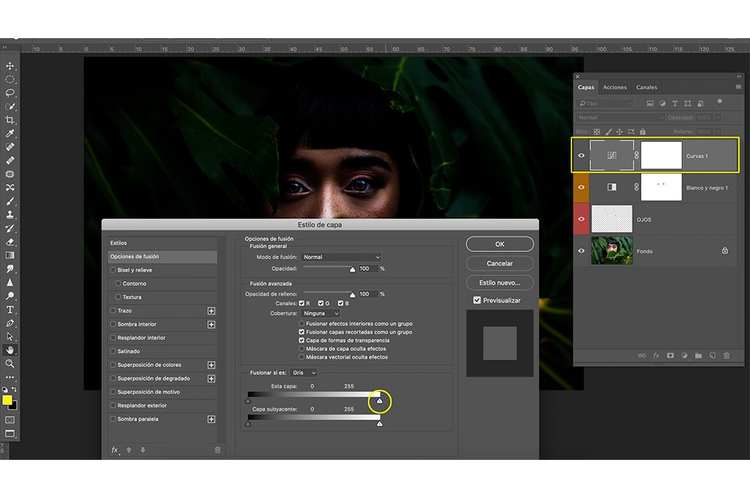
Una Vez que logramos esto, le damos OK.
Fusión: Luz Suave / Opacidad: 50%
Luego, cambiamos el modo de Fusión: Luz Suave / Opacidad: 50%.

Corrección Selectiva:
Aquí, haremos un ajuste de capa llamado Corrección Selectiva. Y podemos trabajar en cada canal de Color por separado. Vamos a intentar llevar las hojas a un tono más frío azulado, moviendo los canales del verde y el amarillo.
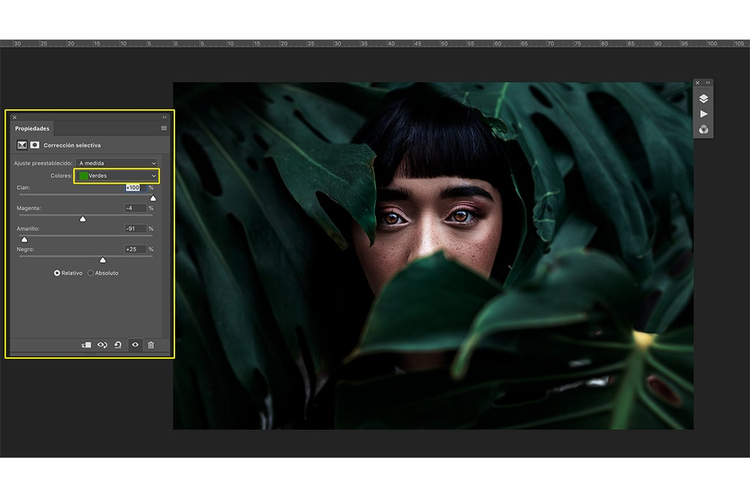
Generar Luz Artificial
Capa Nueva: Modo Fusión: Superponer
En una capa nueva vacía, y en modo de fusión superponer, vamos a pintar luz con un pincel en blanco por sobre la cabeza de la modelo. Generando así un efecto de luminosidad mayor y generar puntos de atención.
La Opacidad del pincel puede ir variando, entre 20 a 40 %.
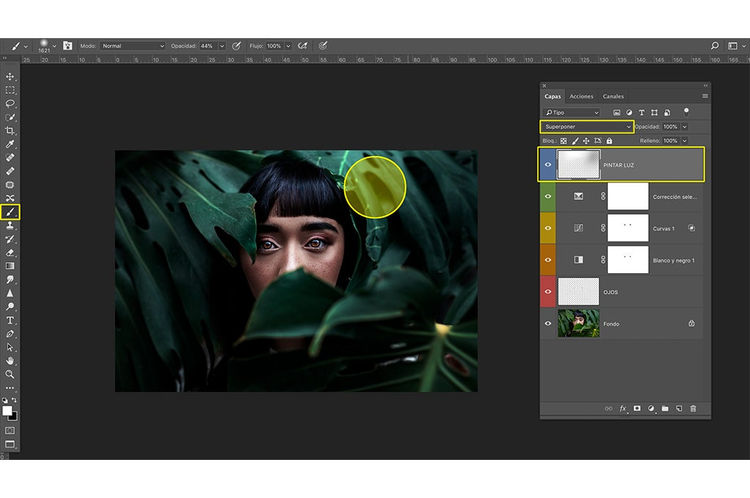
Acabado Color: Canales
Aquí, vamos a neutralizar el tono piel y a generar un clima de Color final para la imagen.
Vamos a ir a:
Ventana > Canales
Hacer CTRL + Clic en el canal RGB. (Luz)
Una vez hecha la selección, hacer un ajuste de Curvas.
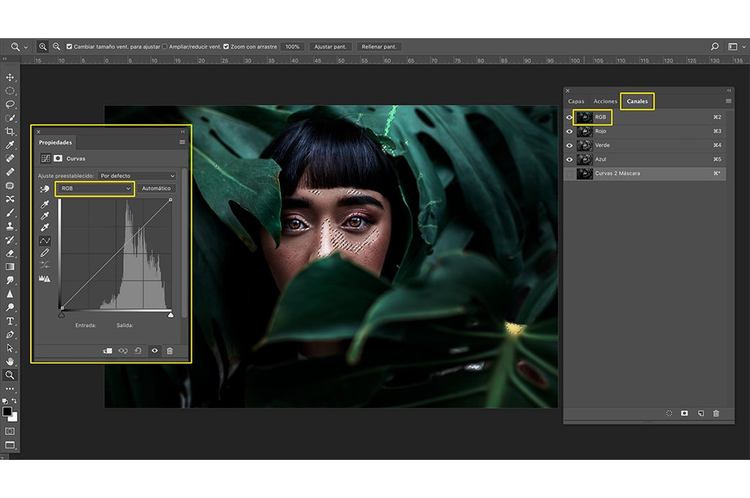
Paso a paso
Paso I: Dar más luz moviendo los medios tonos.
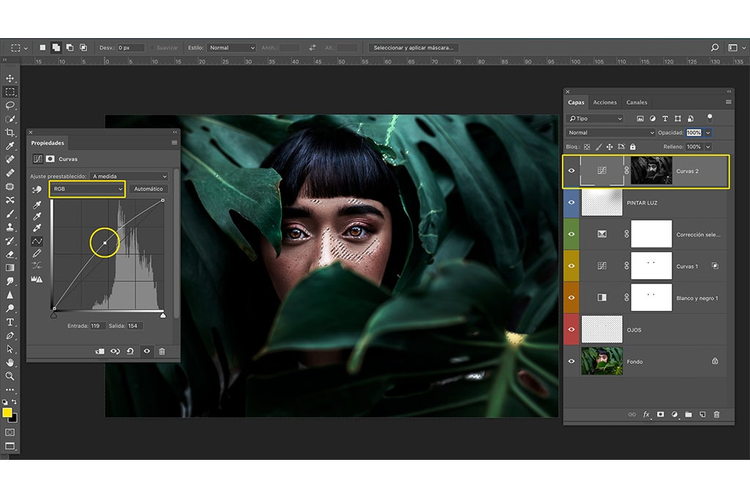
Paso II: Trabajar cada canal de color por separado.
Mover solo las altas luces, y buscar que la piel se neutralice, y quede apenas más fría.
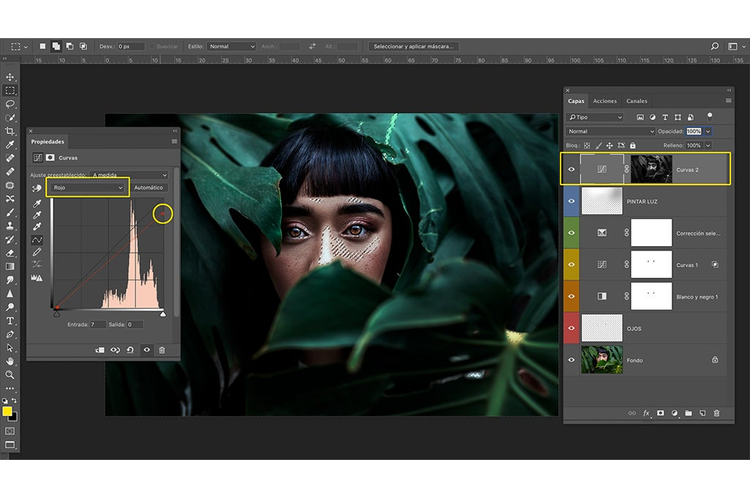
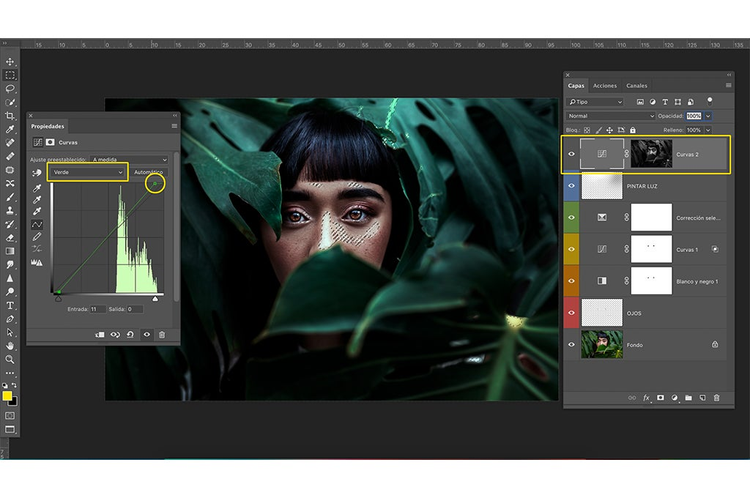
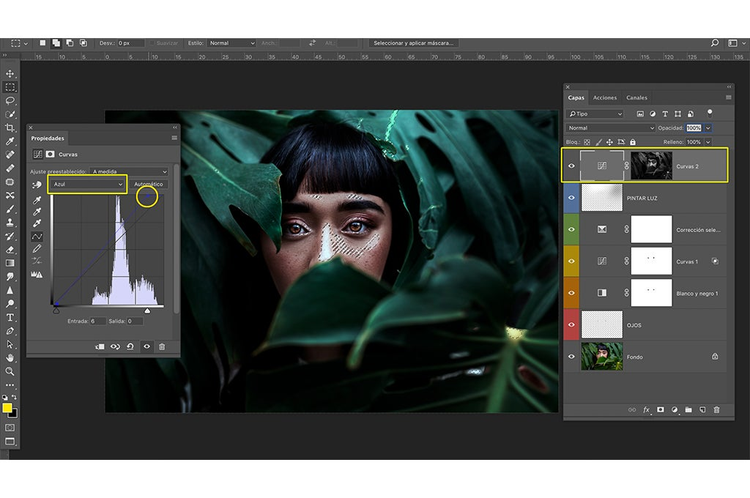

Una Vez realizado esto, hacer una estampa visible. Estampa Visible, Ctrl + Alt + Shift + E
Una vez logrado, ir al Camera Raw.

Camera Raw
Aquí, trabajaremos la textura, nitidez y luminosidad de la imagen.

Al terminar, apretar aceptar.
Y deberíamos volver a Photoshop. Una vez aquí de nuevo, vamos a hacer una máscara de capa Invertida. Hacemos una máscara de Capa, y apretamos CTRL + I.
Una vez que esta Capa se haya puesta de color negro, agarramos un pincel Blanco y pintamos sobre el rostro de la modelo y donde creamos que sea necesario realzar la textura que logramos en el Camera Raw.

Así, finalmente logramos una imagen mucho más impactante y con un clima dramático muy interesante y de manera muy simple.
¡A experimentar!

Consigue Photoshop y Lightroom desde $9.99 dólares al mes con nuestro Plan de Fotografía.
Te compartimos gratis tutoriales de Photoshop.
Descarga nuestras aplicaciones móviles y lleva Photoshop en tu celular.