Edición de piel con Photoshop en fotografía artística

Por: Krishna VR
Adobe Photoshop nos permite explorar las grandes posibilidades de edición para terminar nuestras ideas en la fotografía creativa.
En este tutorial te mostraré paso a paso como corregir detalles en la piel, y verás las distintas texturas piel photoshop que puedes lograr en simples pasos.
El proceso que más utilizo cuando deseo conservar textura de la piel, es la separación de frecuencias; como su nombre lo dice, separamos el color y textura para lograr resultados donde mantenemos la textura de la piel para irla corrigiendo detalladamente.
Pasos importantes:
1: Duplica la capa dos veces (Control+J).
La capa de arriba se llamará Textura y la de abajo Color, y esto es así porque en la capa de arriba, mantendremos la textura de la piel y en la de abajo el color de la foto.
2: Agregaremos un desenfoque gaussiano a la capa que llamamos como ‘Color’.
Encontraremos este tipo de desenfoque en la opción: Filtro+Desenfoque= Desenfoque Gaussiano.
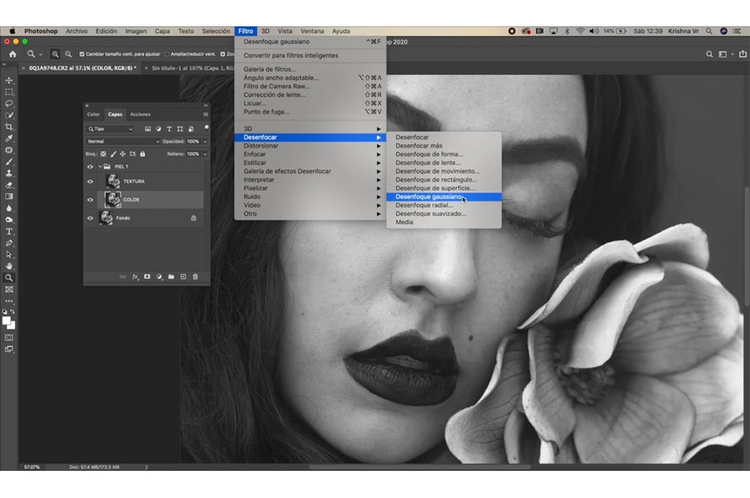
Agregaremos de 20 a 60 pixeles de desenfoque, esto depende de si tu toma es un plano americano, beauty, una vez hecho el proceso podrás juzgar si necesitas más desenfoque gaussiano o menos, es cuestión de la resolución de tu fotografía y también de la toma.
IMPORTANTE: Yo dejo el desenfoque cuando siento que comienzo a perder detalles de la textura de la piel.
3: Pasaremos a la capa de arriba llamada como ‘Textura’, y aquí utilizaremos unos parámetros exactos para poder lograr un estilo de ‘Paso Alto’.
Iremos a Imagen + Aplicar Imagen y nos abrirá un pequeño recuadro.
El recuadro lo llenaremos con la siguiente información.
Capa:
Color
Canal: RGB
Fusión: Restar
Escala: 2
Desplazamiento: 128
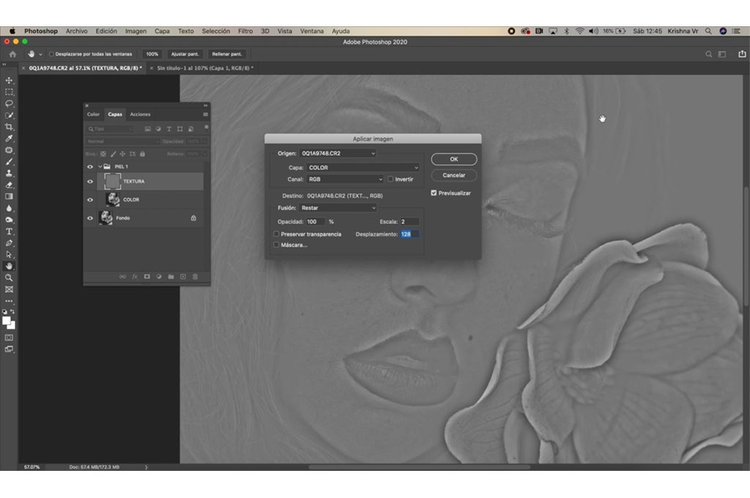
No seleccionaremos la opción de invertir, ni la de preservar transparencia o máscara, solo la de Previsualizar sí y ahí daremos Aceptar para continuar.
4: Veremos que nuestra fotografía se verá gris, con algunos detalles.
Continuaremos seleccionando la capa ‘Textura’ y seleccionaremos el modo de fusión ‘Luz lineal’. Si en este paso tu fotografía vuelve a la normalidad y parece que no hiciste ningún cambio a como estaba al principio, ¡quiere decir que vamos bien!
SI ALGO SALIÓ MAL, RECUERDA QUE TIENES QUE USAR LOS MISMOS PARÁMETROS EN EL PASO 3 PARA QUE TODO VAYA CORRECTO EN ESTE PROCESO CLAVE.
5: Seleccionaremos la herramienta Lazo, con Desvanecer 30px. ES IMPORTANTE QUE ESTÉ LA OPCIÓN DE DESVANECER CON 30 PX PARA LOGRAR RESULTADOS.
En la capa color, comenzaremos a seleccionar poco a poco las áreas que deseamos mejorar la textura de la piel, y a cada una de ellas, iremos agregándole desenfoque gaussiano.
El desenfoque que agregaremos será mayor al que agregamos de desenfoque en los primeros pasos, recomiendo que al ir seleccionando el desenfoque le demos la opción previsualizar para ir notando los cambios.
Y también con la herramienta ‘Clonar’ con más calma en la capa de ‘Color’ podemos ir seleccionando la textura que deseamos.
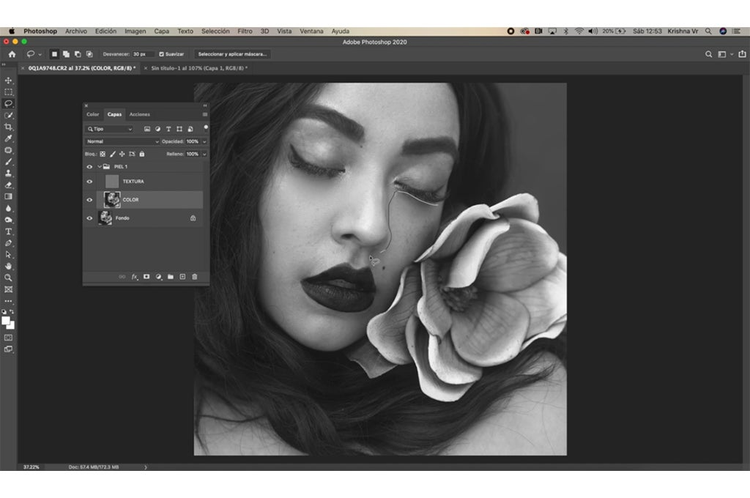
EXTRAS:
Cuando quiero conservar un efecto plastificado en la piel y darle un look comercial y editorial, sin perder el detalle en la fotografía, hago los siguientes pasos:
1: Duplico la capa (C+J) y comienzo a limpiar todo el rostro con Pincel Corrector Puntual, Clonar, hasta eliminar detalles que me generen ruido para el concepto de mi foto como granos, marcas, etc. PD: TODO DEPENDE DE LA INTENCIÓN DEL RETRATO Y LA IDEA.
2: En la capa duplicada, tomaré las áreas de piel que quiera hacer lucir más perfeccionadas con la herramienta Lazo, con la opción de ‘Suavizar’ activada, y en Desvanecer: 30PX.
Es importante que en desvanecer especifiquemos estos pixeles para lograr el resultado.
3: Iremos a Filtro= Desenfoque + Desenfoque Gaussiano y agregaremos un desenfoque donde ya perdamos detalles de la textura de la piel. (Activa la opción de Previsualizar para saber hasta dónde dejar tu desenfoque).
4: Baja la opacidad de la capa a menos de 50% y podrás comenzar a ver un efecto de piel perfecta y plastificada, pero conservando algunas texturas de los poros de la piel.
Después de esto, repite el paso 2 en todas las áreas que quieras corregir, y puedes agregar el mismo desenfoque a todas las áreas, depende de tus gustos e ir probando.
EXTRA:
En estos pasos te enseñaré a darle volumen a la piel y esto hará que el efecto que hicimos en los pasos anteriores se vea mejor.
ILUMINAR VOLÚMENES
5: Haz una capa transparente que esté situada arriba de la que duplicamos hace rato, y baja su opacidad a menos de 60%, tu podrás ir juzgando que tanto deseas que se vea este efecto que haremos de volumen.
6: Selecciona el pincel blanco, con una dureza abajo de 40% y deja el pincel en un tamaño que abarque las mejillas, o la frente o barbilla. Tendrá que ser un tamaño muy grande si la foto es un close up.
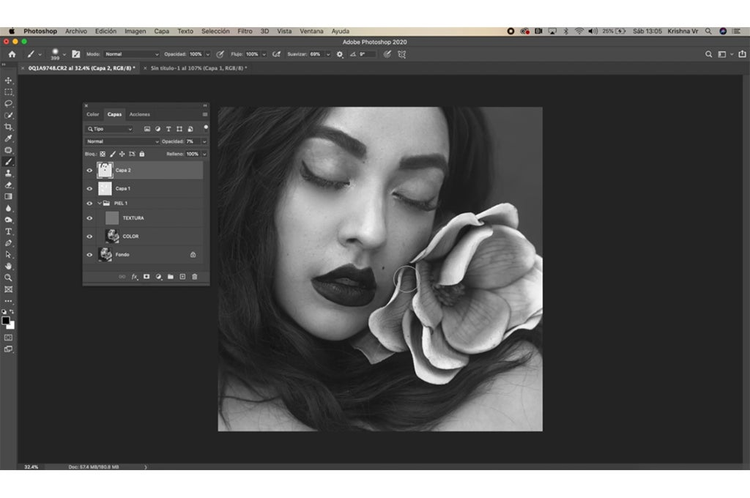
7: Comienza a iluminar las áreas de la piel como pómulos, comisura de los labios, parado, barbilla, donde naturalmente hay más volumen, por lo tanto, más brillo.
Después de estos pasos podrás ir viendo si la opacidad de la capa transparente será más o menos.
DAR PROFUNDIDAD
Ahora para dar un efecto de profundidad, repetiremos los pasos, pero a la inversa con el color:
8: Haz una capa transparente que esté situada arriba de todas, y baja su opacidad a menos de 60%, tu podrás ir juzgando que tanto deseas que se vea este efecto que haremos de profundidad.
9: Selecciona el pincel negro, con una dureza abajo de 30% y deja el pincel en un tamaño que abarque los contornos, cejas, parte baja de la barbilla, contorno de la nariz, normalmente este pincel es más grande que el de arriba para poder difuminar el efecto.
10: Comienza a pintar con negro, las áreas de la piel donde haya contornos y sombras.
Después de estos pasos podrás ir viendo si la opacidad de la capa transparente será más o menos, queremos un resultado real y los parámetros cambiaran un poco depende de la fotografía.
En el siguiente video podrás ver explicado paso a paso este proceso.
El resultado final queda así:

Mira el tutorial en video:
Tambien te puede interesar: Todo lo que te has preguntado: ¿Cómo quitar fondo en Photoshop?
https://blog.adobe.com/es/publish/2021/10/27/nuevas-funciones-de-edicion-de-photoshop-web-y-ipad-y-web-parte-ii
https://blog.adobe.com/es/publish/2021/04/24/photoshop-portable-las-opciones-que-tienes-ahora