Técnica profesional para convertir un cielo gris a azul en Photoshop
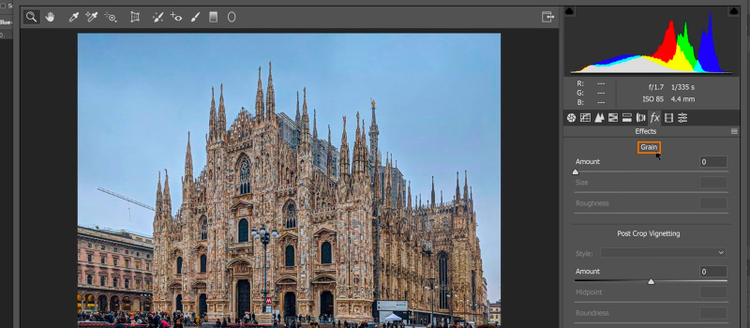
Por: Jesús Ramírez
Imagínate esto: Es el clima perfecto para pasear por la ciudad, estás en un país extranjero, tomaste una foto de uno de los lugares turísticos más populares con el cielo como fondo.
Pero al ver la imagen, te das cuenta de que el cielo es gris. Eso es exactamente lo que sucedió en un viaje que hice a Milán, Italia.
En este tutorial, te mostraré cómo puedes mejorar tu foto y convertir un cielo blanco / gris en un cielo color azul en Photoshop.
¡Empecemos!
Descubriendo la pestaña HSL
Haz clic derecho en la capa y selecciona Convertir en Objeto Inteligente.
Hacer esto te ayudará a preservar las características originales de la imagen a pesar de todos los filtros y ajustes que se aplicarán a la imagen. Al mismo tiempo, te permite volver a su contenido original cuando sea necesario.
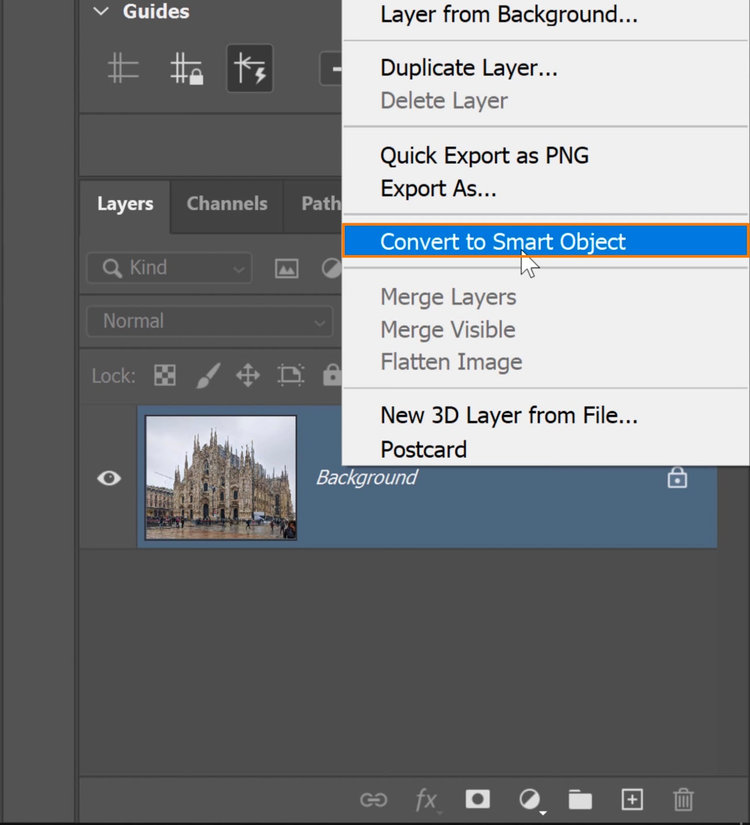
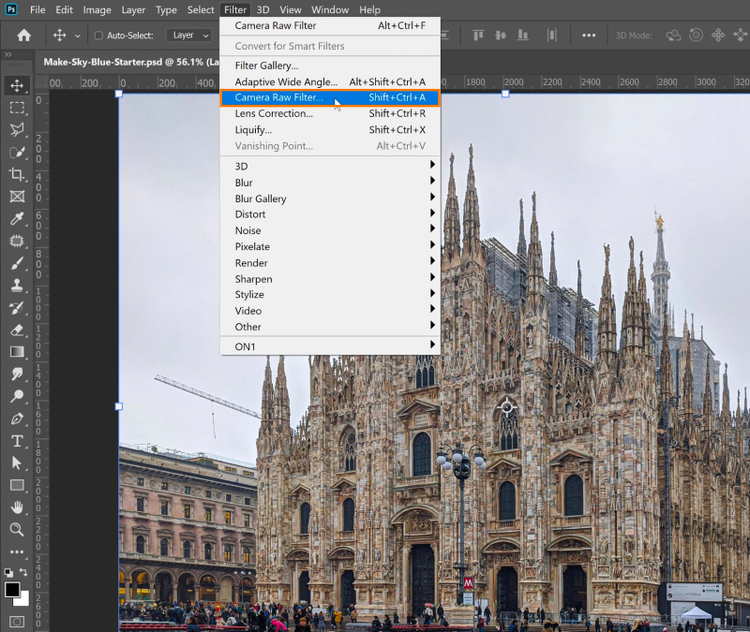
Elige Filtro> Filtro Cámara Raw.
Ajusta la tonalidad y el color de la imagen.
En la pestaña HSL, puedes ajustar el tono, la saturación y la luminancia de cada canal de color, lo que te brinda un control total de los colores de tu imagen.
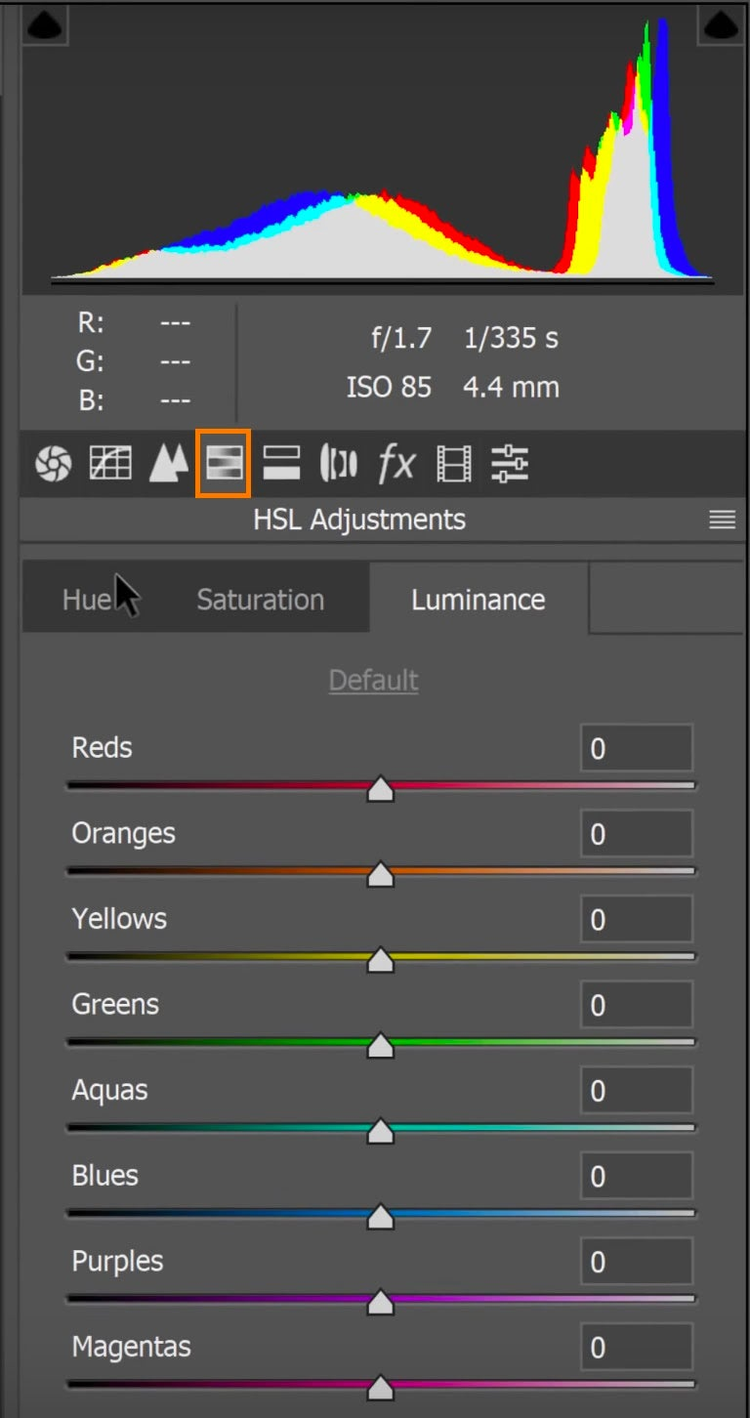
Con el control Azul, ajústalo hacia la izquierda y hacia la derecha para resaltar más el azul y hacer que el cielo sea vibrante.
Si eso no parece funcionar y tu cielo todavía está gris, puedes hacer clic en Cancelar en la parte inferior de la ventana para deshacer el cambio que se aplicó. Como siguiente opción, puedes crear un cielo digital.
Creando un cielo digital
La herramienta Seleccionar sujeto funciona perfectamente con objetos inanimados o sujetos humanos. Sin embargo, para fotos con detalles intrincados, esa puede no ser la mejor opción. Adobe Sensei puede cometer errores a veces y corregirlo te costará tiempo.
Para obtener una solución más sencilla, crea una selección con el panel Canales.
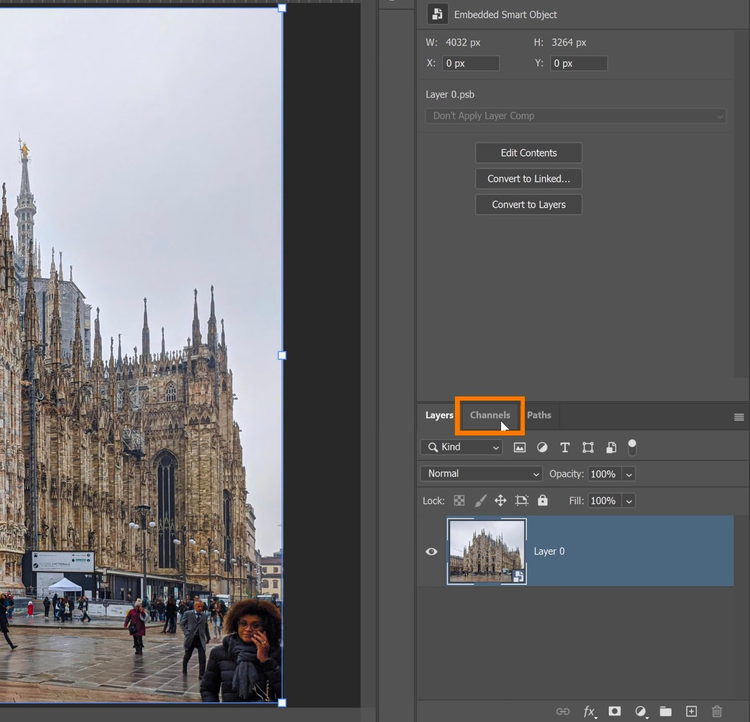
Desde allí, verás los canales rojo, verde y azul que componen la imagen RGB. Haz clic en cada canal y mira qué canal tiene un contraste más fuerte entre el primer plano y el fondo.
En este ejemplo, el canal azul muestra exactamente lo que necesitas.
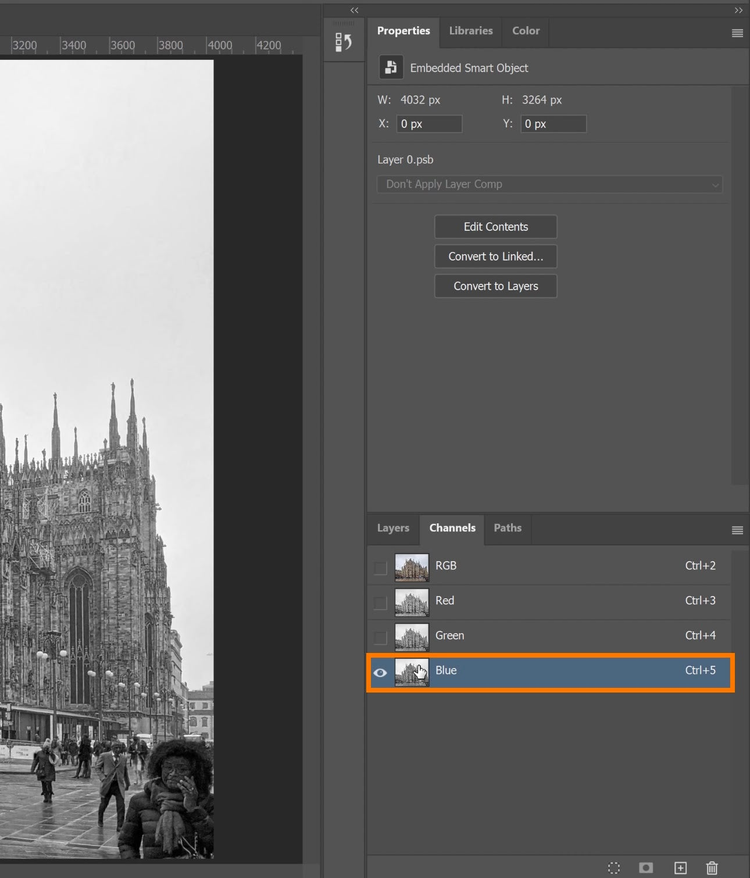
Haz clic y arrastra el canal Azul al icono de Nuevo Canal para duplicarlo.
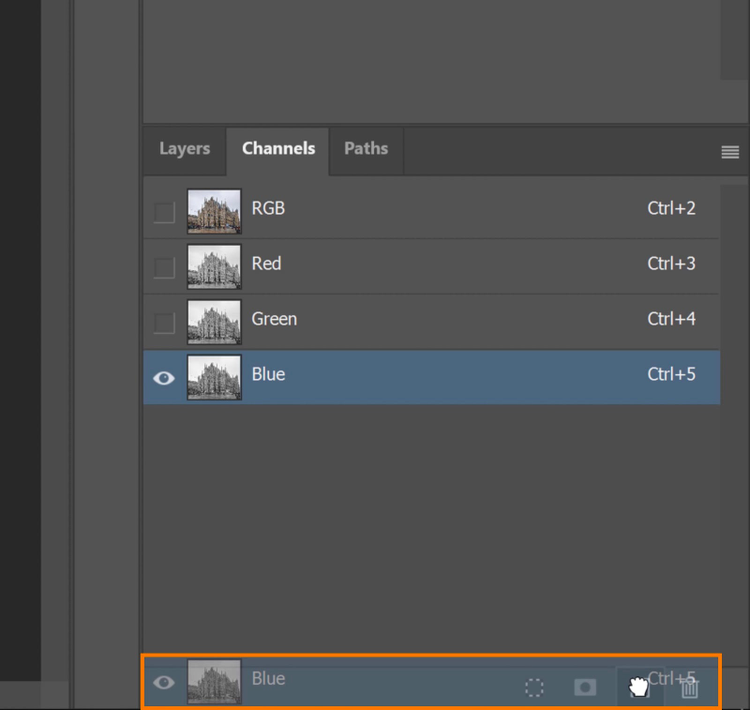
Blanquear el cielo
A continuación, cambia el cielo a blanco y transforma el resto de la imagen en negro. Para esto, puedes usar las herramientas **Dodge y Burn **para blanquear y ennegrecer los píxeles seleccionados.
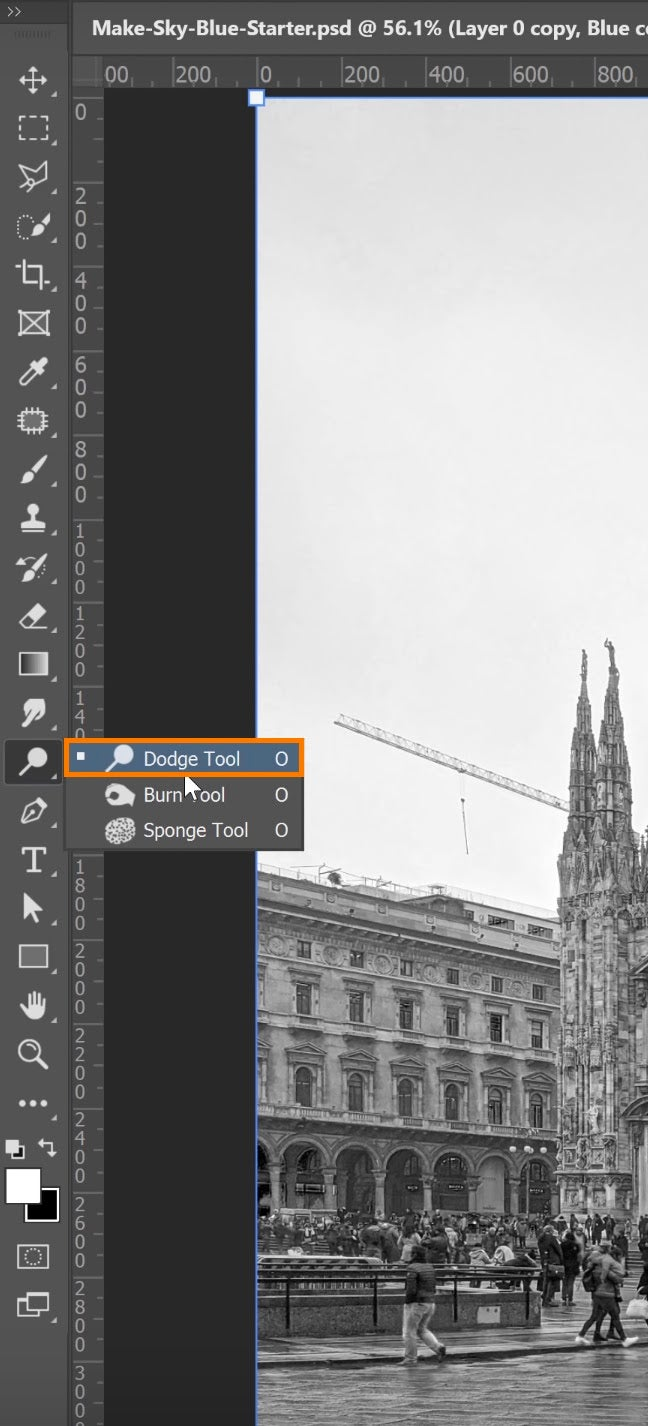
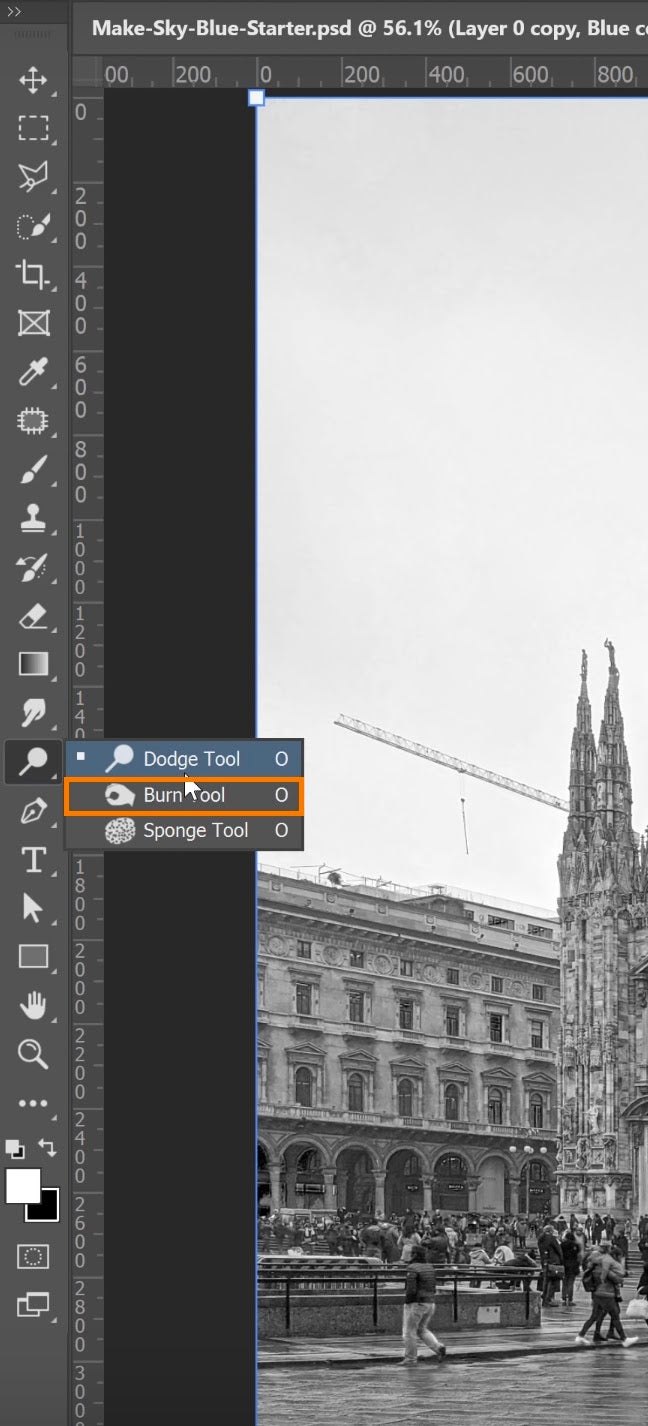
Usa la herramienta **Dodge **para blanquear los píxeles que forman parte del cielo.
En la barra de Opciones, selecciona el Rango para seleccionar los Highlights.
Para la exposición, ajústalo al 50%.
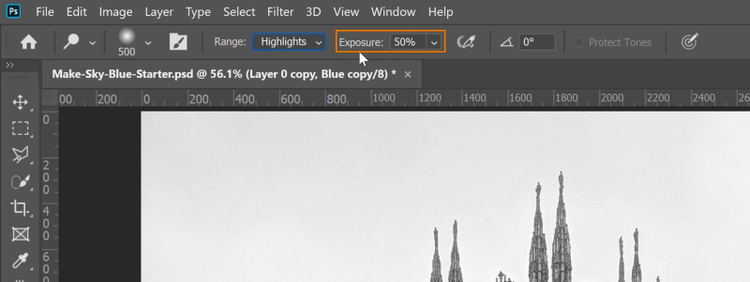
Pinta sobre el cielo mientras evitas las áreas más grandes del Duomo. Está bien si tu pincel roza las torres.
Si cometes un error, simplemente presiona Ctrl Z (Windows) o Comando Z (macOS) para deshacer el paso reciente.
Por el contrario, usa la herramienta Grabar para oscurecer el primer plano.
En la barra de Opciones, selecciona tu Rango como Sombras y la Exposición establecida en 50%. Tal como lo hiciste para el cielo, pinta sobre el Duomo con la herramienta Burn para oscurecer los píxeles.
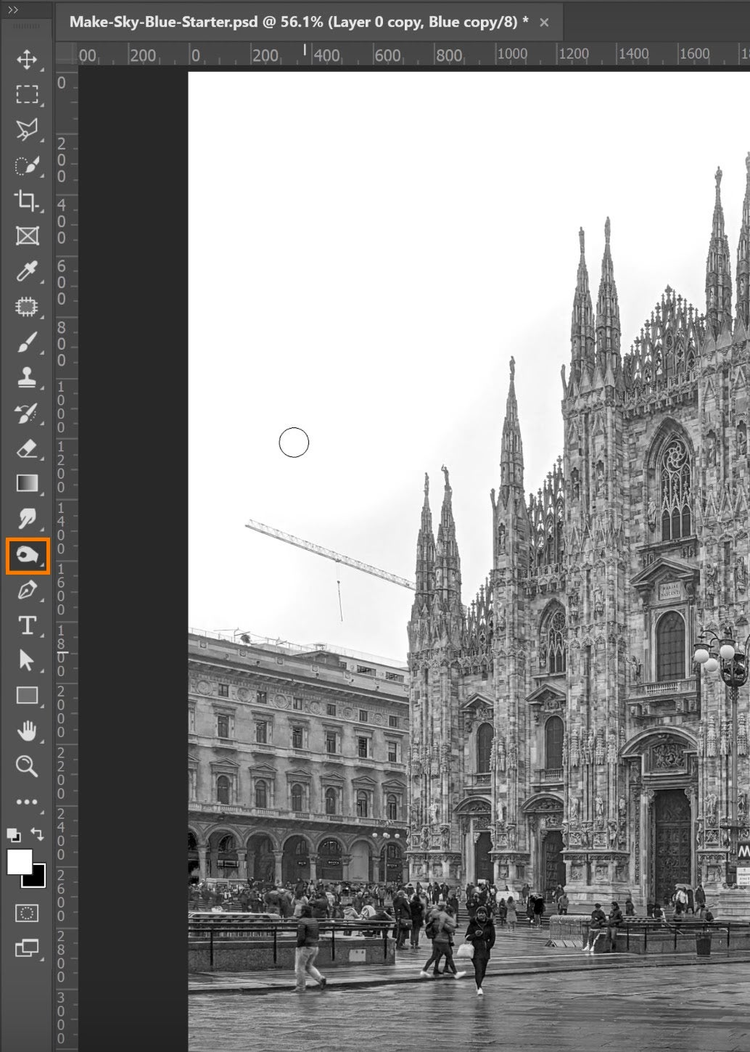
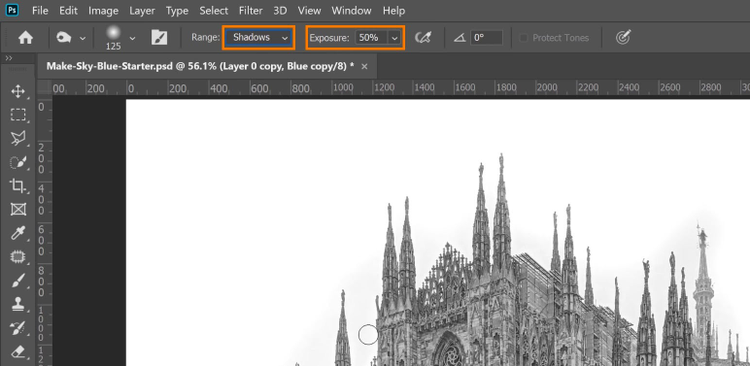
Luego, selecciona la herramienta Lazo y úsala para hacer una selección a mano alzada alrededor del Duomo.
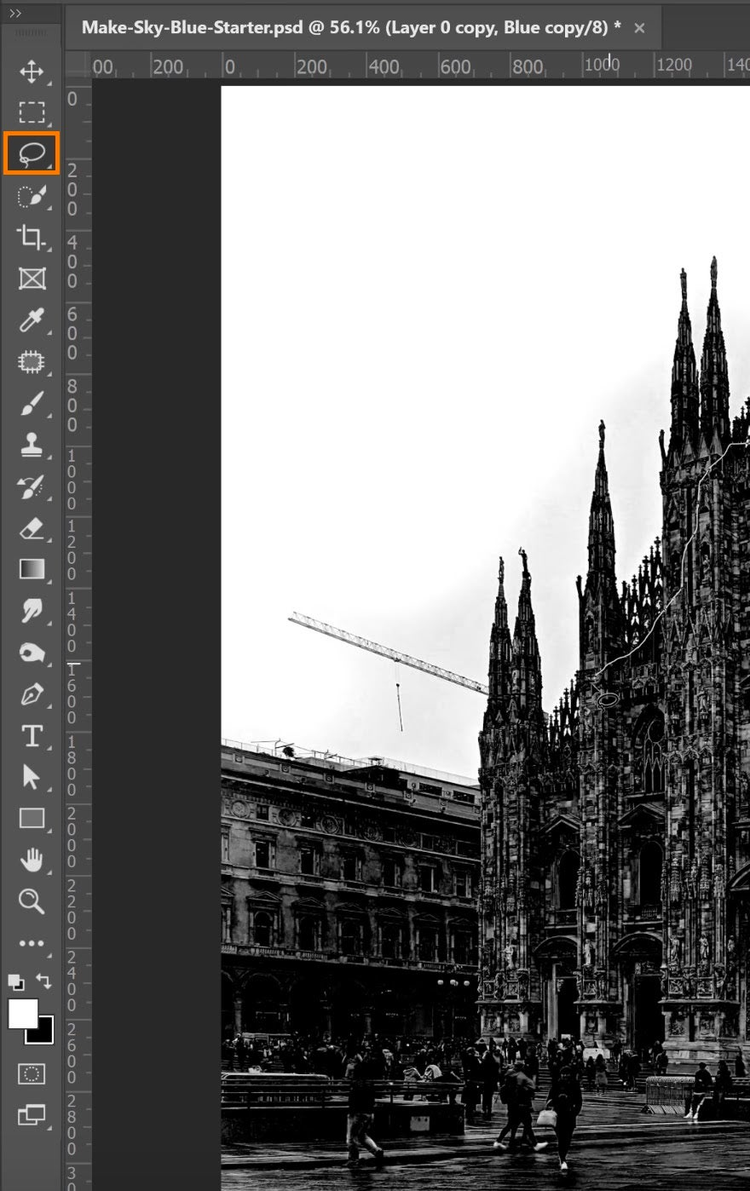
Establece el negro (# 000000) como color de fondo y presiona Ctrl Retroceso (Windows) o Comando Borrar (macOS) para completar la selección con el color de fondo.
Después de completar la selección, puedes presionar Ctrl D (Windows) o Comando D (macOS) para anular la selección.
Mejora las sombras y los reflejos
A continuación, usa un filtro potente en Photoshop que te permita tomar este canal y aplicarlo a sí mismo usando un Modo de fusión (Blending Mode) para mejorar las sombras o los reflejos.
Elige Imagen> Aplicar imagen.
En las opciones de Canal, selecciona la Copia Azul y configura la Pantalla como tu Modo de Fusión, esto hace que la imagen sea más brillante y las diferencias más claras.
Haz clic en Aceptar para salir de la ventana.
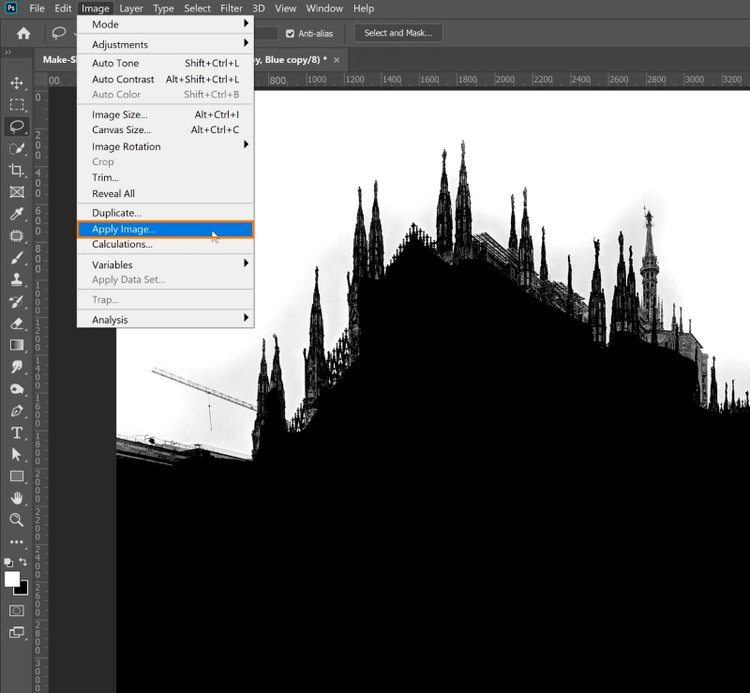
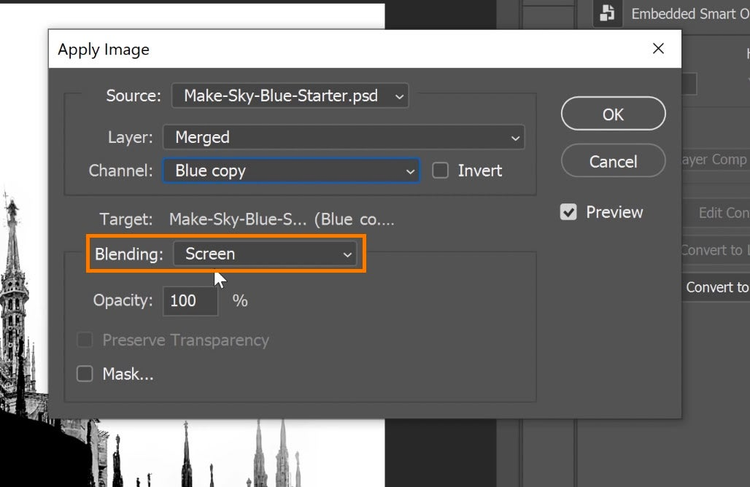

Luego, sigue exactamente el mismo paso, pero con el propósito de oscurecer la imagen. Elige Imagen> Aplicar imagen.
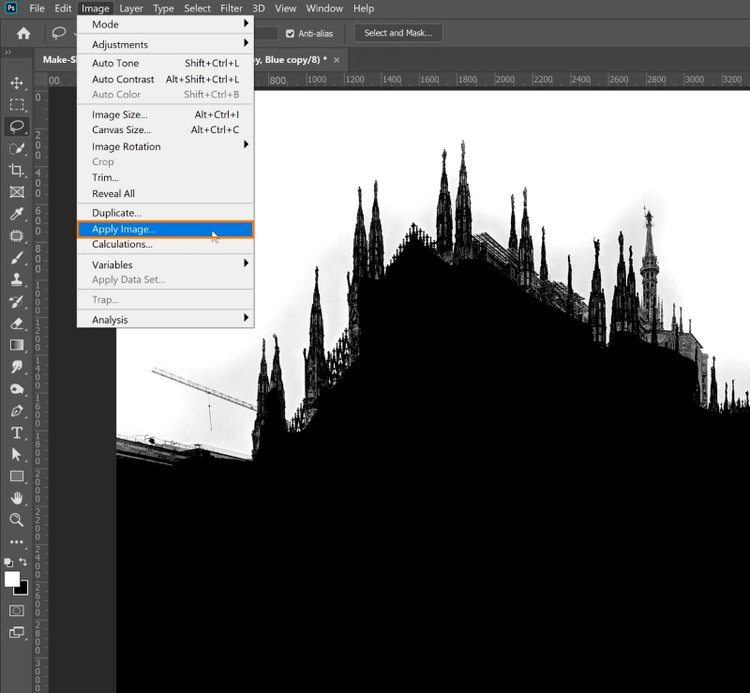
Establece el Modo de fusión en Grabación lineal.
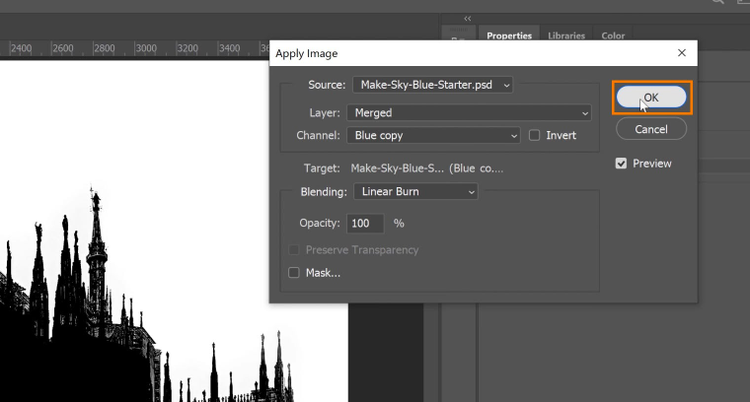
Haz clic en Aceptar para salir de la ventana.
Para oscurecer todos los detalles del Duomo, sigue repitiendo este proceso. También puedes usar la herramienta Pincel, seleccionar un pincel más pequeño y pintar los pequeños detalles con color negro.
Hacer una selección de los píxeles brillantes
Mantén presionada la tecla Ctrl (Windows) o Comando (macOS) y haz clic en la miniatura del Canal para cargar los píxeles brillantes como una selección.
Haz clic en RGB para seleccionar todos los canales, regresa al Panel de Capas y desde allí, crea una Capa de relleno de degradado.
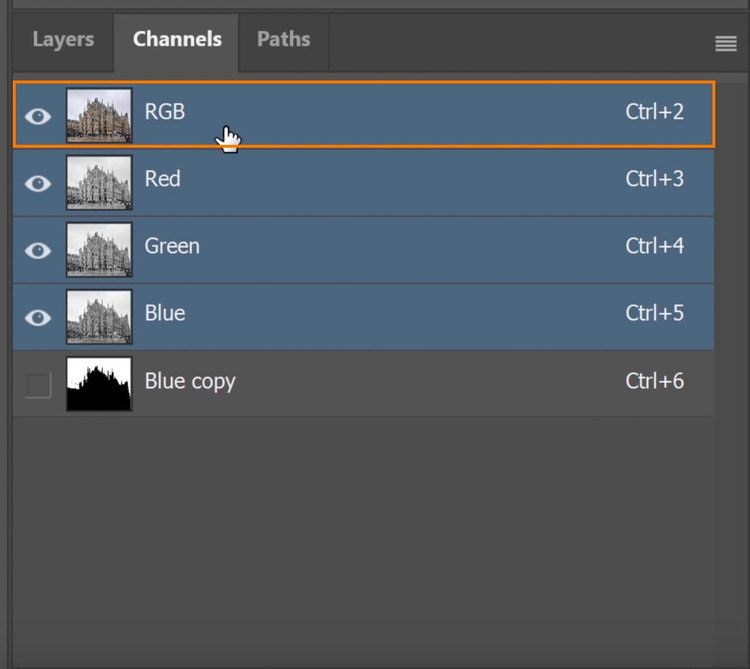
Convierte un cielo blanco / gris en un cielo azul en Photoshop
Para comenzar a seleccionar el cielo azul perfecto para tu imagen, simplemente haz clic en el Editor de degradado.
Puedes seleccionar entre las opciones en los ajustes preestablecidos e intercambiar los colores hacia tu tono de azul preferido.

Siéntete libre de experimentar en esta parte hasta que encuentres el color correcto del cielo que se adapte perfectamente a tu imagen.
Una vez que estés satisfecho, haz clic en Aceptar para salir del Selector de color y la ventana del Editor de degradado.
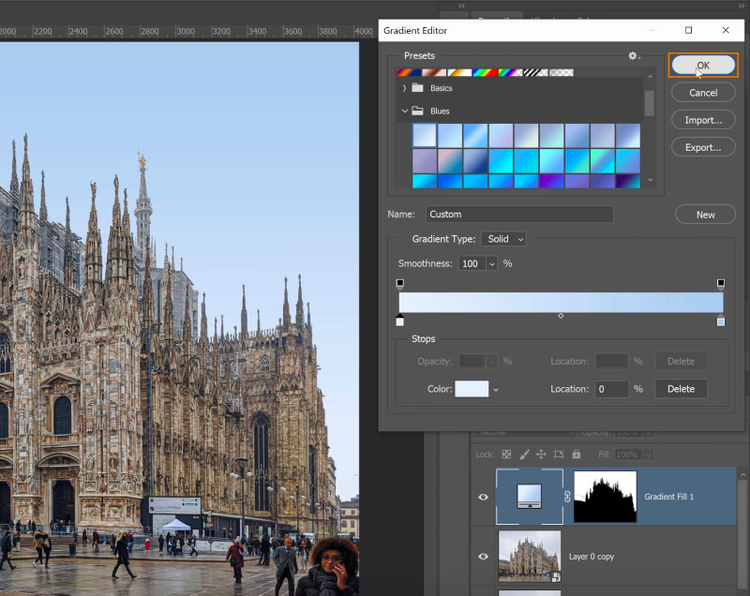
En la ventana Relleno de degradado, puedes ajustar la posición del degradado y aumentar la escala.
Luego presiona Aceptar para aplicar los cambios y salir de la ventana.
Arreglando de pequeños detalles
Si amplías la parte izquierda de la imagen, verás cómo puedes estar perdiendo detalles de la grúa debido a las máscaras aplicadas.
Para solucionar esto, selecciona Multiplicar como tu Modo de fusión para recuperar los detalles.
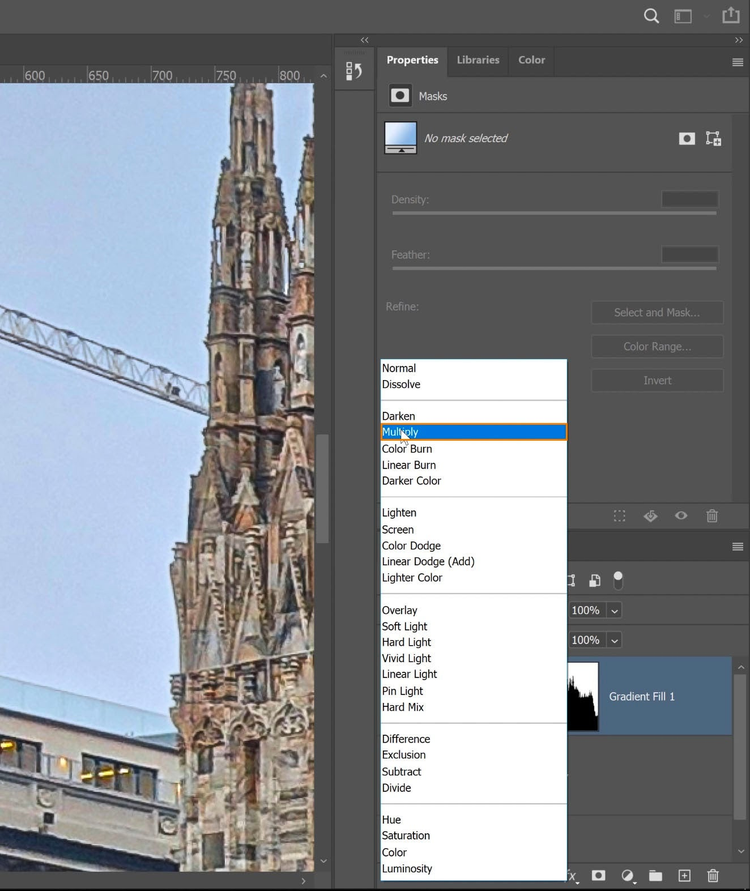
Solucionando problemas atmosféricos
Crea una capa de ajuste de curvas y luego haz clic derecho para revelar el menú, y seleccionar Eliminar máscara de capa.
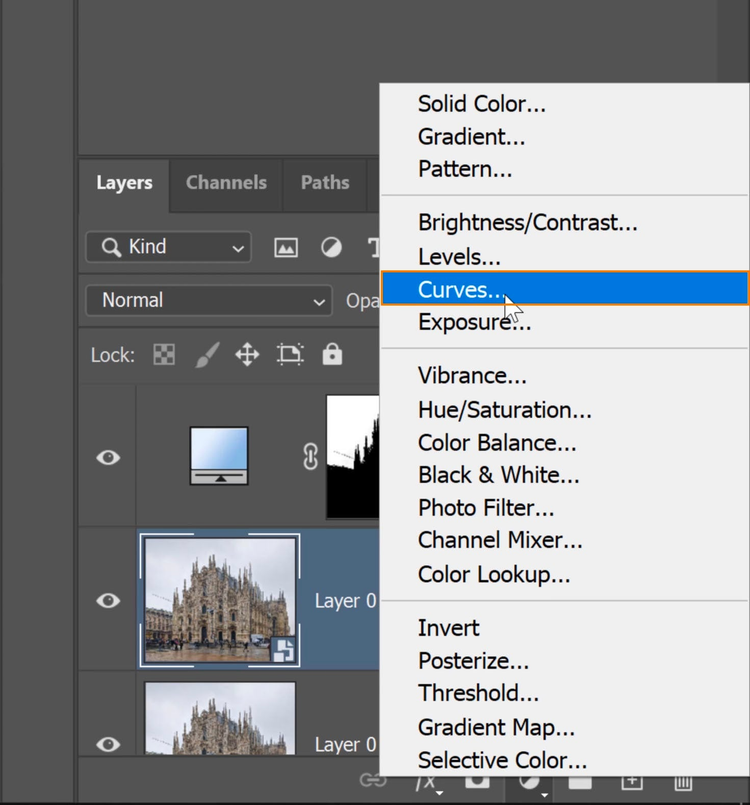
Mantén presionada la tecla Alt (Windows) u Opción (macOS) mientras arrastras la máscara de capa para duplicarla en otra capa.
Para invertir el efecto y aplicarlo en el Duomo, haz clic en Máscara de capa> clic en Invertir. Ahora, cuando ajustes las curvas, sólo afectará al edificio.
Otra Técnica:
Para comenzar de nuevo, haz clic en el icono Restablecer en la parte inferior de la ventana Propiedades> clic con el botón derecho en la máscara de capa duplicada> selecciona Eliminar máscara de capa.
Selecciona la máscara de capa original y mantén presionada la tecla Alt Shift (Windows) u Opción Shift (macOS), luego haz clic y arrastra la máscara de capa a otra capa para duplicarla e invertirla al mismo tiempo.
Haz clic en la herramienta Selección Directa para que cuando pases el cursor sobre la imagen, sepas dónde aparecerán los píxeles en la curva.
Arrastra hacia abajo un punto desde el centro de la curva y crea otro punto para que vuelvan a aparecer en los resaltados para evitar que el edificio quede muy oscuro.
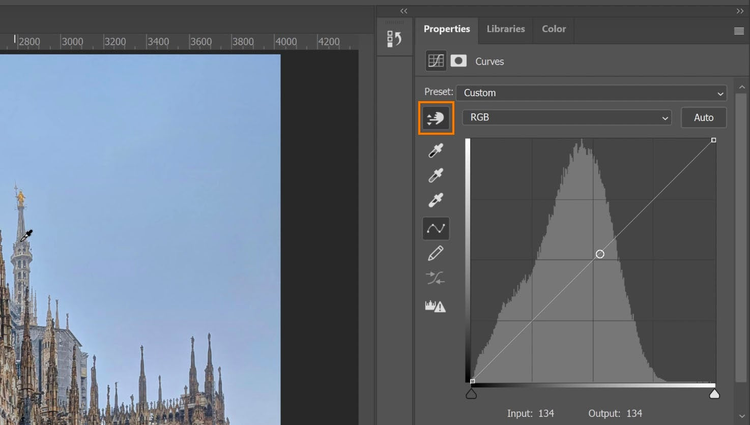
En el panel Capas, crea un grupo y asígnale el nombre «Atmósfera«.
Arrastra la capa de ajuste Curvas al grupo y contraída.
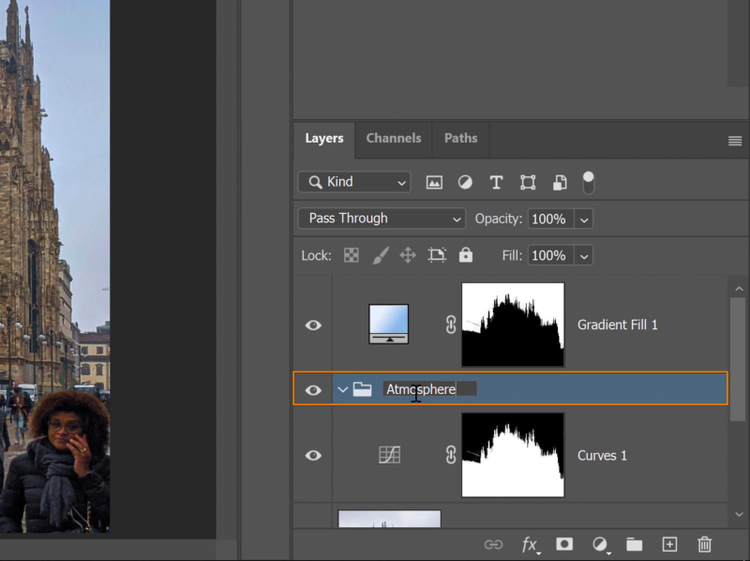
Luego, mantén presionada la tecla Alt (Windows) u Opción (macOS) y haz clic en el icono de Máscara de capa para crear una Máscara de capa negra para ocultar todo en el grupo.
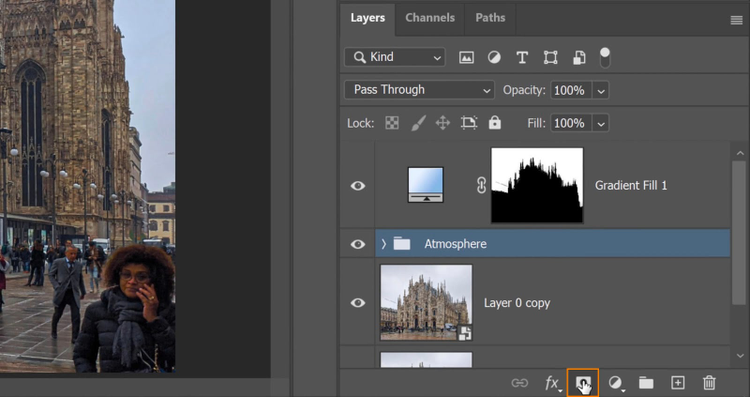
Selecciona la herramienta Pincel con blanco (#ffffff) establecido como color de primer plano. Luego, una el pincel en las partes del edificio que deseas que muestre el efecto.
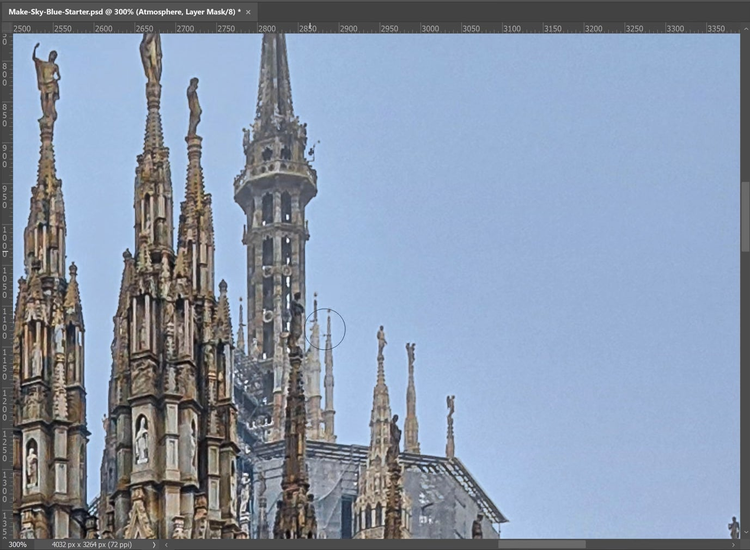
En la imagen, pinta selectivamente sobre las torres en la parte posterior del Duomo para resaltar el contraste.
Al hacer este ajuste sutil, la separación entre el Duomo y el nuevo color del cielo parece más realista.
¡Un último consejo!
Selecciona la capa Gradiente 1> mantén presionada la tecla Shift> Seleccione la copia de la Capa 0> clic derecho> Convertir en Objeto Inteligente. Esto combinará las tres capas en un objeto inteligente editable.
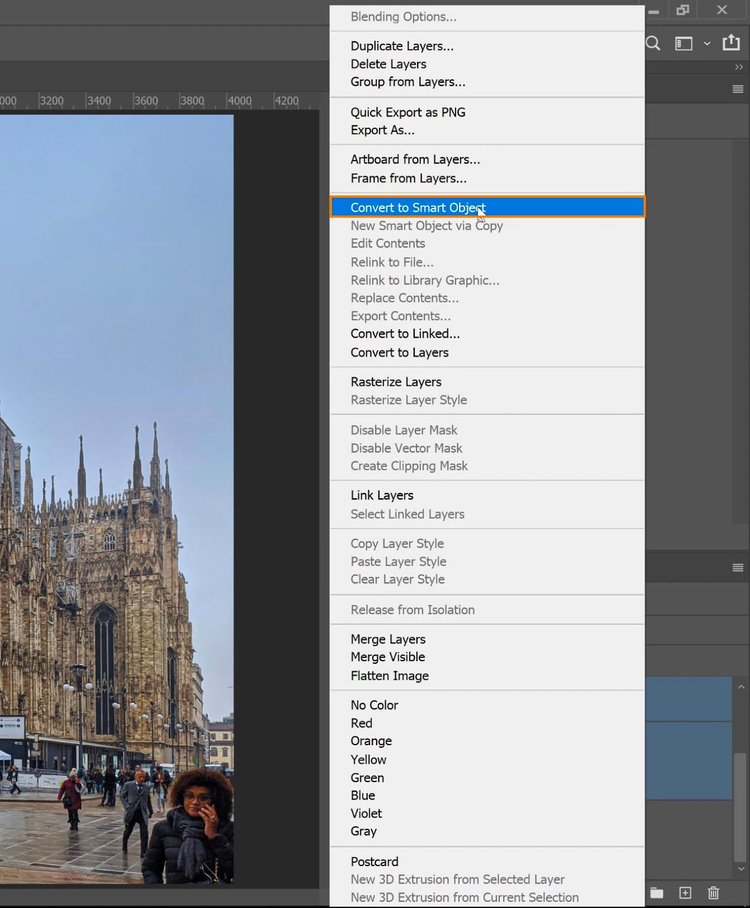
A continuación, ve a Filtro> Filtro Cámara Raw y ajusta los ajustes Tonal y Color.
Con los controles deslizantes disponibles, siéntete libre de experimentar y averiguar qué ajustes pueden sacar lo mejor de tu imagen.
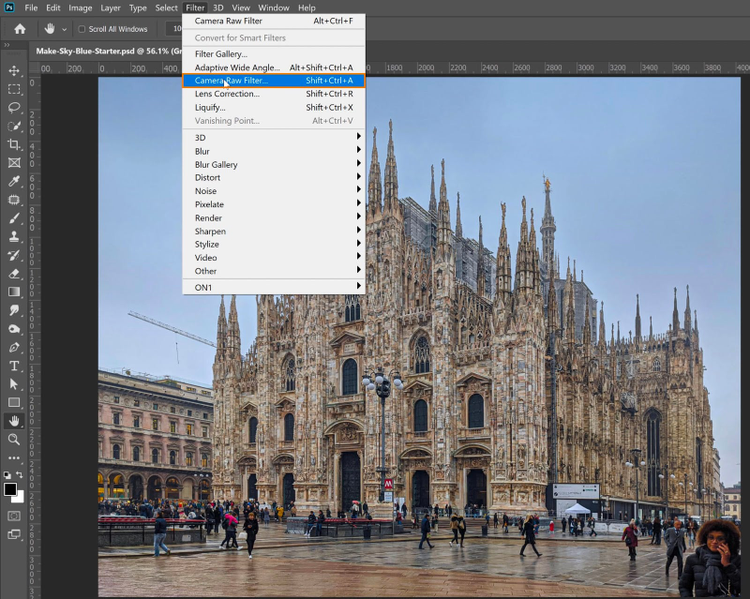
En la pestaña Detalles, puede aumentar el enfoque para resaltar más detalles, pero el efecto puede ser tan sutil que es difícil de notar.
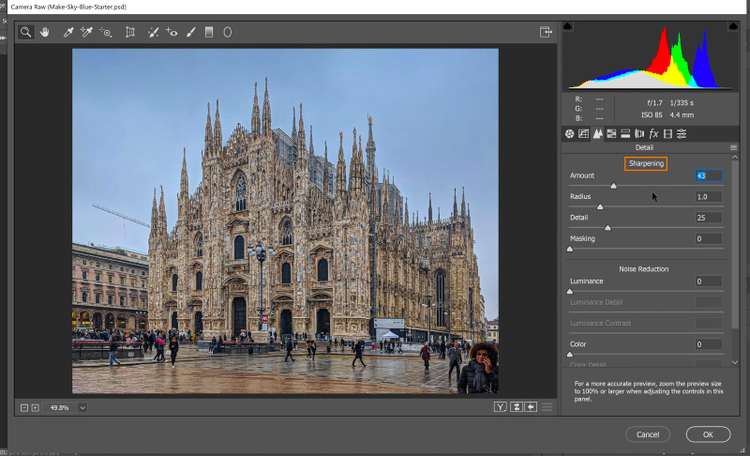
Para ver dónde se aplica el enfoque, ve al control deslizante de enmascaramiento y mantén presionada la tecla Alt (Windows) u Opción (macOS) mientras arrastras el control deslizante.
Cuanto más ajustes el control deslizante hacia la derecha, más se revelarán los bordes de la imagen.

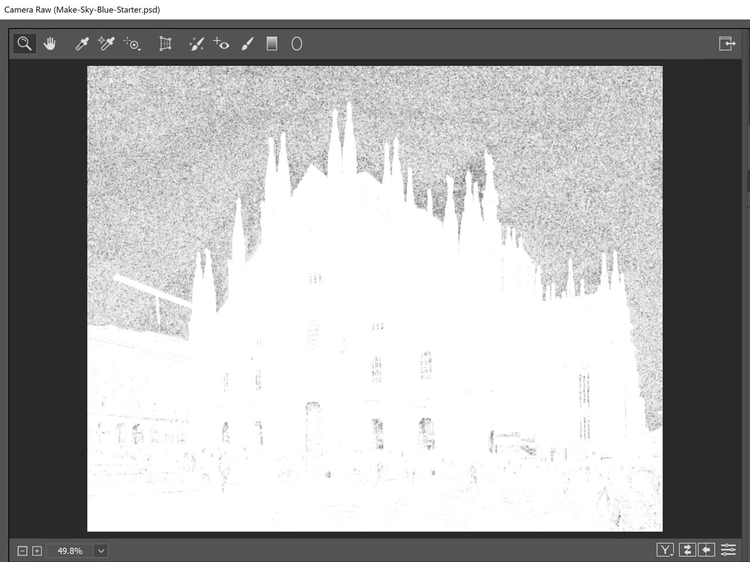
En 90, el cielo se ha vuelto completamente negro y ha revelado más detalles del edificio. Esto también significa que la nitidez del edificio se aplicará en los bordes del edificio y ninguno en el cielo.
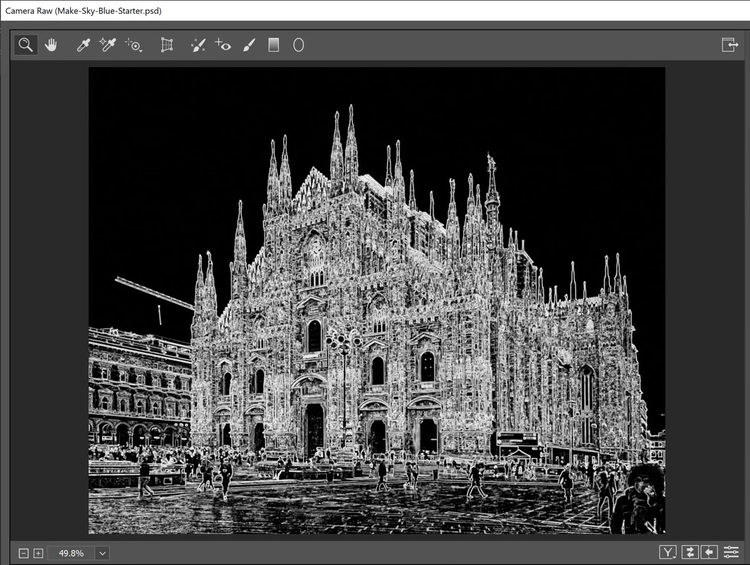
En los Ajustes HSL, puedes ajustar el control deslizante azul para hacer que el cielo sea más vibrante y el control deslizante naranja para contrastar el color del edificio con el del cielo.
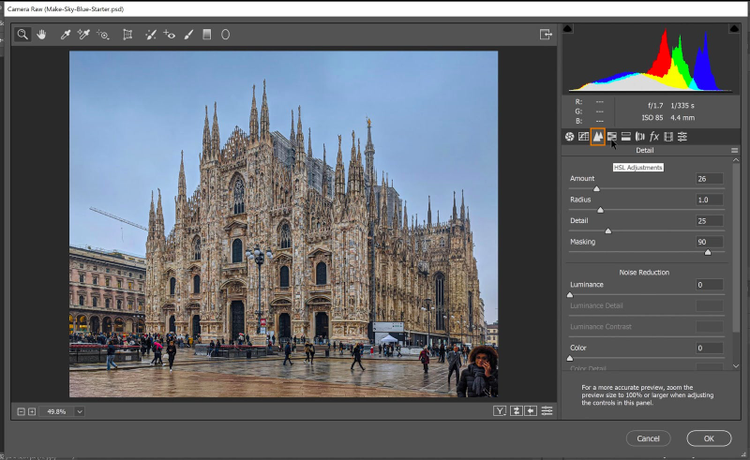
En la pestaña fx, aplica una pequeña cantidad de Grano para eliminar el aspecto “generado por computadora” muy suave de la imagen.
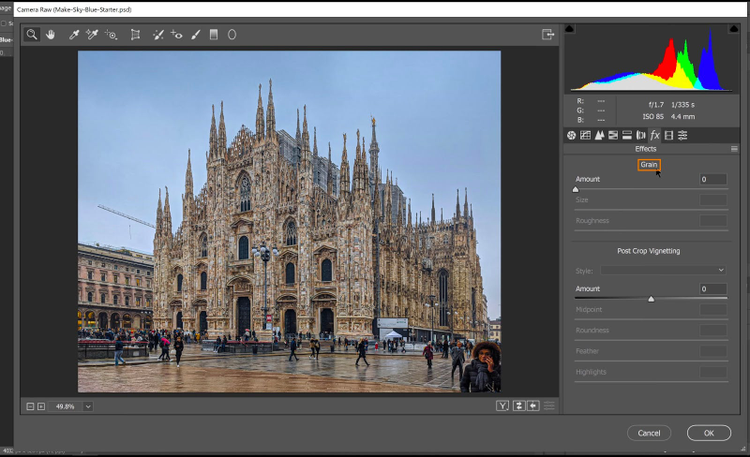
¡Y así es como conviertes un cielo blanco / gris en un cielo azul en Photoshop! ¡Con esta técnica, nunca tendrás que preocuparte por arruinar una gran foto de un día perfecto!
¡Espero que hayas aprendido mucho en este tutorial y si te ha resultado útil para algunas de tus fotos de viaje, asegúrate de compartir esto en tus cuentas de redes sociales para difundir los consejos!
Tambien te puede interesar: Creación de letras isométricas en Illustrator y Photoshop