Presentamos los gradientes de color

Por Max Wendt
Hola, y bienvenidos a otra edición de “De parte del equipo de ACR”, la serie de blogs que te brinda información directa del equipo que crea las funciones de imágenes para Lightroom, Lightroom Classic, LIghtroom mobile, Adobe Camera Raw y el filtro de Camera Raw en Photoshop. Soy el ingeniero principal de la nueva función de Gradiente de Color y estoy muy emocionado de presentártela el día de hoy. Te guiaré a través de los nuevos controles, compartiré algunos consejos y trucos y te ayudaré a comenzar a corregir el color de tus imágenes.
También te mostraré varios trabajos sobresalientes de algunos de nuestros primeros probadores expertos, ¡incluida la imagen que viste arriba de Paola Franqui! Nuestro objetivo es crear una función que sea capaz de producir resultados sorprendentes de manera fácil e intuitiva. Recibir la retroalimentación y ver el trabajo de estos expertos durante el desarrollo nos fue muy útil y estoy agradecido de poder compartir algunas de sus imágenes aquí contigo.
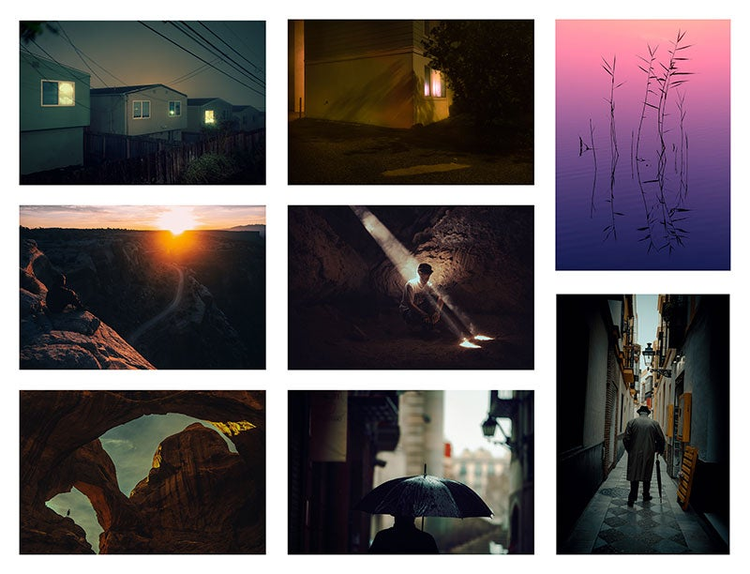
Aquí hay un adelanto de algunas de las imágenes para abrirte el apetito.
Si ya estás familiarizado con las ruedas cromáticas, te sentirás como en casa: ¡vete a jugar! Pero si no es así, te ayudaré a comenzar; son divertidas y fáciles de usar. Como ocurre con todas las funciones de procesamiento de imágenes, la mejor forma de aprender es experimentar. Los botones deshacer y rehacer siempre estarán disponibles para ti: no puedes dañar nada experimentando aquí. Así que, lleva las cosas demasiado lejos, ve qué pasa, retíralas o déjalas allí. Si aún no has jugado con Gradientes de Color, tómate un descanso de la lectura y pruébalo.
De la Tonificación Dividida a los Gradientes de Color
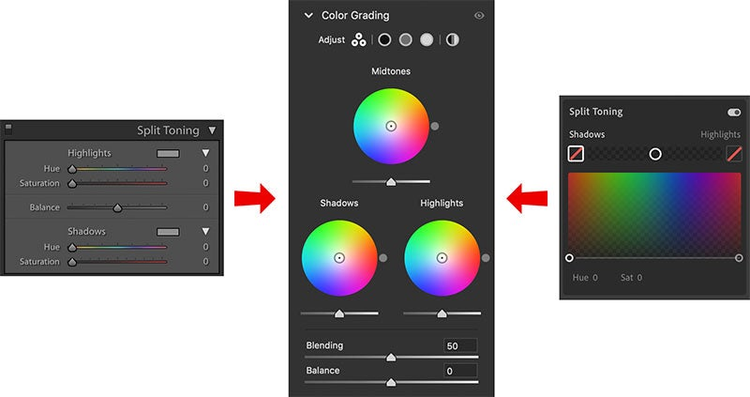
Probablemente hayas notado que Tonificación Dividida se ha ido; ha sido reemplazada por Gradiente de Color. Pero no te preocupes: Gradiente de Color es 100% compatible con la antigua función Tonificación Dividida. Gradiente de Color es una extensión de Tonificación Dividida: puede hacer todo lo que hizo Tonificación Dividida, y mucho más. Tus imágenes existentes con la configuración de Tonificación Dividida se verán exactamente igual que antes, tus antiguos ajustes preestablecidos de Tonificación Dividida también se verán igual cuando los apliques, y aún puedes obtener los mismos resultados si tuvieras un punto de partida familiar al hacer Tonificación Dividida manualmente. Exploraremos los detalles en la sección «Compatibilidad de tonos divididos» a continuación.
Si nunca ha utilizado Tonificación Dividida o Gradiente de Color, esta es la idea: puedes aplicar un tinte de color a tu imagen en función del brillo de los píxeles: los píxeles más claros se pueden teñir de manera diferente a los más oscuros. Con Gradiente de Color, también puedes controlar tus tonos medios.
Esto no es nuevo para la imagen digital; la tonificación y la tonificación dividida son técnicas tradicionales de cuarto oscuro. La tonificación solía hacerse blanqueando las impresiones y luego aplicando un tóner; se podían lograr diferentes looks según la forma en que se aplicaba el blanqueador. La versión digital es más fácil, aunque solo sea por el simple hecho de que puede cambiar el tono sin hacer otra impresión, ¡y definitivamente huele menos! (Sé que ahora hay tóners sin olor, pero cuando yo estaba aprendiendo técnicas de cuarto oscuro, tonificar era un asunto muy apestoso).
Los gradientes de color también han sido un elemento básico de la edición de video durante mucho tiempo, pero ahora han ido ganando popularidad en la fotografía fija desde hace un tiempo.
¿Qué hace el Gradiente de color que no hizo la Tonificación Dividida?
¡Ruedas cromáticas! ¡Control de medios tonos! ¡El control deslizante de Difuminación! ¡Controles deslizantes de luminancia! ¡Control global! ¡Exponencialmente más control y poder! Está bien, me calmaré un poco. Con menos signos de exclamación, aquí hay una descripción general de los nuevos controles:
Ruedas cromáticas
El cambio más obvio de la Tonificación Dividida son las ruedas cromáticas. Las Ruedas Cromáticas son un control estándar de la industria, incluido en el panel Lumetri de Color de Adobe Premiere.

La interfaz de Gradiente de Color, que muestra la vista de tres vías (izquierda) y la vista de detalle de medios tonos (derecha).
En la parte superior del panel, verás una fila de íconos para configurar la vista.
En las aplicaciones de escritorio, la primera vista es de tres vías, esta muestra las Sombras, los Medios Tonos y las Luces, todos en una sola vista. Las aplicaciones móviles no tienen una vista de tres vías; sería demasiado pequeña para ser útil.
Los siguientes tres íconos te llevarán a una vista de «detalle» más grande para cada uno de los rangos; los cambios que realices en las ruedas en la vista de tres vías se reflejarán en las vistas de detalle correspondientes y viceversa. Las vistas de detalle son solo versiones más grandes de cada rueda cromática por sí misma.
El último icono es para la rueda cromática global. El control global es un poco diferente de las tres ruedas basadas en rango, por lo que no aparece en la vista de tres vías. Más sobre Global a continuación.
Un resumen rápido de las ruedas cromáticas: el asa dentro de la rueda controla tanto el tono como la saturación. La distancia desde el centro controla la saturación: cuando el mango está en el centro de la rueda, la saturación = 0 (sin tinte de color). Cuando el mango está en el borde de la rueda, la saturación = 100. De manera similar, el ángulo del mango en la rueda establece el tono. Hay una manija adicional en el borde de la rueda: esta es una manija dedicada solo al tono.
Para ver la conexión entre los controles deslizantes de Tonificación Dividida y las ruedas cromáticas de una manera muy concreta, ve a una de las vistas de detalle de una sola rueda haciendo clic en cualquiera de los iconos de la fila de la parte superior del panel. Luego abre el triángulo con el menú desplegable debajo de la rueda para mostrar los controles deslizantes de tono y saturación.
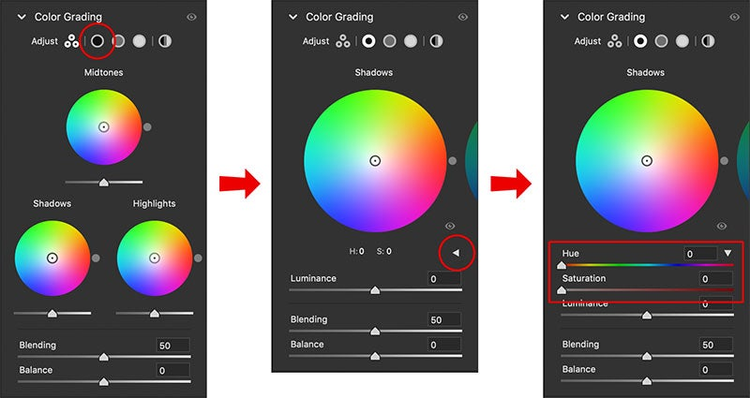
Primero, haz clic en el ícono de Sombras circulado en la imagen. Luego, haz clic en el triángulo del menú desplegable marcado con un círculo para revelar los controles deslizantes de Tono y Saturación.
Mueve el control deslizante de saturación hacia adelante y hacia atrás mientras observas la manija de la rueda. Verás que se mueve en línea recta desde el centro hasta el borde, como un radio en una rueda.
Deja el mango en algún lugar en el centro de la rueda y ahora mueve el control deslizante de tono de la misma manera. Verás que, al cambiar el tono, la manija se mueve en un círculo alrededor del centro de la rueda.
Ahora haz clic en la rueda y mueve la manija por todas partes: verás que los controles deslizantes se mueven al mismo tiempo. ¡Es muy práctico! Esta es la razón por la que las opciones con los controles deslizantes están cerradas de forma predeterminada: puedes usar la rueda para elegir tus colores más rápidamente. Pero si te gustan los controles deslizantes, están disponibles para ti.
El uso de la rueda cromática te permite explorar rápida y fácilmente diferentes colores para aplicarlos en la imagen. Hay varios ayudantes integrados en las ruedas: para obtener más información, consulta «Aprovecha al máximo las ruedas cromáticas».
Control de Medios Tonos
La otra adición obvia es el Control de Medios Tonos. La Tonificación Dividida te permitió aplicar un tono de color a las sombras y otro para las luces. El Gradiente de Color agrega la capacidad de aplicar un tercer tono de color a los medios tonos. Las luces, los medios tonos y las sombras juntos se denominan ruedas cromáticas “de tres vías”.
Con la Tonificación Dividida, puedes modificar la división entre los dos rangos con el control deslizante de Balance; mover Balance hacia la izquierda hará que más píxeles sean tratados como sombras, moverlo hacia la derecha hará que más píxeles sean tratados como luces. El control deslizante de Balance establece las divisiones entre los rangos, con los mismos comportamientos izquierda / derecha que antes. Los píxeles que deben considerarse medios tonos ahora también se definen mediante el control deslizante de Balance.
Tómate un momento aquí y experimenta un poco con algunas de tus imágenes: la mejor manera de comprender es experimentar y explorar por tu cuenta. Entonces, tómate un descanso, ve a jugar con las tres ruedas y el control deslizante de Balance, ¡y observa todo lo que puedes hacer!
Está bien, ¡espero que te hayas divertido! Como puedes ver, las tres ruedas y el control deslizante de Balance por sí mismos son muy poderosos, pero, con tres rangos para administrar, el control deslizante de Balance podría necesitar un poco de ayuda para permitir aún más control. Y aquí va a entrar el control deslizante de Difuminado.
Difuminado
El difuminado te permite controlar cuánto los tres rangos de tono se superponen entre sí. En algunas imágenes, los cambios con el Difuminado serán muy sutiles; en otros, pueden ser bastante dramáticos. El valor predeterminado es de 50, lo que proporciona una buena cantidad de suavizado e independencia de otros rangos.
Cuando el Difuminado se establece en 0, la cantidad de superposición se minimiza; Sin embargo, no es un corte estricto, todavía hay superposiciones para hacer buenas transiciones. Cada rango está en su mayoría libre de los otros rangos: si configuras los medios tonos para que tengan un tono verde, verás el verde sin importar el tono que hayas establecido en las sombras o las luces.
Cuando el Difuminado se establece en 100, los tres rangos se superponen entre sí. Esto proporciona un aspecto muy suave, pero todos los tonos de color se mezclan y combinan. Usando el mismo ejemplo de «tonos medios verdes» de antes, el verde se mezclará con la sombra y el tono de las luces.
Nuevamente, esto se comprende mejor experimentando. Veamos un ejemplo juntos.
Comienza con una imagen monocromática. Tanto el gradiente de color, como la Tonificación Dividida, funcionan bien para teñir imágenes en blanco y negro. Comenzar aquí también nos permite ver los efectos de los gradientes de colores sin preocuparnos por las interacciones con el color subyacente.

Siéntete libre de descargar esta imagen para experimentar o elige una imagen en blanco y negro tuya (¡o ambas!). Para obtener los mejores resultados mientras aprendes, busca imágenes que tengan áreas de sombras, medios tonos y luces para que puedas ver cómo es que interactúan los tres rangos.
Comencemos estableciendo el Difuminado en 100; Tono de sombra en 240, Saturación de las sombras en 100, Tono de luces en 0 y Saturación de las luces en 100. No es necesario que los tonos sean exactos, solo hazlos azul y rojo.

Como puedes ver, con el Difuminado = 100, hay mucha superposición entre las sombras y las luces: se mezclan a través de los medios tonos, creando una gama de tintes púrpuras sin haber establecido ningún matiz medio todavía.
Antes de agregar un tinte de tono medio, exploremos lo que hace el difuminado solo con sombras y luces.
Mueve el control deslizante de Difuminado hasta 0.

Como puedes ver, los púrpuras desaparecen. Las sombras son azules, las luces altas son rojas y los medios tonos están sin tintar, mostrando los tonos grises originales. Mueve lentamente el control deslizante de Difuminado hacia adelante y hacia atrás entre 0 y 100 para ver cómo se combinan el azul y el rojo en los distintos valores de Difuminado.
Una nota aquí: puede parecer que los valores de Difuminado más altos «realzan» las sombras y las luces, haciéndolas más fuertes. Si bien los efectos de estas se vuelven más pronunciados, en realidad no se sobrealimentan: al aumentar el difuminado, los tintes de sombra y luces llegarán a más áreas de la imagen, lo que provocará que más pixeles se vean afectados por ellos. A medida que disminuyes el difuminado, menos píxeles se verán afectados por ellos, por lo que parecen disminuir.
Ahora restablece el Difuminado a 0; es hora de agregar un poco de tinte a los medios tonos. Establece el tono medio en 120 y la saturación del tono medio en 100. Una vez más, no es fundamental obtener el tono exactamente en 120, simplemente hazlo verde.

Con esta configuración, puedes ver claramente las sombras azules, los tonos medios verdes y las luces rojas.
Ahora observa la imagen mientras mueves el control deslizante de Difuminado a 100. Los colores claramente definidos comienzan a difuminarse, formando una mezcla de los tres en la imagen.

Como puedes ver al comparar estas dos imágenes, el Difuminado es un control muy poderoso, particularmente cuando las saturaciones son altas.
Ahora experimenta un poco por tu cuenta: mueve los medios tonos por toda la rueda para ver cómo se combinan con las sombras y las luces con un Difuminado = 100, luego mueve el Difuminado hacia abajo a 50 (el valor predeterminado) y ve cómo funciona ahí.
Este ejemplo comenzó con sombras y luces completamente saturadas para hacer que los efectos sean muy obvios. Ahora intenta reducir la saturación de las sombras y las luces y experimenta con el difuminado con saturaciones más bajas; Verás que las diferencias no son tan dramáticas como lo fueron con saturaciones más altas.
La difuminación funciona de manera uniforme en todas las saturaciones, pero, como has visto, no siempre es tan obvio cuando son más bajas. Por eso, agregamos comentarios al control deslizante de Balance. En el escritorio, mantén presionada opción (Mac) o alt (Windows) mientras usas el control deslizante de Difuminado para aumentar temporalmente la saturación de los tres rangos a 100. Esto te permite ver rápidamente cómo se mezclan sus tintes a medida que ajusta el Difuminado. Al soltar la tecla opt / alt se mostrará la configuración de saturación real.
Puedes hacer lo mismo en el dispositivo móvil si tocas con un segundo dedo a la pantalla mientras usas el control deslizante de Difuminado.
Controles de Luminancia
El Gradiente de Color también agrega la capacidad de ajustar la luminancia para cada rango. Hay un control deslizante debajo de cada rueda de color, con rangos de -100 a 100. Los cambios de luminancia se pueden aplicar incluso sin aplicar un tinte de color.
Una de las preguntas más comunes de nuestras primeras pruebas fue, «¿en qué se diferencian los controles de luminancia de los controles del panel básico o de luz?
Una respuesta se basa en la intención: los controles deslizantes de luminancia se utilizan para realizar cambios específicos de gradientes de color. Es decir, si deseas levantar tus negros / sombras para un tratamiento específico, puedes hacerlo aquí, dejando el resto de las configuraciones de imagen como estaban. Del mismo modo, si desea atenuar y tonificar las luces de manera significativa, este es el lugar.
Además, los controles de la Exposición, las Luces y Sombras del panel Básico / Luz son mucho más sofisticados que los controles de Gradiente de color y Luminancia. Si estás buscando una recuperación de las luces, el control deslizante de Luces sigue siendo la herramienta que debes usar. Los controles de luminancia de gradientes de color están diseñados para trabajar mano a mano con los rangos de tinte de color, moviéndose y cambiando con el Difuminado y el Balance, por lo que están optimizados para eso en lugar de ser ajustes de imagen primarios.
Una nota sobre la aplicación de tintes a pixeles blancos y negros: si aplicas un color a un pixel negro o a un pixel blanco, seguirá siendo blanco o negro. Para ver un color en blanco o negro, primero debe convertirlo en un tono de gris. A veces quieres que el negro permanezca en negro y/ o el blanco en blanco, pero otras veces no. Cuando lo desees, levantar la luminancia de las sombras te permitirá teñir de negro y reducir la luminancia de las luces altas le permitirá teñir el blanco.

Al levantar la luminancia de la sombra, pude hacer que el fondo negro tuviera un tinte azul. Agregué un borde negro para hacerlo más obvio en la página blanca del blog.
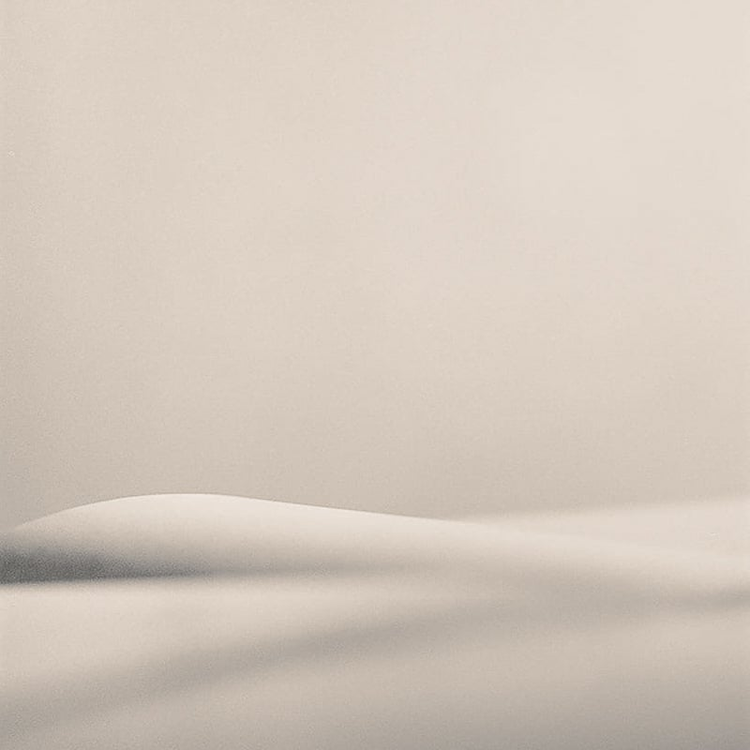
En esta imagen, la parte superior de la «duna» era de un blanco especular. Al reducir la luminancia de las luces altas, pude teñirla junto con el resto de los tonos más claros.
Control Global
Aparte de las tres ruedas de colores principales, hay otra nueva: la Rueda Global. Puedes pensar en las ruedas de tres direcciones como una Tonificación Dividida más medios tonos; De manera similar, la Rueda Global es similar a la «Tonificación Dividida menos la división».
La Rueda Global aplica un tinte de color más un ajuste de luminancia a toda la imagen en todos los rangos. Si estás buscando un calentamiento o enfriamiento simple (o cualquier otro tono de color) en toda la imagen, La Rueda Global lo hace fácil.
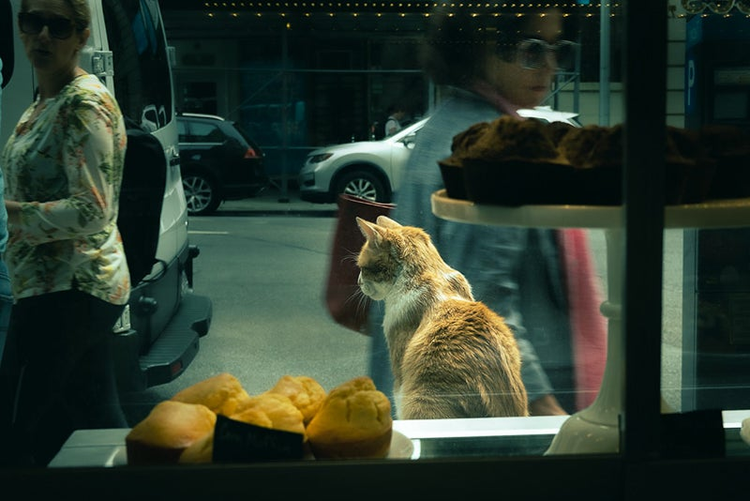
Quería darle un toque vintage a esto, así que le agregué un toque de verde usando la Rueda Global.
La Rueda Global también se puede aplicar como un extra a los ajustes de tres vías. Esto es excelente para aplicar un grado de color con las características que quieras en las ruedas de tres direcciones y luego tonificar adicionalmente toda la imagen sin cambiar las relaciones entre la tonificación de tres direcciones.
La Difuminación y el Equilibrio no tienen ningún efecto sobre el tono aplicado por la Rueda Global.
Enfoques en los Gradientes de Color.
A continuación, se incluyen algunas guías sencillas que pueden resultarte útiles a medida que aprendes a utilizar las nuevas herramientas de Gradientes de Color. Reconozco que hay tantos flujos de trabajo como personas, así que, si tienes una forma de trabajar establecida, no dudes en ignorar esto.
Haz tu edición base primero
Una forma de trabajar es ajustar la tonalidad general y obtener la imagen donde desees antes de aplicarle los gradientes de color. Si estás tratando de compensar los reflejos quemados del panel de Gradiente de Color, es posible que te sientas decepcionado. El control deslizante “Resaltar” es una herramienta mucho más eficaz para eso. Lo mismo se aplica en todos los ámbitos; consigue un buen balance de blancos utilizando las herramientas dedicadas de balance de blancos antes de visitar el panel de Gradiente de Color; realiza los ajustes de contraste de la base en Básico / Luz; obtén una buena base de colores específicos antes de aplicar los Gradientes de Color; etc.
Si buscas un look muy estilizado, ¡por supuesto que puedes y debes usar todas las herramientas a tu disposición!
No necesitas usar todas las ruedas
Ahora hay tres ruedas de colores principales, ¡más la Global! No es necesario utilizarlos todos en cada imagen. Para tareas simples, puedes terminar usando la Rueda Global. O si estás acostumbrado a la Tonificación Dividida, puedes seguir aplicando sólo sombras y reflejos. Otra opción es usar los medios tonos como si hubieras usado los reflejos de Tonificación Dividida y luego dejar la rueda de colores de los reflejos sola. O simplemente aplica sombras. Hay muchas formas de hacerlo, así que no sientas que dejar una rueda sin tocar es algo malo. ¡Se trata de tu visión!
Prueba la Difuminación y el Equilibrio
Los valores predeterminados para la Difuminación y Equilibrio funcionan bien; las personas a menudo olvidan que pueden cambiarlos para obtener diferentes efectos. Cuando sientas que se estás llegando a tu gradiente de color, intenta mover un poco los controles deslizantes de Difuminación y Equilibrio. Mira la imagen y mueve los controles deslizantes hasta que sientas que tienes el aspecto que deseas. ¡Te sorprenderán los valores que se han establecido en los controles deslizantes! Y nuevamente, si no te gusta, siempre puedes deshacer el cambio.
Intenta usar la Rueda Global además de la tonificación de tres vías
Hay algunas posibilidades muy sutiles pero efectivas que se pueden encontrar al combinar la tonificación de tres vías con la Rueda Global; intenta agregar un poco de tonificación global y mira cómo se ve.
Un poco rinde mucho
Los ajustes de saturación baja pueden tener un fuerte impacto en tu imagen, incluso si el efecto en sí es sutil: ¡la percepción humana del color puede detectar pequeños cambios!
No te olvides del filtro de Camera Raw
Puedes aplicar Gradientes de Color a tus capas y selecciones de Photoshop utilizando el filtro Camera Raw. Esta es una forma muy práctica de teñir cualquier píxel cuando estás en Photoshop.
¿Cuándo deberías usar otra cosa?
Los Gradientes de Color son excelentes, pero ninguna herramienta es la respuesta adecuada para cada situación. Entonces, ¿cuándo deberías usar otra cosa?
Ajustar / corregir el balance de blancos general
Obtendrás los mejores resultados de los Gradientes de Color cuando configures primero el balance de blancos. Tratar de utilizar los Gradientes de Color para superar un balance de blancos inestable probablemente resultará frustrante, así que primero busca una buena configuración. Por supuesto, puedes seguir utilizando el balance de blancos como control creativo e incluso emparejar un balance de blancos creativo con los Gradientes de Color, aunque es posible que ya no necesites hacerlo con tanta frecuencia.
Reducir la saturación
Los Gradientes de Color solo se pueden agregar color con diversos grados de saturación; no puedes reducir la saturación en la imagen subyacente.
Algunos efectos de Gradientes de Color utilizan una saturación reducida, así que para explorar eso, dirígete a Básico / Color para hacer cambios de saturación global o a las herramientas de Corrección Local hacer para ajustes locales, y si estás utilizando Lightroom Classic o Camera Raw, ¡no te olvides del rango mascaras! Es posible que también desees reducir la saturación de un color específico en toda la imagen; el Mezclador de Colores es la herramienta para eso.
Cambiar un tono específico
Hablando del Mezclador de Colores, ese sigue siendo el lugar al que acudir para realizar cambios específicos de tono. Sí, puedes cambiar el tinte de tu cielo con los Gradientes de Color, pero si solo deseas modificar los azules celestes, el Mezclador de colores es una mejor opción. Una vez que obtengas los colores de tu imagen y una buena base, aplica los Gradientes de Color. Otro consejo: si aún no has explorado el ajuste de tono local relativamente nuevo en las herramientas de corrección local, es una forma poderosa de cambiar los tonos de manera muy selectiva.
Aprovecha al máximo las ruedas de colores
Si bien las ruedas de color son bastante intuitivas, también están repletas de muchos pequeños detalles para ayudarte a ajustar realmente los Gradientes de Color. Aquí hay una inmersión más profunda en los detalles de la interfaz.
(… Y siéntete libre de omitir esta sección e ir directamente a las fotos de algunos expertos que están más adelante en este blog. ¡Esto seguirá aquí como referencia para ti más tarde!)
Restricción suave
Es posible que hayas notado que puedes hacer clic o tocar en cualquier parte de la rueda cromática para que vaya al lugar indicado.
Si haces clic o tocas directamente en el controlador, activarás el modo de «restricción suave»: siempre que arrastres el mismo tono, los cambios solo se aplicarán a la saturación. Una vez que te alejas lo suficiente del tono, la restricción se rompe y puedes arrastrar libremente.
Hacer doble clic / tocar para restablecer
Al hacer doble clic o tocar en las manijas, el valor de ese control se restablecerá a su valor predeterminado.
Hay algunas herramientas adicionales para las aplicaciones de escritorio:
Restricción Estricta
Mantén presionada la tecla Mayús para mantener tu tono actual y cambiar solo la saturación. Esto es similar a usar el antiguo control deslizante de saturación.
Mantén presionada la tecla de comando / control para mantener tu saturación actual y cambiar solo el tono. Esto es similar a usar el antiguo control deslizante de tono.
Modo de ajuste fino
Mantén presionada la tecla opción / alt para activar el modo de ajuste fino: tus movimientos en la rueda resultarán en cambios más pequeños, lo que le permitirá realizar cambios muy precisos.
Las restricciones estrictas también están disponibles en el modo de ajuste fino.
Menús contextuales
Puedes hacer clic con el botón derecho o tocar con dos dedos en las ruedas de color para abrir un menú contextual. Desde aquí, puedes restablecer la rueda de colores en la que hiciste clic, las ruedas de 3 vías, todas las ruedas (3 vías más la Global), así como copiar la configuración de la rueda en la que hiciste clic o pegar la configuración copiada de otra rueda.
«Silenciar» una rueda de colores
En Lightroom Classic y Camera Raw, hay pequeños iconos de ojos junto a cada una de las ruedas de color.
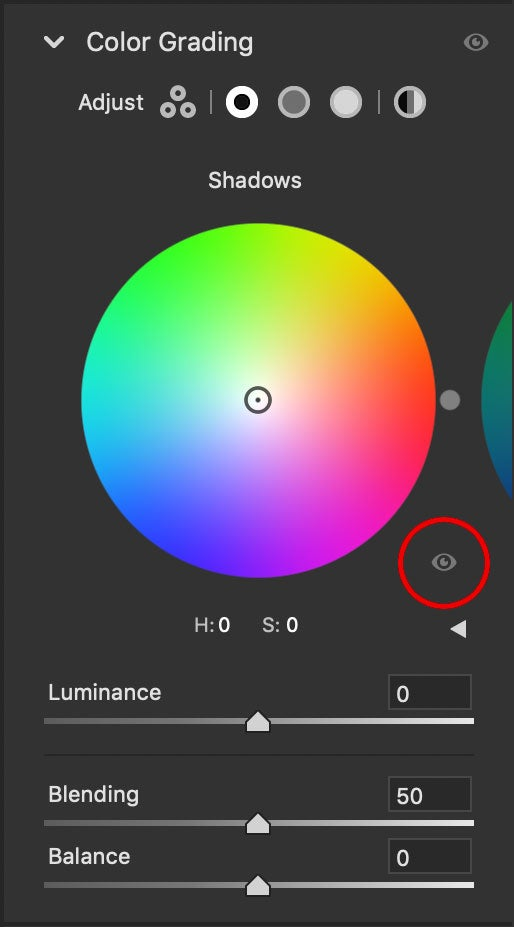
Puedes o presionarlos o mantenerlos presionados para eliminar temporalmente el efecto de la rueda de color asociada a la imagen. Esto es muy útil al evaluar tu trabajo; puedes ver muy rápidamente en qué está contribuyendo una rueda determinada al efecto general.
Estos ajustes llegarán a Lightroom en una versión futura.
Compatibilidad de Tonificación Dividida
Como lo mencioné anteriormente, las imágenes con configuraciones de Tonificación Dividida existentes y la aplicación de ajustes preestablecidos más antiguos con configuraciones de Tonificación Dividida restablecerán la configuración de Gradientes de Color para que se rendericen de la misma manera que antes. Pero ¿qué significa esto realmente? Aquí están los detalles:
La Difuminación se establecerá en 100
La tonificación dividida no tenía ningún control sobre la Difuminación y siempre se usó lo que ahora llamamos Difuminación = 100. Al configurar el control deslizante de Difuminación en 100, obtenemos el antiguo aspecto de Tonificación Dividida.
Todos los demás controles nuevos se establecen en cero
Los nuevos controles no existían en Tonificación Dividida, por lo que se establecerán en cero para mostrar el mismo resultado que antes. Las configuraciones específicas son: todos los controles de medios tonos, todos los controles globales y todos los controles de luminancia.
Si deseas trabajar solo con controles de Tonificación Dividida, también puedes hacerlo tú mismo. Desde los valores predeterminados, simplemente mueve la Difuminación a 100 y luego sólo haz ediciones en la sombra y resalta el tono y las saturaciones. Esto dará los mismos resultados que obtendrías con la antigua interfaz de Tonificación Dividida.
Ejemplos e inspiración
A medida que desarrollamos los Gradientes de Color, nos asociamos con varios evaluadores de color expertos para asegurarnos de que estábamos construyendo una herramienta que pudiera ayudarlos a lograr sus visiones y estilos. Ver tanto trabajo increíble creado con los Gradientes de Color fue muy gratificante para mí, y hoy estoy emocionado de compartir el trabajo de algunos de nuestros socios con ustedes.
Todd Hido
Sitio web: http://www.toddhido.com/
Instagram: https://www.instagram.com/toddhido_/
“Pude lograr fácilmente variaciones en los colores, particularmente entre los reflejos y las sombras que eran más difíciles de alcanzar con la configuración anterior. El nuevo panel de Gradientes de Color es realmente intuitivo y también te permite ver muy fácilmente lo que sucede cuando juegas con diferentes colores y diferentes combinaciones y equilibrios «.


Katrin Eismann
Sitio web: https://www.katrin-eismann.com/
Instagram: https://www.instagram.com/katrin_eismann/
“El color de una imagen es la emoción de la imagen, con emociones que van desde los pasteles de verano brillantes y cálidos hasta los tonos sombríos, apagados, más fríos y en todas partes intermedias. Le doy un enfoque a cada imagen, volviendo a la sesión de fotos original en mi mente y recordando por qué tomé la imagen, qué estaba viendo y sintiendo y cómo puedo usar el procesamiento de imágenes para expresar mejor ese momento. Después de corregir el tono y la exposición y agregar claridad y textura, doy un paso atrás para conectarme con el estado de ánimo de la escena. Este es el punto en el que experimento con los Gradientes de Color para extraer y explorar mi interpretación personal. En la mayoría de los casos, prefiero trabajar con colores complementarios para crear un diálogo visual entre los valores claros y oscuros de una imagen «.
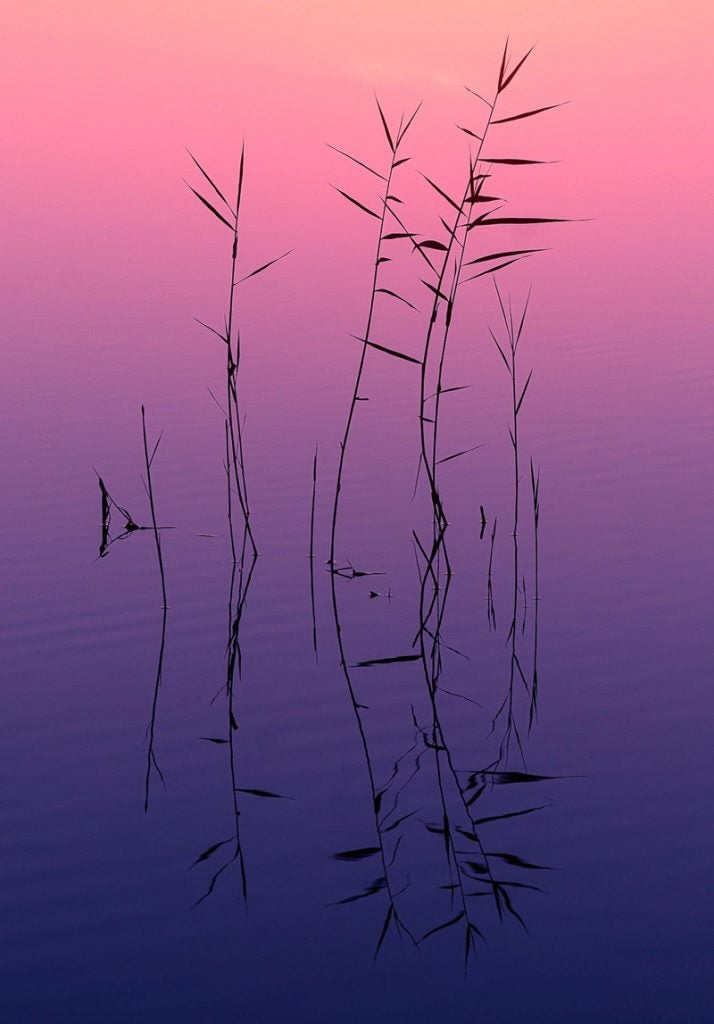
Nikk La
Instagram: https://www.instagram.com/nikk_la/
«Mi enfoque para la tonificación o gradientes consiste en reproducir los colores de apoyo que ya están en la foto y, a partir de ahí, uso la Rueda Cromática para mejorar esos colores específicos mientras agrego colores complementarios».

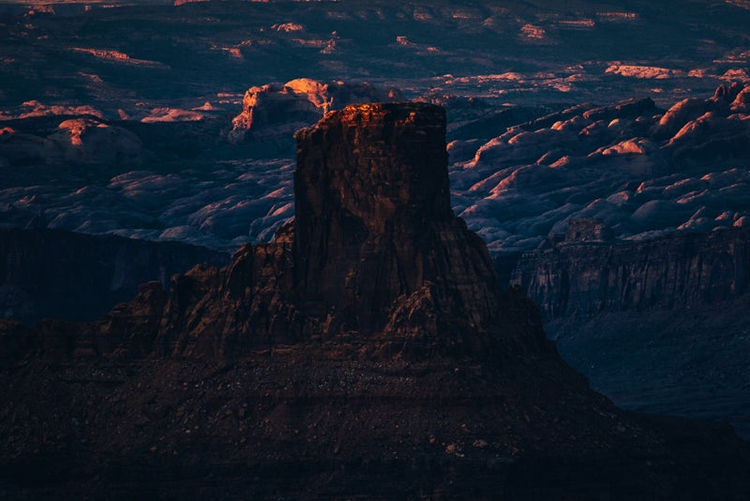


Paola Franqui
Sitio web: https://www.monaris.me/
Instagram: https://www.instagram.com/monaris_/
“La nueva herramienta de Gradientes de Color de Lightroom es un cambio total. Creo que los Gradientes de Color son unas de las partes más importantes del flujo de trabajo del post procesamiento de un fotógrafo, y los Gradientes de Color son exactamente lo que necesitábamos. Veo que esta herramienta ayuda a los fotógrafos a crear un estilo único que funcionará como marca para su trabajo. ¡Perfecto!»



Pensamientos para despedirnos
Espero que hayas disfrutado de esta introducción a los Gradientes de Color. Como Katrin mencionó antes, el color realmente puede ayudar a expresar emoción en tus imágenes; de brillante y soleado a oscuro y de mal humor, ¡o cualquier cosa intermedia!
Como siempre, diviértete experimentando y jugando: aunque definitivamente quería que comenzaras con el pie derecho con un poco de orientación, la mejor manera de aprender una herramienta es usarla.
¡Espero ver lo que vayas a crear!