Cómo editar un PDF y hacer tu vida más sencilla

Venimos a cambiarte la vida con 6 trucos para editar un PDF que harán tus días más fáciles de llevar, ahorrándote tiempo, preocupaciones y hasta espacio de almacenamiento. Acompáñanos en este blog y aprende a sacarle el máximo provecho a Acrobat.
En este artículo
- La nube es nuestra mejor amiga
- Acrobat es tuyo, organízalo como quieras
- Ahora que sabes lo básico ¡Empecemos a editar!
- Comentar y recibir comentarios
- ¿Y si tengo un documento en físico que necesito editar?
- Cuando tu docu físico sea un PDF no olvides:
La nube es nuestra mejor amiga
Si eres de los que se estresan por el almacenamiento, te estás estresando en vano porque con Adobe puedes guardar tus documentos en la nube dándole clic en el botón de la parte superior del programa o, si prefieres, puedes editar desde el browser en acrobat.adobe.com para realizar una edición en línea.

Acrobat es tuyo, organízalo como quieras
La barra de herramientas cuenta con un buscador, para que solo tengas que escribir lo que quieres hacer y no tengas que buscar entre las diferentes opciones que Acrobat te ofrece, y lo mejor de todo es que las vistas de “Inicio”, “Herramientas” y “Documento” te permiten cambiar entre los archivos locales y en línea, las herramientas de creación y edición, y el documento actual, así como encontrar acciones comunes para trabajar con documentos.

Ahora que sabes lo básico ¡Empecemos a editar!
Cuando hayas seleccionado el archivo que quieres editar, en la barra de herramientas hay una opción que dice “Editar PDF” haz clic, enseguida vas a ver cómo cada parte del archivo se desagrupa dándote la opción de editar los cuadros de texto y las imágenes. En la parte superior vas a encontrar la barra de herramientas y en los paneles laterales opciones más específicas, incluso, tienes la opción de reducir el tamaño del archivo.
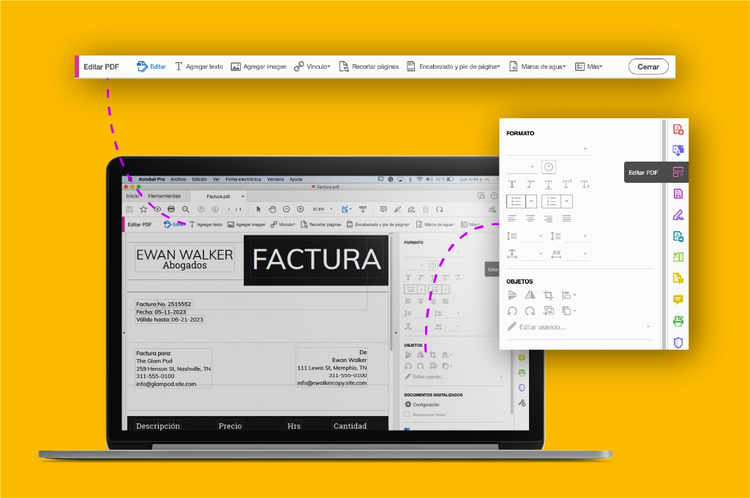
Comentar y recibir comentarios
Una de nuestras funciones favoritas es la de comentar y recibir comentarios directamente en los archivos PDF. Para hacerlo, tienes dos opciones: puedes ir a la parte superior derecha y hacer clic sobre el ícono llamado “Obtener enlace”, al hacerlo una pequeña ventana emergerá y te dará la opción de “Permitir comentarios”; aceptando, obtendrás un link que puedes compartir. La segunda manera es seleccionar la opción “Enviar para comentarios” y se desplegará una ventana donde debes poner los correos electrónicos de las personas con las que quieres compartir el documento.
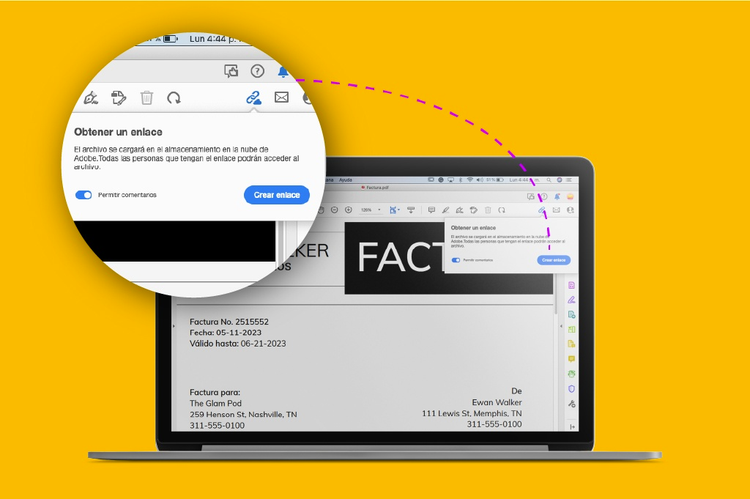
También puedes leer: ¿Cómo usar firmas electrónicas? Paso a paso para usar Adobe Sign
¿Y si tengo un documento en físico que necesito editar?
¡Fácil! Para eso está Adobe Scan un app para móvil que se integra a tus flujos documentales digitales en escritorio o web y de la cual te enamorarás desde el primer momento porque es súper fácil de usar. Al abrirla te da la opción de escanear documentos con la cámara de tu dispositivo o de seleccionar la foto desde tu galería, de manera automática hará los ajustes necesarios, para que puedas editarlo cómo PDF directamente en Acrobat.
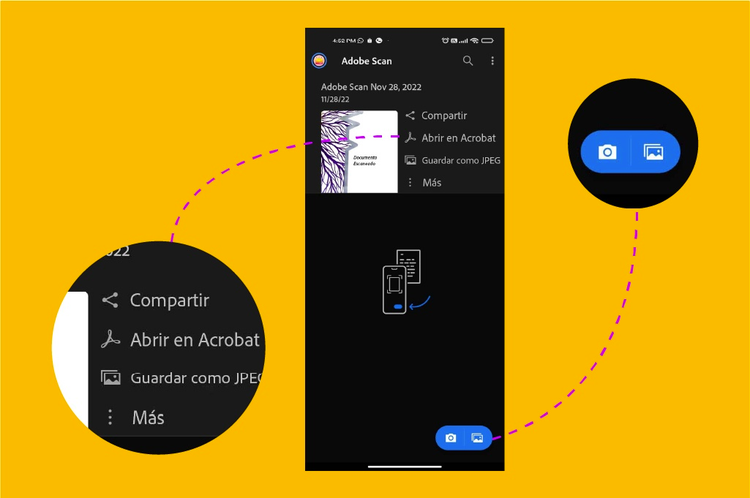
Cuando tu docu físico sea un PDF no olvides:
Asegurarte que tu documento sea accesible, para ello solo debes hacer clic en “Digitalizar y OCR” de esta manera la inteligencia de Adobe Sensei reconocerá los textos y los hará accesibles para todos, además, con esta función habilitarás la opción de búsqueda dentro del documento con la que puedes buscar fragmentos específicos con solo escribir una palabra en la barra de búsquedas.
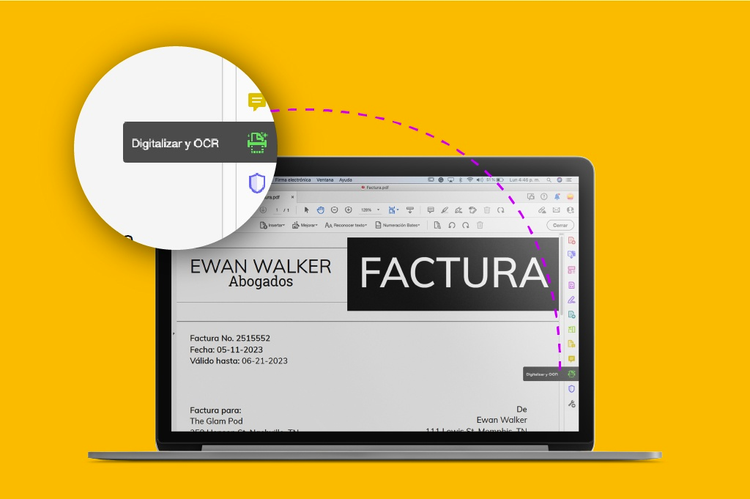
Hay tantas herramientas prácticas de edición de PDF en Acrobat Pro, que incluso puedes solicitar firmas ilimitadas con altos estándares de seguridad y legalidad. Pero para empezar, estamos seguros que con estos trucos vas a ahorrarte mucho tiempo y hacer de las tareas manuales y repetitivas cosa del pasado ¿Qué esperas para editar PDF?
También puedes leer:
¿Existe alguna diferencia entre firma digital y firma electrónica?